Publicado el 10 de Mayo del 2017
937 visualizaciones desde el 10 de Mayo del 2017
1,4 MB
16 paginas
Creado hace 13a (29/09/2011)
Guí a Excel
Para aprender a sobrevivir y empezar a sacarle el jugo.
Introducción
Excel es una hoja de cálculo (Ilustración 1), en la cual se combinan las capacidades de una hoja de cálculo normal
(una calculadora), una base de datos (tablas y listas), un programa de gráficos bidimensionales y
tridimensionales, el Internet, un lenguaje propio de programación (VBA) y la generación de macros (funciones
programables y repetitivas), todo dentro de la misma aplicación.
Una hoja de cálculo es una especie de tabla cuyas casillas o celdas pueden contener:
Texto,
valores numéricos, fechas y datos horarios,
o los valores de otras celdas.
fórmulas o funciones matemáticas, que permiten determinar el valor de esta celda en función,
Además, Excel contiene un gran número de utilidades para introducir, formatear y presentar total o
parcialmente el contenido de las hojas de cálculo.
Ilustración 1
�Descripción de la pantalla de Excel.
Básicamente la pantalla de Excel está dividida en (Ilustración 2):
1. Barra de Título: indica el nombre del documento.
2. Barra de herramientas de acceso Rápido, programable para agregar comandos personalizados.
3. Barra de Menús y herramientas: agrupa las herramientas más comúnmente usadas en categorías.
4. Barra de Referencia y función: indica en qué posición está la selección y si contiene una función o
fórmula.
5. Zona de trabajo: cada una de las zonas delimitadas se llaman celdas y se les asocia una coordenada,
primero una letra (columna) y un número (fila).
6. Barra de hojas: indica en que hoja se está trabajando permite moverse entre ellas.
7. Barra de Estado: permite ver si están realizadas las operaciones, además de contener botones rápidos
para facilitar la visualización
Ilustración 2
�Barra menús y herramientas.
Esta es la barra más amada y odiada por quienes usamos Excel, ya que desde la versión 2007 ha cambiado para
utilizar la interfaz ribbon, una interfaz que categoriza las herramientas y permite utilizar las más comunes de
manera rápida, incluso, actuando de manera inteligente según lo que seleccionemos.
Para acceder a lñas distintas barras basta hacer click sobre el título de ellas
Barra Archivo: incluye las funciones más comunes para abrir guardar y trabajar con las propiedades de
nuestro archivo (Ilustración 3)
Ilustración 3
Barra Inicio: incluye las funciones más comunes, como formato de texto y estilos, además de otras
opciones (Ilustración 4).
Ilustración 4
Barra Insertar: básicamente engloba todas las posibilidades de incorporar contenido a nuestra hoja de
calculo, desde imágenes, tablas, vínculos, ecuaciones, etc. (Ilustración 5)
Ilustración 5
�
Barra Diseño de página: Permite diseñar la forma y el tamaño de la hoja, entre otras opciones
(Ilustración 6).
Ilustración 6
Barra Fórmulas: organiza las funciones Excel y permite utilizar herramientas sobre ellas (Ilustración 7).
Ilustración 7
Barra datos: Permite realizar importaciones, y ordenar los datos desde casi cualquier fuente (Ilustración
8).
Ilustración 8
Barra Revisar: Permite revisar por un usuario que la hoja esta correcta, tanto semántica, gramática
como lógicamente; además permite la revisión entre distintos usuarios y la protección de la hoja
(Ilustración 9).
Ilustración 9
Barra Vista: Permite escoger que queremos ver y como queremos verlo (Ilustración 10).
�Ilustración 10
Otras barras: Se agregan como complementos, o al seleccionar un tipo de añadido estas aparecen en
demanda, como la barra de herramienta imágenes (Ilustración 11).
Ilustración 11
Funciones generales de Excel.
Las Funciones son la principal característica de una Hoja de Cálculos. El primer paso para exprimir al máximo el
potencial de Excel es conocer y dominar todas sus funciones para armar todo tipo de plantillas y modelos a
medida.
Para entender como es una función veamos un sencillo ejemplo con una de las funciones más utilizadas, la
función SUMA.
Ejemplo: en el rango A1:A6 (Ilustración 12) tenemos una serie de números y queremos sumarlos. Podríamos
hacerlo celda por celda como se muestra en la celda A7 (Ilustración 13) o también con la función SUMA como se
muestra en la celda A7 (Ilustración 14); además podemos seleccionar un rango de datos como se muestra en la
celda A7 (Ilustración 15). El resultado es el mismo (Ilustración 16), pero vemos que es más cómodo usar la
función SUMA que nos permite seleccionar todo el rango de la suma en vez de tener que sumar cada celda por
separado.
Ilustración 12
�Ilustración 13
Ilustración 14
Ilustración 15
Ilustración 16
Funciones y fórmulas.
Algunas personas hablan de funciones o fórmulas de forma indistinta. Si queremos ser un poco más precisos
podríamos discriminar mejor ambas definiciones.
� Función Excel: una función es un cálculo predefinido (Ilustración 17, Ilustración 18).
Fórmula Excel: una fórmula puede abarcar operaciones entre celdas o combinaciones de funciones
(Ilustración 19). “El usuario las arma a medida y según la necesidad” (Excel permite incluso programar
tus fórmulas más utilizadas para utilizarlas como una función).
Ilustración 17
Ilustración 18
Ilustración 19
Sintaxis funciones y fórmulas.
La sintaxis de una función se refiere a “cómo debemos escribirla”.
1. Todas las funciones comienzan con el signo "igual",
2. Luego se escribe el nombre de la función,
�3. Entre paréntesis se escriben sus argumentos (cambian según la función que utilicemos)
4. Y finalmente se presiona la tecla intro o enter para obtener el resultado
Ejemplo: En la celda A8 (Ilustración 20) hemos escrito una función sencilla ver su sintaxis.
Ilustración 20
Normalmente los parámetros dentro de una función están separados por un punto y coma “;”
Insertar funciones.
Existen diversas formas de insertar una función en una celda.
Desde el menú Fórmulas: de esta forma se abre el Cuadro de Diálogo de funciones donde puedes elegir
la Categoría, la Función y finalmente completar sus argumentos (Ilustración 21).
Ilustración 21
Este es el modo más adecuado para usuarios primerizos ya que las funciones son llamadas desde un cuadro de
dialogo que te indica que parámetros necesitas rellenar para obtener el resultado, indicándote de manera
directa, con una definición que es ese parámetro (Ilustración 22).
�Ilustración 22
Desde el botón Fx de la Barra de Fórmulas: Esta forma es similar a la anterior, porque también abre el
Cuadro de Diálogo de funciones (Ilustración 23).
Ilustración 23
Puedes habilitar esta opción desde el menú Vista > Barra de fórmulas
Haciendo doble clic en la celda y escribiéndola manualmente: una vez que conozcas y domines las
distintas funciones verás que esta es la forma más cómoda (¡Error! No se encuentra el origen de la
referencia.).
Ilustración 24
Cuando escribes una función de forma manual, Excel muestra unas etiquetas que te irán indicando los
argumentos que debes completar al vuelo de manera automática.
�Editar funciones.
Una vez que has armado tu función, tienes distintas formas de editarla, revisarla y realizarle cambios.
Posicionado en la celda con la función, haz doble clico presionando la tecla F2 (Ilustración 25).
Ilustración 25
Posicionado en la celda con la función verás que la misma aparece en la Barra de Fórmulas. Haciendo
clic dentro de la misma también puedes editar la función (Ilustración 26).
Ilustración 26
Posicionado en la celda con la función, puedes presionar MAYUSC + F3 para abrir el cuadro de diálogo
de la función (Ilustración 27).
Ilustración 27
Para salir del modo edición utiliza la tecla ESC.
�Copiar fórmulas y funciones
Si queremos replicar una función o fórmula a muchas celdas solo necesitas armar la primera celda (Ilustración
28) y luego copiar la fórmula o función (Excel irá cambiando la referencia de celdas automáticamente).
Básicamente la forma más sencilla para realizar este procedimiento es arrastrar el borde de la celda (Ilustración
29) con la fórmula hasta las posiciones que queremos completar (Ilustración 30).
Ilustración 28
Ilustración 29
Ilustración 30
Luego de realizar esta acción aparece un botón de opciones para que escojas si quieres copiar las celdas, el
formato, o las celdas con formato (Ilustración 31).
Ilustración 31
�Referencias
Cuando escribes una función, los argumentos de la misma hacen referencias a celdas o a rangos. De esta manera
es posible armar una función y copiarla a otras celdas dado que Excel ajusta automáticamente las filas y
columnas de la misma. Sin embargo, dependiendo del caso, muchas veces te interesará copiar funciones pero
manteniendo fijas las filas, las columnas, ambas a la vez o un dato.
Si pones el signo $ a la izquierda de la letra de la columna o del número de fila, dicha referencia quedará FIJA
cuando copies la función a otras celdas. De esta manera puedes dejar fijo lo que tú desees (Ilustración 32).
Ilustración 32
Referencias para copiar el valor de una celda
Para una celda en particular de una misma hoja
Podemos referenciar una valor de una celda en una fórmula o función, pero a veces necesitamos referenciar
todos los valores de una tabla para evitar copiar y pegar, o porque estamos cambiando los datos de esta, y
tendríamos que cambiarlos en múltiples celdas.
En estos casos lo único que debemos hacer es copiar la dirección de la celda, acompañándola de un signo “=” al
comienzo (Ilustración 33).
Ilustración 33
Para una celda en particular de otra hoja
Para referenciar una celda en otra hoja debemos indicar el nombre de la hoja acompañada de un signo “!”y la
celda a referenciar (Ilustración 34)
Ilustración 34
�Etiquetas
Son una función muy útil.
 Crear cuenta
Crear cuenta
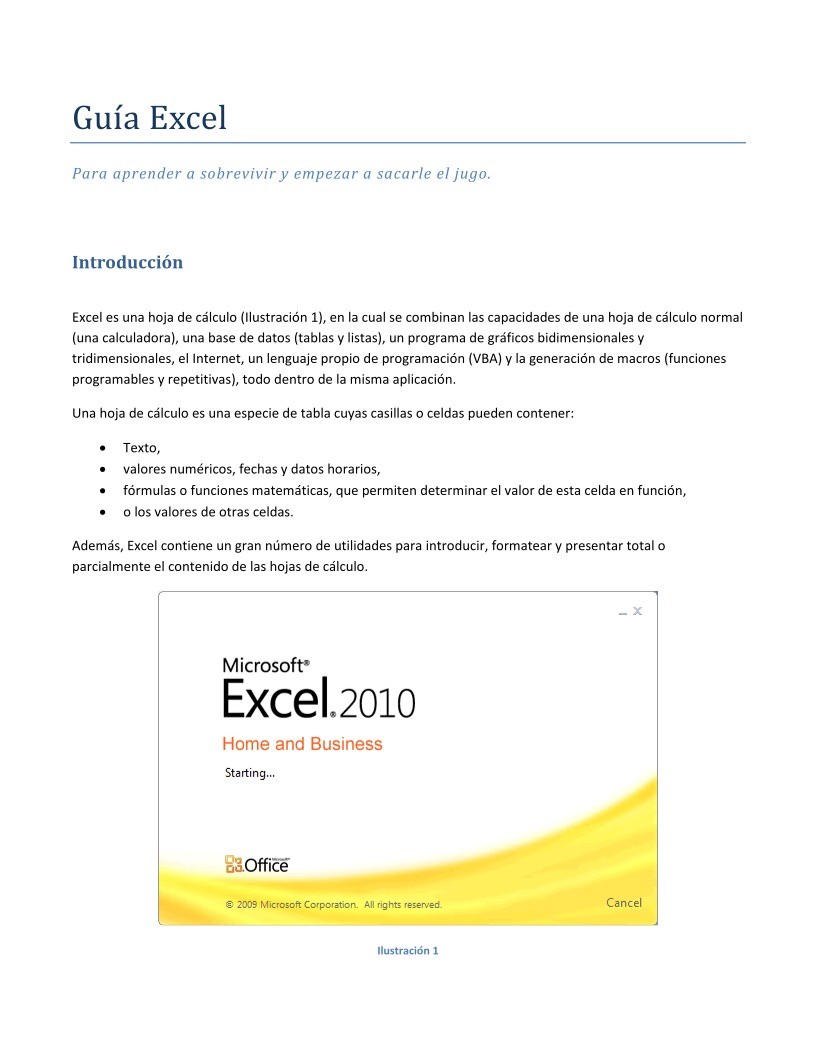

Comentarios de: Guía Excel - Para aprender a sobrevivir y empezar a sacarle el jugo (0)
No hay comentarios