Publicado el 14 de Enero del 2017
3.725 visualizaciones desde el 14 de Enero del 2017
20,0 MB
102 paginas
Creado hace 11a (10/09/2013)
Manual de
MICROSOFT
EXCEL 2013
�
ÍNDICE
Contenido (video-lección)
Inicio (L1)...............................................................................
Interface (entorno) (L2)..........................................................
Partes de la pantalla (L3) ......................................................
Tipos de datos (L4) ...............................................................
Calculo de fórmulas (L5) .......................................................
Formato de texto (L6)............................................................
Alineaciones horizontales (L7) ..............................................
Alineaciones verticales (L8)...................................................
Formatos numéricos (L9) ......................................................
Formatos numéricos II (L10) .................................................
Herramientas de copiar y pegar (copia) ................................
Almacenar documentos (guarda) ..........................................
Más opciones de formatos (L11)...........................................
Ampliación opciones de formato (L12) ..................................
Sombreado (L13) ..................................................................
Insertar imágenes (L14) ........................................................
Herramientas de formato “imagen” (L15) ..............................
Formato imagen (L16)...........................................................
Creación grafico recomendados (L17) ..................................
Creación gráficos manuales (L18).........................................
Página 2 de 102
Pag.
4
5
7
10
11
15
18
19
22
24
25
26
30
31
33
34
35
37
38
41
� Pag.
42
45
50
56
61
65
71
77
80
86
90
96
Contenido (video-lección)
Herramientas de grafico – diseño (L19) ...............................
Herramientas de grafico – diseño II (L20) ............................
Herramientas de grafico – Fmto I (L21)................................
Herramientas de grafico – Fmto II (L22)................................
WordArt (L23)........................................................................
Diseño de página (L24) .........................................................
Galería de funciones de cálculo (L25)...................................
Ordenar datos (L26) .............................................................
Filtro de datos (L27) ..............................................................
Comentarios (L28).................................................................
Opciones de “Vista” (L29)......................................................
Propuesta de ejercicio...........................................................
Página 3 de 102
�MICROSOFT EXCEL 2013
INICIO
Al acceder a Microsoft Excel 2013 nos muestra esta pantalla en la que
podemos localizar dos partes, la parte izquierda de color verde dónde nos va a
mostrar los archivos utilizados recientemente, en este caso nos indica que
todavía no hemos creado ningún libro, es decir, no hemos realizado ningún
ejercicio, de manera que la lista parece vacía.
Podemos acceder a la opción “abrir otros libros” para acceder a ejercicios
realizados y almacenado en nuestro equipo, de esta forma podemos colocarlos
en pantalla y continuar con su edición.
En la parte derecha, de color blanco, tenemos diferentes opciones para
ejecutar de forma automática, ya sea un libro en blanco, para crear un ejercicio
nuevo, o visualizar un pequeño tutorial de funcionamiento aplicación.
Después disponemos de diferentes plantillas predefinidas, como por ejemplo
para crear un presupuesto, un calendario, tareas escolares, etc.,
Página 4 de 102
�
INTERFACE (Entorno)
Las diferentes partes de la pantalla que tiene el Interface/ entorno.
En la parte superior tenemos la línea de aplicaciones, en la línea de
aplicaciones localizamos, en la parte central el nombre del ejercicio que
estamos realizando, por defecto aparece el nombre “libro1” y el nombre de la
aplicación, que es Excel evidentemente.
Cuando nosotros hagamos un ejercicio y le demos un nombre a este ejercicio,
ese nombre aparecerá en lugar de la palabra “libro1”.
En esta misma parte de la pantalla, en la parte superior izquierda, tenemos una
serie de iconos. El icono representado como un disco de ordenador es la
opción nos permite almacenar y guardar el ejercicio que hay en pantalla.
Finalmente las dos flechas tanto la que señala la izquierda como la que señala
la derecha se van a utilizar para anular acciones realizadas, es la típica opción
de deshacer, esto quiere decir, que si hacemos una operación errónea
mediante la flecha deshacer podemos anular este último pasó.
En la barra aplicaciones pero la parte derecha tenemos otros iconos los cuales
son iconos de consulta que no afectan directamente al trabajo con la hoja de
cálculo de Microsoft Excel, es la opción de ayuda, la opción de maximizar la
pantalla, minimizarla, cerrarla, etc.
Página 5 de 102
�
La siguiente gran parte de la pantalla la tenemos por debajo de la barra
aplicaciones, y es la línea de menú, que son todas estas opciones que estamos
señalando y que nos van a permitir trabajar con la hoja de cálculo.
Para acceder a cualquiera de estas opciones tan sólo tenemos que hacer un
clic en la palabra, ahora vemos la opción “inicio”, si hacemos un clic en la
opción “insertar” con el botón izquierdo del ratón cambian las opciones que
vemos en pantalla, porque nos está mostrando las opciones correspondientes
al menú “insertar” y de esta forma tan sencilla, haciendo un clic, podemos
visualizar las opciones de cada opción de la línea de menú.
La siguiente parte de la pantalla es la que vemos debajo de la línea de menú,
que son las opciones o herramientas, que son todos estos iconos que podemos
ver en la parte superior de la pantalla bajo de la línea menú.
Cada uno de estos botones
correspondiente a la opción del menú activo.
representa una herramienta concreta
Página 6 de 102
�
Lección 3
ENTORNO (Partes de la pantalla)
Debajo de la zona de la pantalla de herramientas que hemos visto
anteriormente, tenemos esta parte a la pantalla central, la cual está dividida en
tres partes.
La parte izquierda, el recuadro con la palabra “a1”, se llama “cuadro de
nombres”, inicialmente en esta parte de la pantalla vamos a visualizar nuestra
posición dentro de la hoja de cálculo.
A continuación tenemos otra zona, con tres iconos, es la zona de aceptar las
fórmulas de cálculo, quiere decir, que mediante esta cruz nosotros podremos
anular una fórmula de cálculo que le hemos indicado a Microsoft Excel.
Con este signo de visto podemos aceptar una fórmula que la hallamos indicado
a Microsoft Excel para que él realice el cálculo.
Después tenemos en la opción de “FX”, que es para acceder a la librería de
funciones predefinidas que tiene Microsoft Excel.
Página 7 de 102
�
Por defecto Excel ya tiene una serie de fórmulas introducidas y que nosotros
podemos utilizar.
Finalmente tenemos todo este recuadro horizontal que rellena la pantalla hasta
el margen derecho, se titula barra de fórmulas.
En ese recuadro lo único que vamos hacer es escribir desde el teclado los
cálculos y fórmulas que queremos que Excel ejecute y en consecuencia nos dé
un resultado.
Por debajo tenemos ya propiamente lo que es la hoja de cálculo, como
podemos observar es tan sólo una cuadrícula dividida entre filas, que son las
líneas horizontales y columnas que son las líneas verticales, como podemos
observar las columnas están nombradas alfabéticamente y las filas están
nombradas numéricamente.
Página 8 de 102
�
De manera que la hoja de cálculo es gran cuadrícula y nosotros con el ratón
tenemos que hacer un clic en el cuadradito (celda), en el cual queremos
trabajar, si hacemos un clic podemos ver como se remarca
De esta forma haciendo clic con el ratón nosotros nos podemos ir desplazando
por la hoja de cálculo para introducir y calcular los valores necesarios.
Finalmente la parte inferior tenemos una pestaña titulada “hoja 1” y el signo de
“mas”, éste signo se utiliza para añadir nuevas hojas, es decir nuevas
cuadrículas, ya que un ejercicio realizado en Microsoft Excel puede tener varias
hojas.
Por ejemplo podemos tener una para introducir los datos de “clientes”,
podemos tener otra para introducir los “artículos”, otra para “albaranes”, etc.
En la parte izquierda está la palabra “listo”, quiere decir que Excel esta
esperado a que introduzcamos valores de cálculo.
Finalmente en la misma zona de la pantalla debajo del todo pero la parte
derecha, tenemos diferentes opciones, donde la más habitual es la de “zoom”,
que nos va permitir acercarnos como podéis observar o alejarnos de la
cuadrícula
Página 9 de 102
�Lección 4
TIPOS DE DATOS
Una vez conocemos las diferentes partes la pantalla del interface lo que vamos
a ver es cómo introducir datos dentro de la hoja de cálculo.
Dentro de una hoja de cálculo podemos introducir tres tipos de datos,
podemos introducir textos, podemos introducir números, y podemos introducir
fórmulas.
Los textos se introducen simplemente para dar títulos a los conceptos, es decir
si hablamos de euros, de kilos, de unidades, etc., para introducir un texto en
Microsoft Excel lo
 Crear cuenta
Crear cuenta
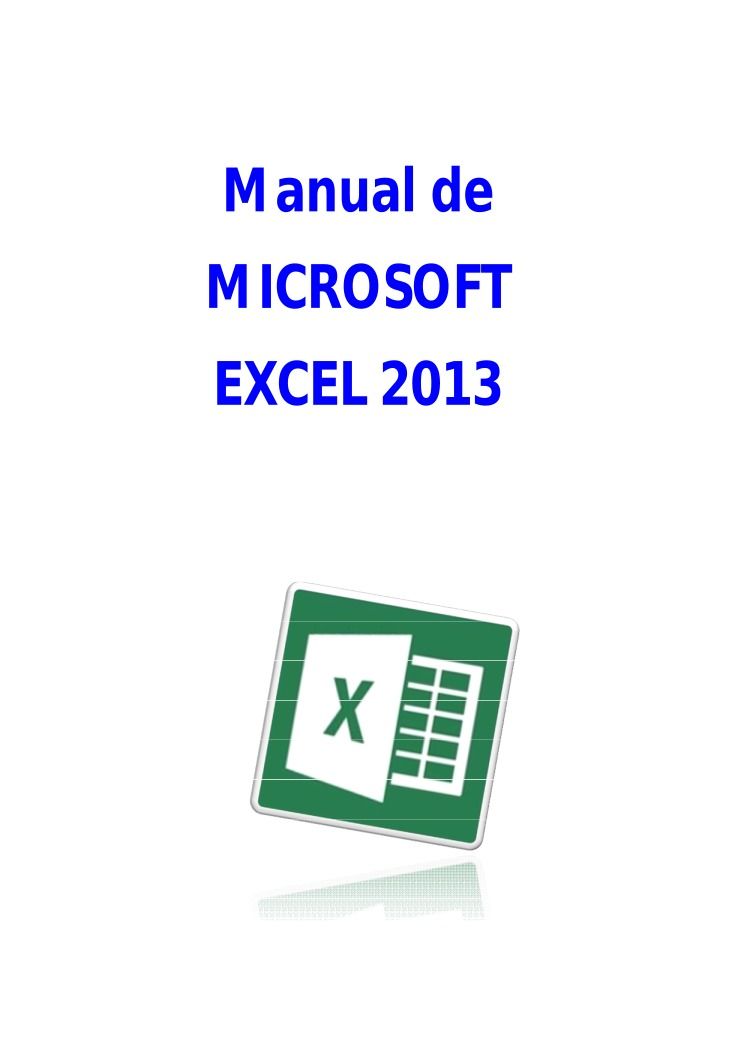

Comentarios de: manual de Microsoft Excel 2013 (0)
No hay comentarios