Actualizado el 16 de Junio del 2017 (Publicado el 14 de Enero del 2017)
1.151 visualizaciones desde el 14 de Enero del 2017
1,3 MB
36 paginas
Creado hace 21a (21/04/2004)
Mi primera hora con Eclipse.
¿Qué es Eclipse?
En la web oficial de Eclipse (www.eclipse.org), se define como “An IDE for everything
and nothing in particular” (un IDE para todo y para nada en particular). Eclipse es, en el
fondo, únicamente un armazón (workbench) sobre el que se pueden montar
herramientas de desarrollo para cualquier lenguaje, mediante la implementación de los
plugins adecuados.
La arquitectura de plugins de Eclipse permite, demás de integrar diversos lenguajes
sobre un mismo IDE, introducir otras aplicaciones accesorias que pueden resultar útiles
durante el proceso de desarrollo como: herramientas UML, editores visuales de
interfaces, ayuda en línea para librerías, etc.
El Proyecto Eclipse
El IDE Eclipse es, únicamente, una de las herramientas que se engloban bajo el
denominado Proyecto Eclipse. El Proyecto Eclipse aúna tanto el desarrollo del IDE
Eclipse como de algunos de los plugins mas importantes (como el JDT, plugin para el
lenguaje Java, o el CDT, plugin para el lenguaje C/C++).
Este proyecto también alcanza a las librerías que sirven como base para la construcción
del IDE Eclipse (pero pueden ser utilizadas de forma completamente independiente),
como por ejemplo, la librería de widgets SWT.
El Consorcio Eclipse
En su origen, el Proyecto Eclipse era un proyecto de desarrollo OpenSource, soportado
y mantenido en su totalidad por IBM. Bajo la dirección de IBM, se fundó el Consorcio
Eclipse al cual se unieron algunas empresas importantes como Rational, HP o Borland.
Desde el día 2 de febrero de 2004, el Consorcio Eclipse es independiente de IBM y
entre otras, está formado por las empresas: HP, QNX, IBM, Intel, SAP, Fujitsu, Hitachi,
Novell, Oracle, Palm, Ericsson y RedHat, además de algunas universidades e institutos
tecnológicos.
La librería SWT
El entorno de desarrollo Eclipse, incluyendo sus plugins, está desarrollado por completo
en el lenguaje Java. Un problema habitual en herramientas Java (como NetBeans) es
que son demasiado “pesadas”. Es decir, necesitan una máquina muy potente para poder
ejecutarse de forma satisfactoria. En gran medida, estas necesidades vienen
determinadas por el uso del API Swing para su interfaz gráfico.
Swing es una librería de widgets portable a cualquier plataforma que disponga de una
máquina virtual Java pero a costa de no aprovechar las capacidades nativas del sistema
donde se ejecuta, lo cual supone una ejecución sensiblemente más lenta que la de las
aplicaciones nativas.
SWT es una librería de widgets equivalente a Swing en la cual, se aprovechan los
widgets nativos del sistema sobre el que se ejecuta. El hecho de aprovechar los widgets
nativos, permite que la ejecución de interfaces de usuario sea mucho más rápida y fluida
que si se utilizase Swing y, además, siempre dispone del “Look and Feel” del sistema,
sin necesidad de “emularlo”.
�La contrapartida es que la librería SWT es nativa, es decir, es necesario disponer de una
librería SWT específica para cada sistema operativo.
Existen versiones de SWT para los S.O. más habituales, incluyendo Windows, Linux,
HP-UX, MacOS, etc.
Obtener, instalar y ejecutar Eclipse IDE.
El IDE Eclipse se puede obtener bajándolo directamente del sitio web oficial del
Proyecto Eclipse - www.eclipse.org - o de cualquier “mirror” autorizado. Existen
versiones instalables para cualquier plataforma que soporte la librería SWT, descargas
que incluyen el código fuente y descargas que incluyen los plugins más habituales.
Además, de este mismo sitio, se puede descargar la librería SWT independientemente y
su SDK.
Como Eclipse está escrito en Java, en necesario, para su ejecución, que exista un JRE
(Java Runtime Environment) instalado previamente en el sistema.
La instalación de Eclipse, es tan sencilla como descomprimir el archivo descargado en
el directorio que se estime conveniente.
Obtener e instalar Plugins
La descarga básica del entorno Eclipse incluye algunos de los plugins más básicos, pero
siempre es deseable obtener alguna funcionalidad extra. Para ello, es necesario instalar
nuevos plugins.
En el apartado Community del sitio web oficial de Eclipse se pueden encontrar enlaces a
cientos de plugins.
Advertencia.
Es importante escoger cuidadosamente los plugins que se van a instalar pues, la
cantidad de plugins instalados, influye en el rendimiento del IDE Eclipse, en
especial, en el tiempo de arranque inicial de la aplicación.
Para añadir un nuevo plugin, basta con descomprimir el archivo descargado en el
subdirectorio “Plugins” de la carpeta donde está instalado Eclipse. La próxima vez que
se ejecute Eclipse, automáticamente, se reconocerán y añadirán los nuevos plugins
instalados.
Ejecutar Eclipse
Las versiones que se pueden descargar del sitio web de Eclipse vienen con un ejecutable
que permite lanzar directamente el IDE Eclipse. Antes de ejecutar Eclipse es importante
verificar que se tienen permisos de escritura en el directorio, ya que, la primera vez que
se ejecuta, Eclipse tiene que crear las carpetas en las que guardará información sobre
workspaces, logs, etc.
�Truco Linux.
La carpeta en la que está el ejecutable de Eclipse no tiene por qué ser, forzosamente,
la que tenga permisos de escritura para el usuario. Si que debe tenerlos el directorio
desde el cuál se ejecuta Eclipse. Es decir, se puede llamar a Eclipse a través de un
script que esté en cualquier directorio (este si debe tener permisos de escritura).
Esta solución es muy útil para sistemas con varios usuarios y para organizar mejor el
trabajo en varios workspaces independientes.
Un vistazo general al IDE.
La primera vez que se ejecuta Eclipse se puede ver una pantalla muy similar a la que se
muestra en la Figura 1. Antes de enfrentarse a la dura tarea del programador, es
interesante echar un primer vistazo al entorno para conocer sus características
particulares, la forma que tiene de organizar el trabajo, las herramientas adicionales que
ofrece, etc.
Figura 1. Eclipse IDE.
Editores
La ventana principal (la mas grande en la Figura 1), se llama “Editor”. Los Editores son
el lugar donde se escribirán los programas. Es posible tener varios Editores abiertos a la
�vez, apilados uno encima de otro. En la parte superior de la ventana de Editores, se
mostrarán solapas que permiten acceder a cada uno de los Editores abiertos (o bien
cerrarlos directamente).
Vistas
Además de los Editores, existen un segundo tipo de ventanas “secundarias”, que se
llaman Vistas. Las Vistas sirven para cualquier cosa, desde navegar por un árbol de
directorios, hasta mostrar el contenido de una consulta SQL. Se puede decir que las
Vistas son ventanas auxiliares para mostrar información, requerir datos, etc.
Cada plugin puede definir Editores propios y todas las Vistas que sean necesarias. En la
Figura 1, están abiertas dos ventanas de Vistas.
La Vista vertical de la izquierda, mostrará el árbol de directorios de los proyectos
(cuando los haya).
La Vista horizontal inferior muestra una pequeña “agenda” de tareas pendientes que
pueden ser introducidas por el usuario, de forma directa, o por Eclipse, en función de
determinados eventos.
Figura 2. Ventana de selección de Vistas.
Para seleccionar qué Vistas se deben mostrar, se utiliza la opción “Show View” en el
menú “Window” (ver Figura 2).
Barras de Herramientas
El tercero de los componentes del entorno son las barras de herramientas. Existen dos
barras de herramientas: la barra de herramientas principal y la barra de Perspectivas.
La barra de herramientas principal contiene accesos directos a las operaciones mas
usuales (guardar, abrir, etc.), botones que permiten lanzar la ejecución de herramientas
externas y tareas relacionadas con el Editor activo (ejecutar un programa, depurar, etc.).
La barra de Perspectivas contiene accesos directos a las Perspectivas que se están
utilizando en el proyecto. Una Perspectiva es un conjunto de ventanas (Editores y
Vistas) relacionadas entre sí. Por ejemplo, existe una Perspectiva Java que facilita el
�desarrollo de aplicaciones Java y que incluye, además del Editor, Vistas para navegar
por las clases, los paquetes, etc.
La Perspectiva que está abierta en la Figura 1, es la llamada “Resource Perspective” y
su función es navegar por el árbol de directorios de un proyecto y editar los ficheros que
contiene utilizando el Editor mas adecuado.
Se puede seleccionar las perspectivas activas – las que se muestran en la Barra de
Perspectivas – utilizando la opción “Open Perspective” del menú Window. Desde este
mismo menú también es posible definir Perspectivas personalizadas.
Además de las barras de herramientas principales, cada Vista puede tener su propia
barra de herramientas.
Programar con Eclipse.
Eclipse es un IDE que no está orientado específicamente hacia ningún lenguaje de
programación en concreto. El uso de un determinado lenguaje, estará supeditado a la
existencia de un plugin que le de soporte.
Con la versión estándar del entorno Eclipse se distribuye el plugin necesario para
programar en lenguaje Java, su nombre es JDT.
Del sitio oficial de Eclipse se puede bajar también el plugin CDT para los lenguajes
C/C++. Buscando un poco más en las bases de datos de plugins se pueden encontrar
extensiones para lenguajes como Pascal o Python.
Mi primer programa en Java.
Como se acaba de comentar, el plugin JDT que da soporte al lenguaje Java viene
incluido en la distribución estándar
 Crear cuenta
Crear cuenta
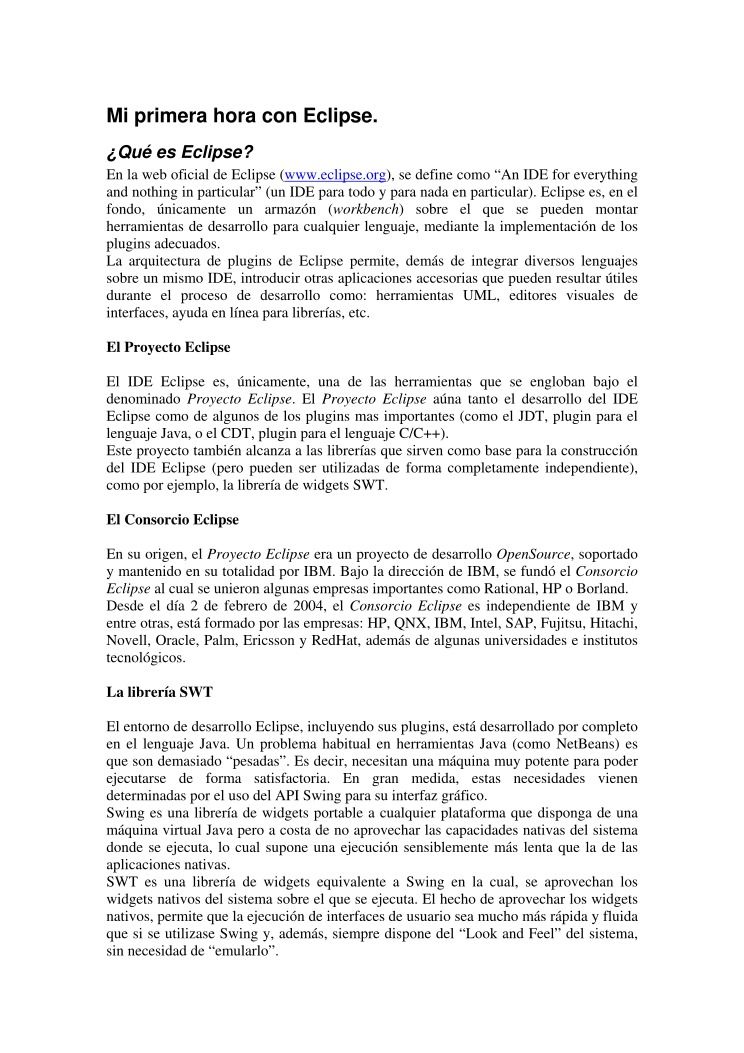

Comentarios de: Mi primera hora con Eclipse (0)
No hay comentarios