Publicado el 29 de Mayo del 2017
1.397 visualizaciones desde el 29 de Mayo del 2017
395,2 KB
14 paginas
Creado hace 18a (03/07/2006)
OBTENER DATOS EXTERNOS
La herramienta Obtener datos externos nos va a permitir llevar a
Excel datos que proceden de otras fuentes de datos, como archivos de texto
o bases de datos, para su posterior tratamiento y análisis con la hoja de
cálculo.
Para poder utilizar las herramientas de importación de datos, lo
haremos desde la barra de menús accediendo a Datos – Obtener datos
externos. El menú de Obtener datos externos es el siguiente:
Los comandos más importantes de este menú son Importar datos y
Nueva consulta de base de datos.
Básicamente, vamos a importar datos a Excel de dos formas:
1. Directamente desde el archivo de origen que, normalmente,
será un archivo de texto o un archivo de base de datos.
2. Utilizando consultas que realizaremos con un asistente o con
Microsoft Query.
El comando Importar datos permite obtener datos de otras fuentes
como archivos de texto o bases de datos de diferentes tipos.
El comando Nueva consulta de base de datos nos permite filtrar datos
y realizar consultas para obtener los datos que queremos importar a Excel.
Podemos realizar consultas utilizando el asistente o bien con la herramienta
Microsoft Query.
Importar archivos de texto
Con el comando Importar datos podemos obtener datos
procedentes de distintos tipos de archivos de texto.
Vamos a distinguir dos tipos de archivos de texto, dependiendo de la
forma en la que se delimitan los campos de datos:
1. Delimitados: los campos están separados por un carácter
delimitador que puede ser una coma, un punto y coma, un
espacio, una tabulación, etc.
2. De ancho fijo: cada campo tiene una anchura preestablecida.
El comando Importar datos no permite realizar ningún tipo de filtro
ni de selección previa de los datos a importar.
�OBTENER DATOS EXTERNOS
Ejemplo 1
Vamos a importar un archivo de texto llamado “Comunidades.txt”.
En el menú Datos-Obtener datos externos, seleccionamos el comando
Importar datos.
En la ventana que aparece a continuación, debemos seleccionar el
archivo que vamos a importar.
Una vez seleccionado el archivo a importar, se inicia un asistente que
nos ayudará en tres pasos a la importación de los archivos de texto.
Paso 1. En el primer paso debemos indicar en primer lugar el tipo de
archivo: delimitado o de ancho fijo. También debemos indicar la fila del
archivo de texto en la que debe comenzar la importación, y el origen del
archivo: Windows, Macintosh o MS-DOS.
2
�OBTENER DATOS EXTERNOS
Paso 2. En el segundo paso vamos a establecer el carácter que se ha
utilizado como separador de los campos (en el caso de que el archivo sea
delimitado). Al seleccionar el separador adecuado podremos ver una vista
previa en la que se muestran los distintos campos.
Paso 3. En el tercer paso podemos especificar el formato de celdas
que queremos aplicar a cada uno de los campos. También podemos saltar
determinados campos que no nos interese importar.
Por último, para finalizar la importación, debemos indicar en que
lugar de la hoja de cálculo activa queremos insertar los datos importados, o
insertarlos en una nueva hoja de cálculo.
3
�OBTENER DATOS EXTERNOS
Importar archivos de base de datos
Con el comando Importar datos podemos obtener datos
procedentes de archivos de base de datos.
Este comando permite importar una tabla o una consulta de una base
de datos.
El comando Importar datos no permite realizar ningún tipo de filtro
ni de selección previa de los datos a importar.
Ejemplo 2
Vamos a
importar una base de datos de Access
llamada
“Comunidad.mdb”.
La importación de datos desde una base de datos de Access,
solamente permite importar tablas o consultas de forma individual y sin
realizar ningún tipo de filtro ni de selección previa de los datos.
En primer lugar, en la ventana Seleccionar archivos de origen de
datos, debemos seleccionar el archivo de base de datos que vamos a
importar.
A continuación, aparece una ventana en la que vamos a seleccionar la
tabla o consulta que queremos importar.
Para finalizar la importación, debemos indicar en que lugar de la hoja
de cálculo activa queremos insertar los datos importados, o insertarlos en
una nueva hoja de cálculo.
4
�OBTENER DATOS EXTERNOS
Crear consultas utilizando el Asistente
En la mayoría de los casos, podremos importar datos de diversos
archivos utilizando el comando Importar datos, tal como se ha visto en los
apartados anteriores. Pero si queremos realizar una selección previa sobre
los datos que vamos a importar, debemos realizar una consulta.
Si la consulta no es muy compleja, podemos utilizar el Asistente para
consultas, que de una forma muy sencilla nos permite realizar las siguientes
operaciones:
1. Seleccionar tablas y campos que vamos a incluir en la consulta.
2. Unir varias tablas. El Asistente crea de forma automática una
unión interna cuando reconoce el campo clave de una tabla y un
campo con el mismo nombre en otra tabla.
3. Ordenar los datos resultantes antes de importarlos a Excel.
Para realizar una consulta con el Asistente, seleccionamos el
comando Datos > Obtener datos externos > Nueva consulta de base
de datos. A continuación debemos activar la casilla de verificación Usar el
Asistente para consultas para crear o modificar consultas.
Ejemplo 3
De la base de datos “Comunidad.mdb” vamos a exportar los
siguientes datos: Tabla Comunidad (CIF, Nombre, Población, CP), Tabla
Gastos (Fecha, Tipo, Descripción, Importe). También vamos a realizar un
filtro Población = ”Alicante” y Importe > 1500 Y < 7500.
En primer lugar, en la ventana Elegir origen de datos, seleccionamos
el tipo de archivo que vamos a importar y activamos la casilla de
verificación que nos permite utilizar el Asistente para consultas.
5
�OBTENER DATOS EXTERNOS
A continuación aparece la ventana Seleccionar base de datos, donde
debemos seleccionar el archivo que vamos a importar.
Una vez seleccionado el archivo de base de datos a importar, aparece
el Asistente para consultas, que consta de los siguientes pasos:
Paso 1. Seleccionar datos.
En esta ventana debemos seleccionar los distintos campos que
queremos incluir en la consulta. En la parte izquierda vemos las tablas y
consultas que contiene la base de datos y sus campos, mientras que en la
parte derecha aparecen los campos que hemos incluido en la consulta.
6
�OBTENER DATOS EXTERNOS
Paso 2. Filtrar datos.
En el segundo paso del Asistente podemos filtrar los datos para hacer
una selección de los registros que queremos incluir en la consulta. Podemos
poner condiciones en varios campos, y dentro de cada campo también
podemos poner varias condiciones.
Paso 3. Ordenar datos.
A continuación, podemos ordenar los datos.
Paso 4. Finalizar la importación.
Por último, para finalizar la importación, podemos elegir entre
importar los datos a Excel, o abrir Microsoft Query para ver los datos o
modificar la consulta. También podemos guardar la consulta en un archivo
de consulta .qdy que posteriormente podremos modificar con Microsoft
Query.
7
�OBTENER DATOS EXTERNOS
Crear consultas utilizando Microsoft Query
Si queremos realizar una consulta más compleja de lo que nos
permite el Asistente para consultas, podemos utilizar Microsoft Query, que
de forma similar a la que se diseñan las consultas en Access, nos permite
tener mayor control sobre los distintos aspectos de la consulta.
Con Microsoft Query, además de realizar todas las operaciones que
nos permite el Asistente de consultas, también podemos realizar consultas
de parámetros.
Para realizar una consulta con Microsoft Query, utilizamos el comando
Datos > Obtener datos externos > Nueva consulta de base de datos.
A continuación debemos desactivar la casilla de verificación Usar el
Asistente para consultas para crear o modificar consultas.
Ejemplo 4
De la base de datos “Comunidad.mdb” vamos a exportar los
siguientes datos: Tabla Comunidad (CIF, Nombre, Población, CP), Tabla
Propietarios (NIF, ApellidosNombre, PobContacto, CP). Vamos a realizar un
filtro que nos permita seleccionar las comunidades de Alicante y los
propietarios que no son de Alicante.
En primer lugar, en la ventana Elegir origen de datos, seleccionamos
el tipo de archivo que vamos a importar y desactivamos la casilla de
verificación para utilizar el Asistente para consultas.
8
�OBTENER DATOS EXTERNOS
A continuación aparece la ventana Seleccionar base de datos, donde
debemos seleccionar el archivo que vamos a importar.
Una vez seleccionado el archivo de base de datos a importar, aparece
la ventana de Microsoft Query.
A partir de aquí, el proceso es similar a la elaboración de una
consulta en Access.
9
�OBTENER DATOS EXTERNOS
En primer lugar incluimos en la consulta las tablas necesarias. A
continuación bajamos los campos de cada tabla que queramos incluir en la
consulta. Posteriormente podemos introducir criterios y ordenar los datos.
Después de realizar todas las operaciones necesarias, la ventana de
Microsoft Query tendrá el siguiente aspecto:
Una vez finalizada la consulta, pinchamos el botón
para enviar los
datos obtenidos a Excel.
Ejemplo 5
De la base de datos “Comunidad.mdb” vamos a exportar los
siguientes datos: Tabla Comunidad (CIF, Nombre,
 Crear cuenta
Crear cuenta
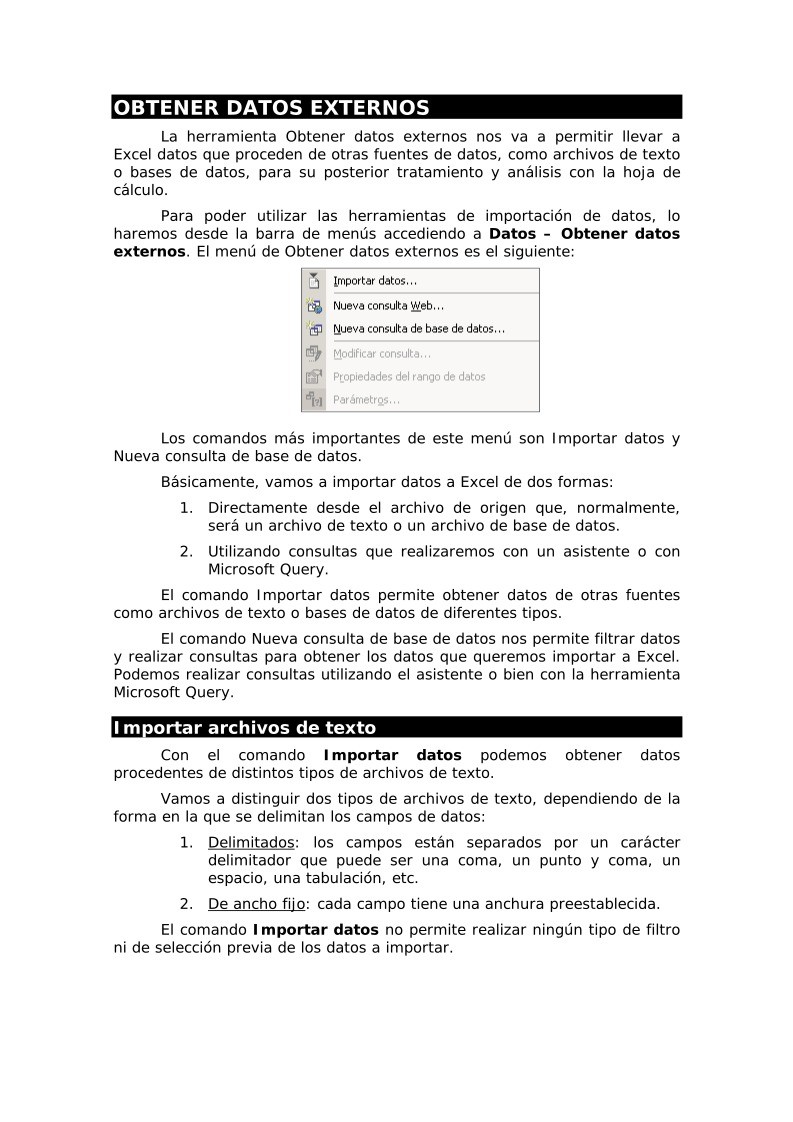

Comentarios de: Obtener datos externos (0)
No hay comentarios