Publicado el 29 de Mayo del 2017
1.887 visualizaciones desde el 29 de Mayo del 2017
705,8 KB
8 paginas
Creado hace 14a (23/05/2011)
F O R M U L A R I O S
FORMULARIOS
Los controles de formulario nos ayudan a hacer más ágil y sencillo el manejo de
una hoja de cálculo. Estos controles nos permiten conseguir que el aspecto visual
de la hoja de cálculo sea más atractivo, hacen que la hoja sea más sencilla de
manejar y nos permiten controlar la entrada de datos evitando que se introduzcan
valores incorrectos.
Para insertar controles de formulario en nuestra hoja de cálculo, necesitamos
tener en pantalla la ficha Programador y el grupo Controles. Podemos hacer
visible esta barra de herramientas seleccionando Opciones de Excel -> Mostrar
ficha programador en la cinta de opciones
Para insertar un control en la hoja de cálculo, pinchamos en el botón
correspondiente al control que queremos insertar. El aspecto del puntero del
ratón cambiará transformándose en una cruz pequeña y delgada (+). Entonces
arrastraremos el ratón manteniendo pulsado el botón izquierdo, para darle al
control el tamaño que queremos. Cuando soltemos el botón del ratón aparecerá
el control sobre la hoja de cálculo.
Los controles no se insertan dentro de una celda o conjunto de celdas, sino que
están “flotando” sobre la hoja de cálculo como si fueran una imagen.
Una vez insertados, podemos cambiar la posición de un control o podemos
modificar su tamaño.
Todos los controles se configuran pinchando sobre el control con el botón
derecho del ratón y seleccionando el comando Formato de control… En la
ventana de diálogo Formato de control debemos seleccionar la ficha Control.
1
�C U R S O D E E X C E L A V A N Z A D O
Tipos de controles
Vamos a ver los distintos tipos de controles de los que disponemos y las
propiedades que podemos configurar en cada uno de ellos.
Etiqueta
En una etiqueta podemos insertar texto que proporcione información sobre un
control. Este control no tiene propiedades para configurar.
Cuadro de edición
Control no disponible. Se proporciona únicamente a efectos de compatibilidad
con la versión Excel 5.0.
Cuadro de grupo
Permite agrupar controles relacionados como botones de opción o casillas de
verificación. Este control no tiene propiedades para configurar.
Botón
Ejecuta una macro cuando se hace clic sobre él. Este control no tiene
propiedades para configurar. Al insertarlo nos permite asignarle una macro o
grabarla en ese momento.
Casilla de verificación
Activa o desactiva una opción. Pueden activarse varias casillas de verificación a la
vez si las incluimos en un cuadro de grupo. Las propiedades de este control son
las siguientes: Valor (estado inicial de la casilla reverificación que puede ser:
activado o desactivado) y Vincular con la celda (celda en la que se devuelve el
estado de la casilla de verificación, 1 cuando está activada y 0 cuando esta
desactivada).
Botón de opción
Selecciona una de las opciones contenidas en un cuadro de grupo. Los botones
de opción solamente permiten elegir una opción de entre varias. Las propiedades
de este control son las siguientes: Valor (estado inicial del botón de opción que
puede ser: activado o desactivado) y Vincular con la celda (celda en la que se
devuelve el número de botón de opción seleccionado dentro del grupo de
opciones).
Cuadro de lista
Muestra una lista de elementos. Las propiedades de este control son las
siguientes: Rango de entrada (rango de celdas que contiene los valores que se
muestran en la lista), Vincular con la celda (celda en la que se devuelve el
número del elemento seleccionado en el cuadro de lista) y Tipo de selección
2
�F O R M U L A R I O S
(especifica el modo en que pueden seleccionarse los elementos de la lista: simple
o múltiple).
Cuadro combinado
Muestra una lista de elementos mediante una lista desplegable. Las propiedades
de este control son las siguientes: Rango de entrada (rango de celdas que
contiene los valores que se muestran en la lista), Vincular con la celda (celda en
la que se devuelve el número del elemento seleccionado en el cuadro de lista) y
Líneas de unión verticales (número de líneas que se muestran en el
desplegable).
Cuadro combinado de lista
Control no disponible. Se proporciona únicamente a efectos de compatibilidad
con la versión Excel 5.0.
Cuadro combinado desplegable
Control no disponible. Se proporciona únicamente a efectos de compatibilidad
con la versión Excel 5.0.
Barra de desplazamiento
Sirve para desplazarse a través de un rango de valores cuando se hace clic en
las flechas de desplazamiento o cuando se arrastra el cuadro de
desplazamiento. Las propiedades de este control son las siguientes: Valor
actual (posición relativa del cuadro de desplazamiento dentro de la barra de
desplazamiento), Valor mínimo (posición del cuadro de desplazamiento más
próxima a la parte superior de una barra de desplazamiento vertical o al
extremo izquierdo de una barra de desplazamiento horizontal), Valor
máximo (posición del cuadro de desplazamiento más lejana a la parte
superior de una barra de desplazamiento vertical o al extremo derecho de una
barra de desplazamiento horizontal), Incremento (tamaño del espacio que se
desplazará el cuadro de desplazamiento cuando se haga clic en la flecha
situada en cualquier extremo de la barra de desplazamiento), Cambio de
página (tamaño del espacio que se desplazará el cuadro de desplazamiento
cuando se haga clic entre el cuadro de desplazamiento y una de las flechas de
desplazamiento) y Vincular con la celda (celda en la que se devuelve la
posición actual del cuadro de desplazamiento).
Control de número
3
�C U R S O D E E X C E L A V A N Z A D O
Aumenta o disminuye un valor haciendo clic en flecha arriba y flecha abajo,
respectivamente. Las propiedades de este control son las siguientes: Valor
actual (posición relativa del control de número dentro del rango de valores
permitidos), Valor mínimo (valor más bajo permitido para el control de
número), Valor máximo (valor más alto permitido para el control de
número), Incremento (cantidad de aumento o disminución del control de
número cada vez que se hace clic en las flechas) y Vincular con la
celda (celda en la que se devuelve la posición actual del cuadro de
desplazamiento).
Ejemplo 1
Tenemos una hoja de cálculo que obtiene la cuota mensual a pagar por un
préstamo. El usuario debe introducir el importe a solicitar y el número de años en
los que va a pagar el préstamo. También debe seleccionar si prefiere un tipo de
interés variable (4,00%) o fijo (5,25%).
4
�F O R M U L A R I O S
Vamos a mejorar el aspecto de la hoja de cálculo añadiendo varios controles de
formulario que faciliten la entrada de los datos por parte del usuario y que eviten
la introducción de datos incorrectos.
Comenzamos introduciendo un control de número para los años. Vamos a
suponer que el plazo en años puede oscilar entre 15 y 40 con una variación de 5.
Una vez insertado el control, debemos configurar sus propiedades:
5
�C U R S O D E E X C E L A V A N Z A D O
A continuación, vamos a crear un cuadro de grupo para el tipo de interés, en el
que incluiremos dos botones de opción.
Los botones de opción se han vinculado con la celda C13, de tal forma que en
esa celda aparecerá el valor 1 cuando se seleccione el botón correspondiente a la
opción de interés variable, y el valor 2 cuando se seleccione interés fijo.
La fórmula de la celda C6, donde aparece el tipo de interés seleccionado, utilizará
por tanto, la celda C13 para obtener el interés.
Por último, vamos a crear un botón para que la hoja de cálculo obtenga la cuota
mensual a pagar cuando se hayan introducido todos los datos necesarios.
6
�F O R M U L A R I O S
Antes de crear este botón, debemos desactivar la opción de cálculo automático
(opción por defecto en la hoja de cálculo) y seleccionar cálculo manual. De esta
forma, para recalcular los valores de la hoja, el usuario debe pulsar la tecla F9, o
en nuestro caso, el botón que vamos a crear.
Al crear el botón, aparece la siguiente ventana que nos permite asignar o grabar
una macro.
Pinchamos el botón Grabar… y en la ventana que aparece a continuación,
pinchamos el botón Aceptar para comenzar a grabar la macro. En nuestro caso,
la macro va a consistir en pulsar la tecla F9 para que la hoja realice el cálculo de la
cuota mensual.
El aspecto que presentará el formulario es el siguiente:
7
�C U R S O D E E X C E L A V A N Z A D O
Finalmente, aplicamos unos cuantos formatos como bordes y sombreado de
celdas para dar el formulario el aspecto final.
8
 Crear cuenta
Crear cuenta
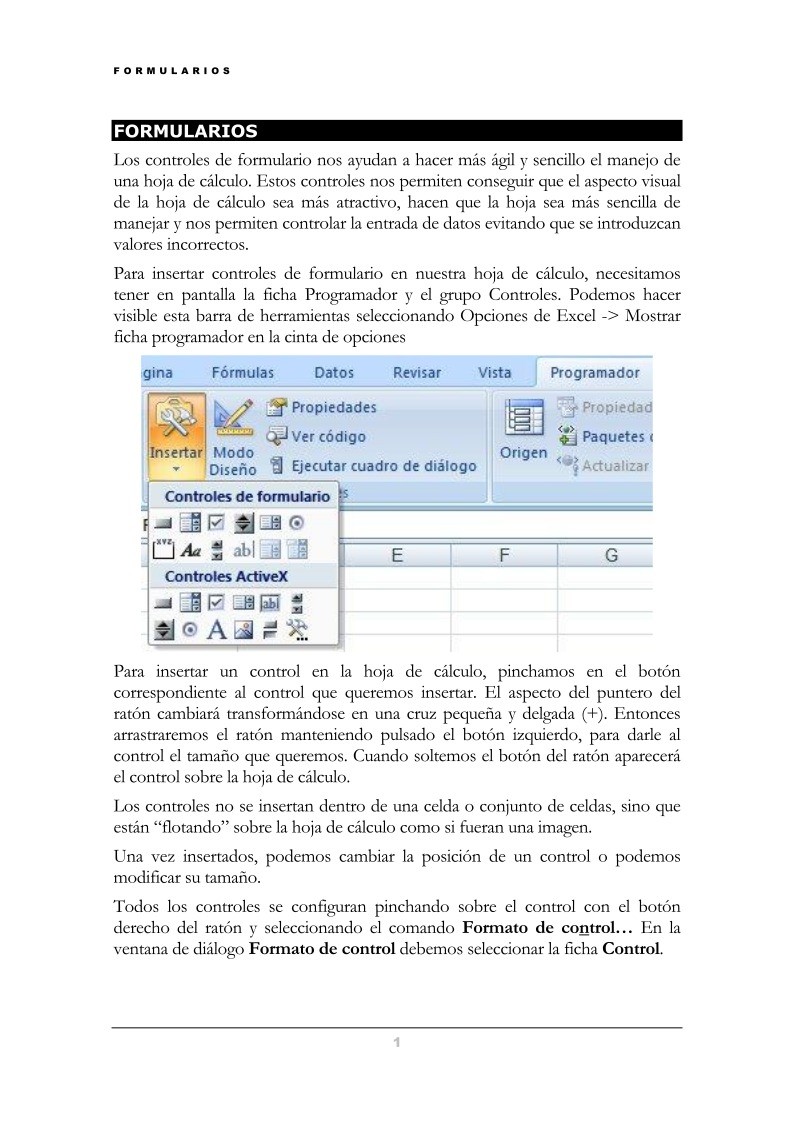

Comentarios de: Formularios (0)
No hay comentarios