Publicado el 30 de Mayo del 2017
843 visualizaciones desde el 30 de Mayo del 2017
1,3 MB
12 paginas
Creado hace 13a (31/05/2010)
Guía rápida de Excel
Utilidades II
A. Roldán 2010
Guía rápida de Excel 2007
Utilidades II
Índice
Preparación para la impresión
Funciones especiales
Asignar nombre a un rango
Funciones de tipo condicional
Funciones de búsqueda y referencia
Funciones de fecha y hora
Otras utilidades
Preparación para la impresión
Los documentos elaborados en Excel se suelen distribuir impresos o como parte de una publicación más
amplia. Por eso es conveniente repasar aquí algunos detalles sobre la impresión de documentos.
Vista preliminar
Usa el menú del botón de Office y elige Imprimir, y luego Vista preliminar para ver cómo se imprimiría
cualquier modelo que hayas creado.
Los botones superiores de esta vista se explican por sí solos: Página anterior, Página siguiente,
Imprimir, Configurar página, etc. El más interesante es el de Configurar página, que contiene parte de
las posibilidades del Diseño de página que veremos a continuación.. También debes usar el Zoom para
ver mejor la página y debes terminar siempre con el botón Cerrar vista preliminar.
1
Guía rápida de Excel
Utilidades II
A. Roldán 2010
Diseño de Página
Abre la cinta de Diseño de página. Verás que en ella se han situado botones similares a los que se
obtenían en versiones anteriores con Configurar página. Con ellos accedes a todas las propiedades de
las páginas que producirá tu impresora.
Recorreremos las propiedades más importantes, de izquierda a derecha:
Márgenes
Puedes concretar aquí los márgenes de impresión. Si pulsas
sobre su botón se te ofrecen tres tipos de márgenes, que son
Normal, Ancho y Estrecho. Si no te gusta ninguno, elige
Márgenes personalizados y decide su medida.
Orientación
Te da a elegir entre vertical y horizontal
2
Guía rápida de Excel
Utilidades II
A. Roldán 2010
Tamaño
Te ofrece los tamaños de página más usuales, y la opción de Más
tamaños de papel por si necesitas alguno especial. En ese caso se abre
la ventana clásica de Configurar página, en la que están contenidos
muchos más tamaños.
Área de impresión
Si no se indica lo contrario, Excel imprime todas las celas que
contengan datos. Si deseas imprimir sólo una parte de la
hoja deberás acudir a la concreción del área de impresión.
Para ello selecciona un rango de datos cualquiera y pulsa
sobre el botón Área de impresión.
Elige Establecer área de impresión, y una vez realizada la operación de imprimir podrás optar por Borrar
área de impresión, si ves que te puede confundir.
Relacionada con esta acción está la posibilidad de ver los saltos de
página. Si abres la cinta Vista, encontrarás el botón correspondiente
de Vista previa de saltos de página. Si lo activas podrás saber
dónde comienza y acaba cada página. Si arrastras las líneas de
puntos con el ratón podrás cambiar sus contenidos.
Para volver a verlo todo como antes, usa el botón Normal de esa
cinta Vista.
3
Guía rápida de Excel
Utilidades II
A. Roldán 2010
Distribución por páginas
Excel está orientado a tablas, no a páginas, por lo que a la hora de imprimir pueden aparecer las tablas
troceadas, o a falta de una fila o columna. Por ello es muy interesante concretar cómo se reparte la
información en páginas. Para ello puedes usar tres opciones muy útiles.
Ancho y alto: Defines en cuántas páginas deseas repartir tu información, por
ejemplo en dos páginas una debajo de la otra (concretaría una página de ancho
y dos de alto). En ese caso Excel adapta los tamaños de los caracteres para que
se ajusten a tus deseos.
Escala: Si lo anterior no llega a quedar a tu gusto, también puedes usar una
escala para aumentar o disminuir el tamaño de los caracteres y que así se adapten mejor a la
distribución de páginas.
Todas estas decisiones se deben comprobar con Vista Preliminar antes de imprimir.
Opciones de la hoja
las opciones básicas que están
Hasta ahora sólo hemos estudiado
accesibles mediante botones. Existen muchas otras, a las que puedes
acceder con la pequeña flecha situada en la parte inferior del grupo
Opciones de la hoja
Así accederemos a la ventana clásica de Configurar página, que contiene
tantas opciones, que debes recorrerlas con calma una a una para ver sus
posibilidades.
Pestaña Hoja
Esta pestaña contiene muchas opciones. Destacamos algunas:
Existe la posibilidad de repetir las primeras filas de la hoja en todas las páginas, independientemente de
los encabezados. En la figura se han elegido las cuatro primeras filas para imprimir en todas las hojas.
También se puede decidir si se imprimen o no las líneas de división (en la imagen se ha decidido que sí) y
los títulos de filas y columnas. Esta opción la tienes también como botón en la cinta.
Otras posibilidades interesantes son las de decidir el orden de impresión, la inserción de comentarios, la
calidad de impresión, etc.
4
Guía rápida de Excel
Utilidades II
A. Roldán 2010
Encabezado y pie de página
En esta nueva versión los encabezados y pies de página se gestionan
en la cinta Insertar. Busca en ella el botón correspondiente, y si lo
pulsas, la vista de tu hoja cambiará a Diseño de Página. Esto se nota
porque la verás como si fuera un documento de texto, con un
recuadro para insertar los encabezados y pies.
Si pulsas sobre el encabezado (o sobre el pie) accederás a sus herramientas. Son muchas, pero se
entienden sólo con su nombre: fecha, hora, número de página, etc.
La forma de gestionarlas es la de ir insertando lo que deseemos y después separarlas bien con espacios
en blanco. Excel adaptará el ancho a la información que añadas. Por ejemplo, los elementos que se han
adjuntado en la siguiente imagen: título escrito directamente, fecha, hora e imagen.
Y en esta imagen el efecto final producido
5
Guía rápida de Excel
Utilidades II
A. Roldán 2010
A la derecha de la cinta dispones de los botones para cambiar entre encabezado y pie.
Pide de nuevo Vista preliminar para ver los cambios, pues a veces se interfieren y producen una
impresión poco clara.
Funciones especiales
Excel dispone de más funciones de las que puedes necesitar, porque está diseñado para múltiples usos,
desde administrativos hasta científicos. Lo normal es que uses sólo unas pocas.
Para facilitarte la elección, las funciones están clasificadas en categorías.
Abre la cinta Fórmulas y verás todas las posibilidades que tienes para elegir una función: Lógicas, Texto,
Fecha y hora, etc. Como es probable que uses sólo unas pocas, puedes acudir al primer botón de la
izquierda, fx Insertar funciones, que te permite acceder a todas. También tienes un botón similar en la
línea de entrada de fórmulas.
Si pulsas sobre él, y eliges la opción Todas,
obtendrás el catálogo completo de funciones. Una
vez encontrada la que buscabas, puedes pulsar el
botón Aceptar y así se insertará la función en tu
fórmula. También puedes pulsar con doble clic y
entonces se te ofrece una ventana de parámetros
en la que puedes ir concretando cada uno:
6
Guía rápida de Excel
Utilidades II
A. Roldán 2010
Asignar nombre a un rango
En la misma cinta de Fórmulas puedes ver el botón de Asignar nombre a un rango. Es utilidad te facilita
la edición de fórmulas, porque en lugar de usar referencias tipo $D$4 o C112, puedes usar nombres.
Por ejemplo, en la imagen se está asignando el
nombre prueba a una lista del 1 al 7.
Después, para encontrar su promedio o su suma,
podrás
escribir
o
lo que el lenguaje de tus
SUMA(prueba), con
fórmulas será más natural.
Para insertar un nombre a un rango debes seguir
estos pasos:
PROMEDIO(prueba)
Abrir la cinta Fórmulas
Seleccionar un rango o una celda
Pulsar el botón de Asignar nombre a un rango.
En la ventana de asignación escribir el nombre deseado y Aceptar (no es conveniente cambiar
nada más).
Funciones de tipo condicional
Para la confección de documentos en Excel que dispongan de funcionalidades interesantes conviene
tener en cuenta las siguientes funciones:
SI
Es la función condicional. Actúa sobre una condición y si es verdadera se calcula una primera fórmula y
si es falsa otra segunda.
SI(Condición;Valor si es verdadera la condición;Valor si es falsa)
SI(D34>8;44;23)
significaría que si la celda D34 es mayor que 8, el resultado que se escribiría sería el 44, y en caso
contrario el 23.
ESBLANCO, ESNUMERO, ESTEXTO
Estas tres funciones informan sobre el contenido de una celda:
ESBLANCO
Devuelve el valor lógico VERDADERO si la celda argumento está vacía. Se puede combinar con SI.
7
Guía rápida de Excel
Utilidades II
A. Roldán 2010
SI(ESBLANCO(Una celda);Valor si está en blanco; Valor si no lo está)
SI(ESBLANCO(D12);"ES BLANCO";"TIENE CONTENIDO")
ESNUMERO
Devuelve el valor lógico VERDADERO si la celda argumento contiene un número.
SI(ESNÚMERO(K9);K9/2;" ")
ESTEXTO
Devuelve el valor lógico VERDADERO si la celda argumento contiene un texto.
CONTAR.SI Y SUMAR.SI
La primera cuenta las celdas contenidas en un rango que cumplen un criterio determinado. Su formato
es
CONTAR.SI(Rango;Criterio)
El criterio suele ser una condición escrita entre comillas
 Crear cuenta
Crear cuenta
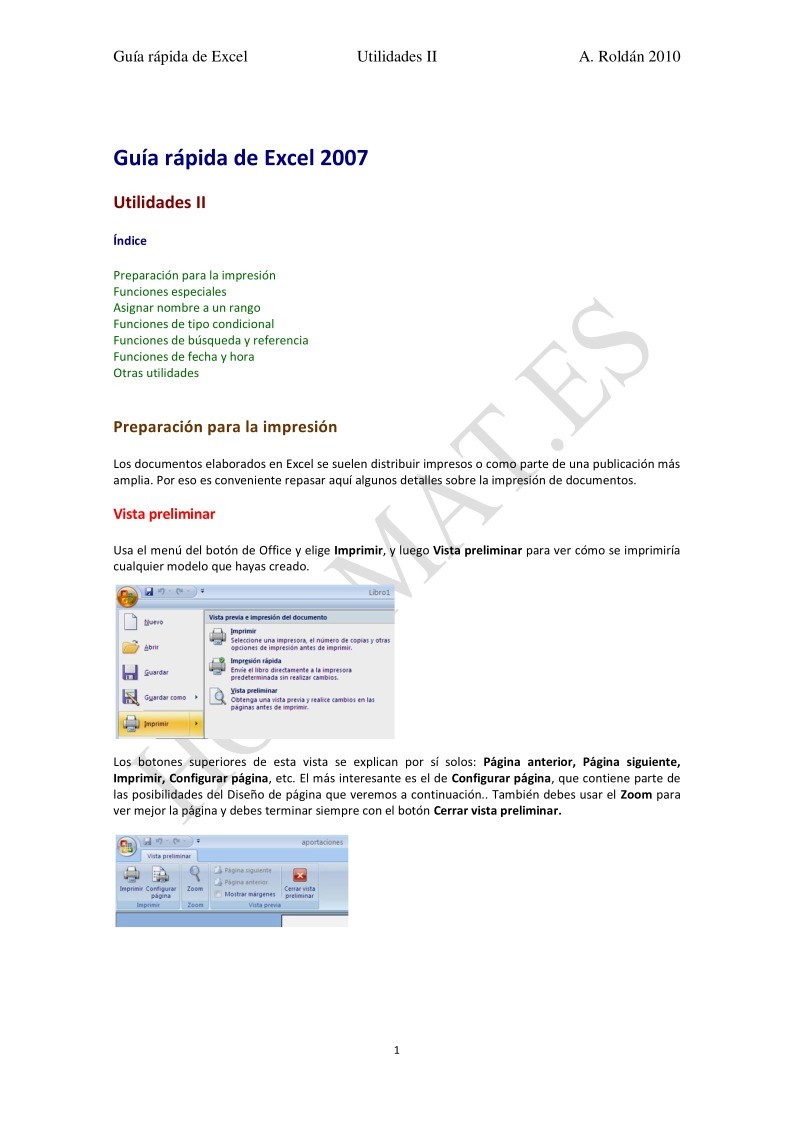

Comentarios de: Guías de Excel 2007 - Utilidades II (0)
No hay comentarios