Publicado el 30 de Mayo del 2017
985 visualizaciones desde el 30 de Mayo del 2017
1,1 MB
19 paginas
Creado hace 9a (14/09/2014)
LibreOffice 4 Calc
Tablas y rangos
Antonio Roldán
TABLAS Y RANGOS
Los rangos constituyen el segundo objeto en importancia después del de celda. Hablamos aquí
de rangos (estructuras rectangulares de celdas) y de tablas, que son rangos dotados de cierta
estructura, como cabeceras y formatos por columnas.
La construcción de una tabla es la tarea fundamental en una hoja de cálculo. En esta guía
trataremos de su gestión elemental, y dejaremos para el nivel avanzado las técnicas de
filtrado, ordenación o subtotales.
Los rangos y tablas en Calc son la base de los tipos de libros más usados, como listados, bases
de datos o resúmenes estadísticos. LibreOffice no ofrece una estructura de tabla como tal,
pero no se echa de menos, pues en el mismo Excel no tiene gran relevancia.
CONTENIDO
Tablas y rangos ................................................................................................................. 1
Operaciones con rangos ................................................................................................ 2
Copia de un rango ...................................................................................................... 3
Borrado de un rango .................................................................................................. 5
Búsquedas en los rangos ........................................................................................... 5
Rellenar un rango ....................................................................................................... 7
Mover un rango ......................................................................................................... 8
Formato de una tabla .................................................................................................... 9
Ajuste de filas y columnas .......................................................................................... 9
Estructura adecuada de una tabla ........................................................................... 12
Formatos Automáticos............................................................................................. 13
Formatos condicionales ........................................................................................... 14
Combinar celdas....................................................................................................... 18
Celdas calculadas ..................................................................................................... 18
1
LibreOffice 4 Calc
Tablas y rangos
Antonio Roldán
OPERACIONES CON RANGOS
Llamaremos rango en una Hoja de Cálculo, a un conjunto de celdas, de forma rectangular,
como la que ves en la imagen, que representa los datos de unos voluntarios. Lo normal es que
un rango constituya un rectángulo de celdas, pero también se pueden seleccionar dos o más
rectángulos no adyacentes.
La primera operación básica en un rango es seleccionarlo. Para ello se sitúa el ratón sobre la
celda superior izquierda y se desplaza el puntero, manteniendo pulsado el botón izquierdo,
hasta la celda inferior derecha. Esto es lo usual, pero se puede trabajar entre otras dos
esquinas opuestas
También puedes seleccionar con el teclado, señalando un vértice o esquina del rango y usando
las teclas de flechas de cursor para ampliar la selección hasta el punto opuesto, manteniendo
pulsada la tecla de Mayúsculas.
Este mismo procedimiento te vale para seleccionar rangos de filas completas, pero entonces
los movimientos has de hacerlos sobre los rótulos de fila de la derecha del espacio de trabajo:
En la imagen se han seleccionado las filas 4 a 8 moviendo el puntero por la columna de rótulos.
De igual forma podrías seleccionar un rango de columnas completas:
2
LibreOffice 4 Calc
Tablas y rangos
Antonio Roldán
Finalmente, si deseas seleccionar toda una hoja como rango, deberás pulsar sobre la esquina
superior izquierda en la que se unen los rótulos de filas y los de columnas:
Seleccionar varios rangos
Puedes también seleccionar dos o más rangos simultáneamente, si mantienes pulsada la tecla
Ctrl mientras seleccionas cada parte arrastrando con el ratón:
COPIA DE UN RANGO
Los rangos se copian con el mismo procedimiento general de todos los objetos de Windows: Se
seleccionan, se pide Copiar, se señala la celda de destino y se pide Pegar. Como en otros
programas, puedes usar para estas dos operaciones las combinaciones de teclas Ctrl+C para
copiar y Ctrl+V para pegar, además de los botones que aparezcan en la barra de herramientas.
Ten en cuenta algo muy importantes, y es que al copiar las fórmulas, si las hay, las referencias
cambian siguiendo el copiado de un rango.
Por ejemplo, supongamos un cálculo del IVA situado en las primeras celdas de una hoja
3
LibreOffice 4 Calc
Tablas y rangos
Antonio Roldán
La cantidad básica está situada en la celda C2, el IVA en la C3 y el total en la siguiente. Si
observamos las fórmulas en la línea de entrada veremos que la celda C3 contiene una fórmula
que se refiere a la C2, y en la C4 se suman C2+C3
Si ahora copiamos todo ese rango de cálculo a otras celdas, los datos no cambian, pero sí las
fórmulas:
Calc, al copiar las fórmulas ha cambiado su contenido =C2*0,18 y =C2+C3 para adaptarlo a la
nueva fila =C6*0,18 y =C6+C7. En realidad, lo que ha hecho es interpretar la copia en sentido
RELATIVO. Si en la fila 4 se sumaban "las dos celdas de arriba", en la 8 también, sólo que
ahora son C6 y C7 las que antes eran C2 y C3.
Si no se indica lo contrario, las copias en una Hoja
de Cálculo son relativas:
Al mover o copiar las fórmulas en un sentido, los
datos se mueven también en ese sentido.
Observa ahora esta otra forma de copiar una suma:
Aquí la afirmación anterior de que las copias son relativas no nos sirve en este caso para la
celda $D$5, que permanece igual en las dos copias. La causa de esta discrepancia es el signo $,
que sirve para proteger la referencia de una celda ante los cambios: es una referencia
ABSOLUTA.
Cuando una referencia de celda viene precedida por
signos $ se convierte en absoluta y no le afectan los
movimientos en las copias.
4
LibreOffice 4 Calc
Tablas y rangos
Antonio Roldán
Resumiendo:
Hay tres tipos de referencia de una celda:
Relativa: No contiene el signo $. Al copiar la fórmula cambia la referencia: D4, CC3,
A89,...
Absoluta: Contiene dos signos $. No se altera en las copias: $D$2, $AB$6,...
Mixta: Contiene un signo $ que protege la fila o la columna en los cambios: $D9, $AA2,
F$34,... pero el resto no se protege.
BORRADO DE UN RANGO
Para borrar un rango basta seleccionarlo y pulsar la tecla Supr. De esta forma se borran los
contenidos (datos y fórmulas) pero no los formatos, como bordes, rellenos y demás. Logras el
mismo efecto si usas el botón derecho y pides Eliminar contenidos…, pero de esa forma te
permite elegir qué es lo que se elimina- Otra alternativa es la del uso de la tecla de Retroceso.
En OpenOffice estas teclas están programadas al revés.
BÚSQUEDAS EN LOS RANGOS
Buscar y reemplazar
Calc te permite buscar y reemplazar datos, como todos los programas que incluyan la
edición. En las hojas de cálculo es menos útil, pero puede servirnos en alguna
situación.
Está situado en el menú Editar o bien puedes usar la combinación de teclas
Ctrl-B o el botón correspondiente en la barra Estándar. Si no está visible
puedes acudir a Herramientas – Personalizar.
5
LibreOffice 4 Calc
Tablas y rangos
Antonio Roldán
Su funcionamiento es sencillo: puedes usar sólo la línea
de arriba, y funcionará la opción de Buscar, bien la
siguiente aparición de lo que buscas o todas ellas, según
uses un botón u otro.
Si escribes algo en la segunda línea y usas los botones de
abajo, efectuará un reemplazo o todos. Hasta aquí no
aparece ninguna novedad.
Sí es propio de una hoja de cálculo el preguntar si se busca sólo por celdas completas,
pues podemos estar interesados en datos parciales. En la versión que estamos usando
no funciona bien esta opción.
La búsqueda se efectúa en toda la hoja, pero puedes reducirla a un rango si usas el
botón de “Otras opciones”. Con él se abre un suplemento de ventana en el que puedes
decidir que se busque en la selección actual, lo que te sirve para restringir la búsqueda
a un rango. También tienes la búsqueda hacia atrás.
Expresiones regulares
Las búsquedas con esta opción habilitada permitirán el uso de comodines en las
búsquedas, como “*” y “?”, pero es una opción que es más útil en los procesadores de
texto.
Búsqueda en fórmulas
Esta opción puede resultarte útil: si has escrito un dato en varias celdas, por ejemplo
un porcentaje, y posteriormente éste ha cambiado, puedes acceder a las fórmulas para
buscar y reemplazar. Observa esta imagen:
Se ha buscado el dato 0,04 en las fórmulas, y en
las Opciones de Calc hemos marcado el que se
vean las fórmulas de las celdas. Ahora, con
Reemplazar podríamos cambiar ese dato.
6
LibreOffice 4 Calc
Tablas y rangos
Antonio Roldán
RELLENAR UN RANGO
Se puede arrastrar una fórmula a lo largo de una fila o columna o, lo que es lo mismo, rellenar
toda la fila o columna hasta un límite con la misma fórmula que contenga la celda actual. Para
lograrlo basta señalar con el ratón el controlador de relleno de la celda, que es el pequeño
rectángulo de la parte inferior derecha de l
 Crear cuenta
Crear cuenta
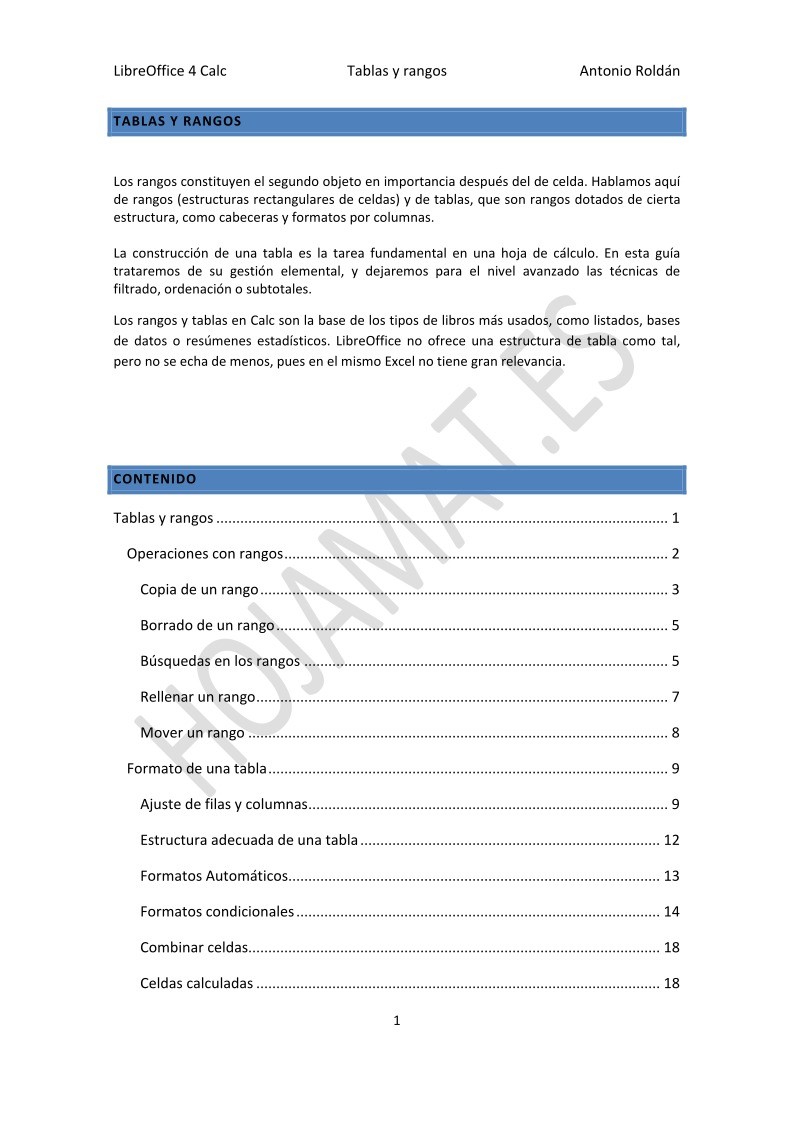

Comentarios de: Guía de LibreOffice 4 Calc - Tablas y rangos (0)
No hay comentarios