Publicado el 2 de Junio del 2017
1.800 visualizaciones desde el 2 de Junio del 2017
418,5 KB
13 paginas
ARQUITECTURA DE REDES, SISTEMAS Y SERVICIOS
Área de Telemática, Departamento de Automática y Computación
Universidad Pública de Navarra
Práctica 1
Introducción a Linux
Objetivos
El objetivo principal que se persigue en esta práctica es que el alumno se familiarice con
el entorno de trabajo en el que se desarrollarán las prácticas posteriores: Linux.
En esta primera parte aprenderá a usar el sistema operativo Linux. Gran parte de los
conceptos no son específicos de Linux sino que pueden aplicarse igualmente a cualquier
sistema operativo de tipo UNIX. Además se aprenderá a controlar los procesos que ha
lanzado su usuario y a modificar los permisos de sus ficheros.
Consiguiendo una cuenta
Los sistemas UNIX son multi-usuario, permitiendo que el mismo equipo sea usado por
varios usuarios (incluso al mismo tiempo). Los usuarios pueden utilizar el ordenador
tanto de forma local (estando sentados delante) como de forma remota (dándole
órdenes a través de la red desde otro ordenador). Normalmente los propietarios de
ordenadores UNIX no quieren que cualquiera pueda utilizar su ordenador así que es
necesario que el sistema operativo UNIX almacene los datos de los usuarios que tienen
derecho a usarlo. A esto se le llama cuenta. La cuenta se identifica por un nombre o
identificador de usuario y una contraseña que se supone que solo es conocida por el
usuario autorizado y que le permite probar su identidad.
Cada cuenta permite a su usuario utilizar una máquina UNIX con diferentes privilegios
que otros usuarios, pudiendo acceder sólo a los ficheros que sean propiedad de ese
usuario y utilizando las aplicaciones que se permitan a ese usuario. Hay una cuenta
especial en las máquinas UNIX que es la cuenta del administrador del sistema. Esta
cuenta se llama normalmente rooty tiene permisos para hacer cualquier cosa en el
sistema.
Al proceso de identificarse en el sistema mediante el nombre de cuenta y contraseña
antes de utilizar el sistema lo llamaremos hacer login.
El primer paso, por tanto, para usar un sistema UNIX es conseguir una cuenta.
Si estás en una de las mesas con armarios de prácticas. Cada grupo de prácticas
dispone de varios ordenadores con Linux etiquetados como PC A, PC B, PC C y PC SC.
Los Pcs A, B y C se usarán en las prácticas que utilicen la red y la cuenta de usuario se
proporcionará cuando sea necesario. En esta primera práctica utilizaremos el PC
SC, este PC está bien configurado en red y utiliza el sistema de cuentas central del
Laboratorio de Telemática, a cada grupo de prácticas se le ha asignado una cuenta que
le permite utilizar cualquiera de los Pcs SC o de los ordenadores de propósito general
laboratorio. Esta cuenta se llamará arss<número_de_grupo> y el profesor
del
comunicará la contraseña en clase.
Esta práctica se realizará en un solo ordenador. Selecciona en el conmutador del
funcionamiento del
teclado tu PC SC. Dedica unos momentos a comprobar el
1
�ARQUITECTURA DE REDES, SISTEMAS Y SERVICIOS
Área de Telemática, Departamento de Automática y Computación
Universidad Pública de Navarra
conmutador de teclado y pantalla que obtendrás, pulsando 2 veces la tecla de
BloqueoDesplazamiento del teclado.
Si estás en una mesa con un solo ordenador por grupo no hace falta que te preocupes
por la selección de ordenador.
En cualquier caso observa que el ordenador presenta una pantalla de login gráfico.
Observa que con la combinación de teclas Control+Alt+F1puedes elegir un login en
modo texto, pudiendo volver al modo gráfico con Control+Alt+F7(si este no funciona
prueba Control+Alt+F8).
Entra utilizando tu cuenta y contraseña en el login de modo texto. Una vez identificado
mediante usuario y contraseña, el sistema ha lanzado un proceso que recibe las
órdenes que tecleas y las interpreta, lanza los programas que sean necesarios para
cumplirlas y muestra los resultados en pantalla. Este programa se llama genéricamente
shell, y hay varias shells diferentes disponibles normalmente en los sistemas UNIX que
el usuario puede elegir. En el Linux que estás usando si el usuario no elige lo contrario
está usando la shell llamada bash. Otras shells típicas son csh, tcsh, ksh y sh.
La shell permite escribir nombres de programas que serán lanzados por la propia shell.
UNIX es un sistema operativo multitarea que puede tener varios programas
funcionando al mismo tiempo. A cada programa que está siendo ejecutado le llamamos
proceso. Así pues, cuando se escribe algo en la shell y se pulsa ENTER, se lanza un
nuevo proceso con el programa que se ha introducido. La shell se queda esperando a
que el proceso termine y vuelve a preguntar por otro comando.
El primer comando que vamos a aprender te va a permitir cambiar la contraseña de tu
cuenta. Este comando en una máquina UNIX es passwd. Debes tener en cuenta que en
el laboratorio, tu cuenta y su contraseña no se almacenan en el ordenador donde estás
trabajando (como sí se suele hacer si por ejemplo instalas Linux en tu propio
ordenador) sino que se hace en un servidor central. Una vez cambies tu contraseña,
deberás acceder con ella sea cual sea el ordenador que uses del laboratorio. Cambia tu
contraseña por una más segura que conozcas sólo tú:
$ passwd
Changing NIS account information for arss on bender.net.tlm.unavarra.es.
Please enter old password: [metemos aquí la contraseña actual ]
Changing NIS password for arss on bender.net.tlm.unavarra.es.
Please enter new password: [metemos aqui la contraseña nueva ]
Please retype new password: [metemos otra vez la contraseña nueva para
$
verificar]
Observa cómo el comando nos informa de que la contraseña ha sido cambiada
correctamente. En caso de que no haya sido así, lee el mensaje de error para descubrir
por qué y cámbiala correctamente. Ten en cuenta que puede fallar si no se pone bien
la contraseña actual o si no se escribe la misma nueva contraseña dos veces. También
es posible que el comando se queje si intentas poner una contraseña demasiado fácil,
depende de las políticas de seguridad que tengan establecidas los administradores. Si
quieres ver este error, prueba a poner como contraseña tu nombre de usuario.
Una regla muy importante es comprobar que la contraseña se ha cambiado
2
�ARQUITECTURA DE REDES, SISTEMAS Y SERVICIOS
Área de Telemática, Departamento de Automática y Computación
Universidad Pública de Navarra
correctamente antes de salir. Usa otro terminal para comprobar que puedes entrar
con la nueva contraseña. Tras esto, sal tecleando exit y pulsando ENTER..
Nota importante: Tenga en cuenta que tener los ordenadores con contraseñas
conocidas es un problema grave de seguridad, así que las cuentas que sigan teniendo
la misma contraseña se considerará que no tienen propietario y serán eliminadas.
Al terminar de usar una máquina UNIX debes indicar a la shell que ya no quieres hacer
más operaciones para que termine y vuelva a pedir login al siguiente usuario. Esto es
muy importante por motivos de seguridad. Si olvidas cerrar la sesión cualquiera delante
de ese ordenador puede acceder a tu cuenta, lo que implica que puede borrar todos tus
ficheros o usar todos los privilegios de tu cuenta. Acuérdate siempre de dejar un
ordenador UNIX en la pantalla de login igual que cuando entraste.
Primeros pasos
Si tienes el terminal en modo texto, sal de la cuenta con exit. Utiliza Control+Alt+F8
para obtener el login gráfico y entra en tu cuenta en modo gráfico.
Familiarízate brevemente con el interfaz gráfico de tu cuenta. Deberías ser capaz de
encontrar rápidamente varias herramientas que te serán de utilidad.
 Crear cuenta
Crear cuenta
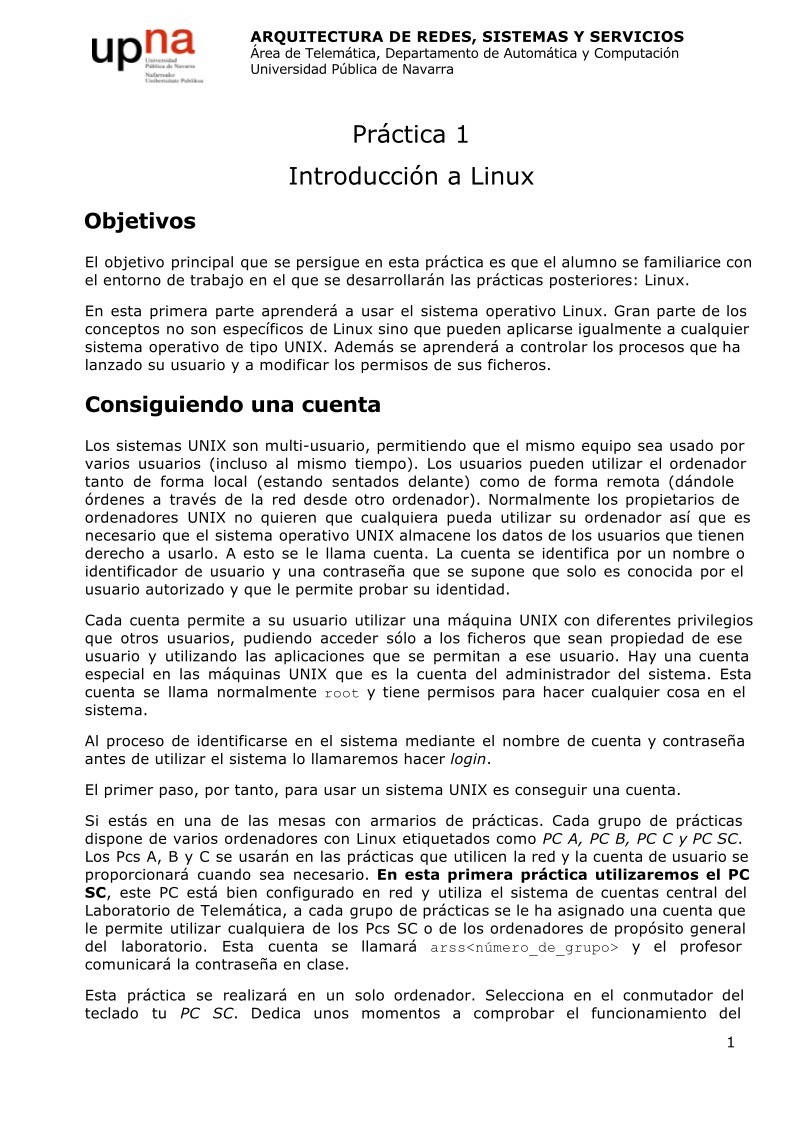

Comentarios de: Practica 1 - Introducción a Linux (0)
No hay comentarios