Publicado el 2 de Junio del 2017
669 visualizaciones desde el 2 de Junio del 2017
485,5 KB
7 paginas
ARQUITECTURA DE REDES, SISTEMAS Y SERVICIOS
Área de Telemática, Departamento de Automática y Computación
Universidad Pública de Navarra
Práctica 3
Observando la red
1. Objetivos
El objetivo principal que se persigue en esta práctica es ser capaz de observar el tráfico
de red mediante un analizador de protocolos como Wireshark y comprender los
conceptos básicos de uso de unos protocolos sobre otros.
2. Usando Wireshark
Lanza el programa wireshark desde el menú aplicaciones o con el comando:
$ wireshark &
El programa se lanzará y abrirá una ventana. Wireshark es un analizador de protocolos.
Su función principal es mostrar los paquetes observados en un interfaz y ayudar a
diseccionarlos identificando cada cabecera de protocolo y los campos con información
incluidos en la cabecera. Puede hacer esto directamente observando la red (o las redes)
a las que está conectado el ordenador pero también permite grabar los paquetes que
ha visto en un fichero para su posterior análisis. A estas grabaciones las llamamos
normalmente ficheros de captura o trazas. Wireshark también es capaz de abrir un
fichero de traza previamente grabado aunque sea en otra máquina y hacer su análisis
sobre los paquetes observados en la grabación.
La pantalla inicial de Wireshark es muy similar a la que puedes ver en la siguiente
imagen.
1
�
ARQUITECTURA DE REDES, SISTEMAS Y SERVICIOS
Área de Telemática, Departamento de Automática y Computación
Universidad Pública de Navarra
Lo primero que vamos a hacer va a ser realizar una nueva captura de la red. Para ello
debes elegir en cuál de los interfaces que unen un ordenador a la red quieres capturar.
Observa la lista de interfaces disponibles eligiendo el primer icono de arriba. ¿Tu
ordenador tiene varios interfaces de red? Aunque es posible tener varias tarjetas de red
y estar conectado a varias redes, en el caso del laboratorio la mayoría de los interfaces
que ve son virtuales y no representan en realidad una salida a una red física.
El interfaz eth0 es el correspondiente a la tarjeta Ethernet de tu ordenador. Puedes
observar el cable por detrás que lo une al punto de red de la mesa. Eso es eth0. Del
resto de los interfaces que ves, el indicado como lo es el llamado interfaz de loopback
que sirve para que programas de este ordenador puedan hablarse entre sí usando
protocolos de red aunque el ordenador esté desconectado o no posea un interfaz físico.
El interfaz any no es un interfaz sino la manera en que Wireshark permite observar
todos a la vez. En está práctica queremos observar la red Ethernet del laboratorio así
que elige siempre eth0.
Una vez elegido el interfaz a usar, podemos capturar directamente sin pensar mucho
(pulsando Start) o bien configurar algunas opciones en la captura (pulsando Options).
Esto mismo se podía hacer desde las opciones de la pantalla inicial o con los iconos de
arriba que dejan iniciar captura rápido desde el ultimo interfaz seleccionado o ir
directamente a las opciones.
Elige Options en el interfaz eth0 (o el icono Capture Options). Aquí puedes configurar
algunas cosas de interés. Las que no se explican puedes dejarlas como están.
● Interface: permite elegir el interfaz. Disponemos de los mismos que hemos
visto anteriormente. Elige eth0 si no está ya seleccionado
● Link-layer header type: permite elegir el tipo de trama que se envía en ese
interfaz. En nuestro caso es Ethernet
● Capture packets in promiscuous mode: el modo promiscuo indica si queremos
capturar todas las tramas que se vean en ese interfaz o solo las que haya
enviado o vayan dirigidas a este ordenador. De momento vamos a ver todas
2
�ARQUITECTURA DE REDES, SISTEMAS Y SERVICIOS
Área de Telemática, Departamento de Automática y Computación
Universidad Pública de Navarra
las disponibles, con lo que activaremos esta casilla
● Limit each packet to xxx bytes: se puede limitar que no se capturen paquetes
enteros sino sólo el principio de cada uno para ahorrar memoria y espacio en
disco ya que es posible que lo que queramos ver son sólo las cabeceras,
siendo un tanto indiferente el contenido. De momento no capturaremos
muchos paquetes así que no indicaremos límite
● Capture filter: permite decidir de una manera flexible qué paquetes queremos
capturar y cuáles no. Es una expresión de texto en un lenguaje de reglas que
pone condiciones a todos los paquetes se reciben. Si un paquete cumple la
regla se captura y se muestra o se guarda y si no la cumple se descarta. En
esta primera prueba asegúrate de que el campo está vacío, lo que significa
que queremos capturarlos todos
● Deja el resto de opciones como están y pulsa Start
Wireshark empezará a capturar paquetes y mostrar una lista de los que ha capturado.
En cuanto haya unos cuantos detén la captura pulsando Stop.
Si seleccionas un paquete de la lista puedes ver detalles sobre ese paquete en los
paneles inferiores. Para ver la información un poco más clara, desactiva los colores
pulsando el botón colorize packets. Abajo del todo se ve el contenido del paquete
completo y en el medio el análisis que hace Wireshark del contenido del mismo.
Podemos desplegar cada una de las cabeceras y seleccionar los campos de cada
cabecera de modo que en el panel inferior se mostrará dónde está situado ese campo.
El nivel inferior del análisis, Frame, muestra los datos de la captura del paquete y no es
propiamente una cabecera. Dentro de Frame verás tramas Ethernet y dentro de las
tramas Ethernet veras paquetes IP o ARP. IP a su vez puede transportar paquetes TCP
o UDP. Por ejemplo elige un paquete cualquiera y observa con ayuda del análisis dónde
están situadas las direcciones origen y destino de Ethernet. Observa también cómo los
paquetes de diferentes tipos IP o ARP tienen diferente valor en el campo Type.
Busca en tu captura paquetes que transporten protocolos TCP o UDP sobre IP y observa
el encapsulado de unos paquetes dentro de otros.
Utiliza el comando ifconfig para averiguar la dirección de tu interfaz Ethernet. Puedes
observar la dirección MAC (direcciónHW) y la dirección IP (Direc. Inet).
3
�
ARQUITECTURA DE REDES, SISTEMAS Y SERVICIOS
Área de Telemática, Departamento de Automática y Computación
Universidad Pública de Navarra
$ ifconfig eth0
eth0 Link encap:Ethernet direcciónHW 00:1e:37:2c:db:b2
Direc. inet:10.1.1.26 Difus.:10.1.255.255 Másc:255.255.0.0
...
Utiliza la dirección IP para localizar un paquete enviado por tu ordenador. Fíjate que en
la lista de paquetes puedes aplicar un filtro para seleccionar algunos. Esto se llama
display filter y se escribe en un lenguaje de reglas. Puedes editar reglas y añadirlas
pulsando en el botón expression (tendrás que elegir en la lista los protocolos sobre los
que aplicar las reglas, busca Ethernet por ahí). Por ejemplo puedes ver solo los
paquetes que tengan una dirección IP o una dirección MAC concreta eligiendo reglas
como estas (averigua qué hacen). Pulsa en el botón apply para aplicar el filtro.
eth.addr==00:1e:37:2c:db:b2 (pon tu dirección MAC)
eth.src==00:1e:37:2c:db:b2 (pon tu dirección MAC)
ip.src==10.1.1.26 (pon tu dirección IP)
En este paquete examina la cabecera de Ethernet para comprobar las direcciones MAC
origen y destino de la trama Ethernet. Comprueba que la dirección MAC de origen
coincide con la de tu ordenador (que puedes ver también haciendo ifconfig en un
terminal). Observa que las direcciones IP origen y destino del paquete aparecen en la
cabecera de IP que va dentro de la trama Ethernet. Borra el filtro de display con clear
para volver a observar todos los paquetes.
Guarda la traza de paquetes capturados en disco para su posterior análisis, usa el
formato wireshark/tcpdump libpcap. Observa que puedes guardar solo los paquetes
seleccionados o los que cumplen el display filter si es necesario. Cierra Wireshark y
prueba a volver a abrirlo y abrir el fichero para volver a examinar la traza.
Por ultimo, en esta visión general del uso de Wireshark, vuelve a iniciar el diálogo de
opciones para capturar. Elige el interfaz eth0 y fíjate en el filtro de captura. Puedes
indicar a Wireshark que no capture todos los paquetes que vea sino que sólo elija
algunos. Esto se llama capture filter. Consiste también en una serie de condiciones en
un lenguaje de reglas. Por razones históricas este lenguaje no es el mismo que el del
display filter. Por ejemplo las reglas de antes en capture filter son:
ether host 00:1e:37:2c:db:b2
ether src 00:1e:37:2c:db:b2
ip src 10.1.1.26
Pulsando el botón capture filter dispones de algunos ejemplos más de reglas
pregrabadas.
4
�
ARQUITECTURA DE REDES, SISTEMAS Y SERVICIOS
Área de Telemática, Departamento de Automática y Computación
Universidad Pública de Navarra
3. Observando y localizando el tráfico
Una vez se tiene un control básico de Wireshark observemos el tráfico en la red. La
idea es poner a Wireshark a capturar los paquetes que intercambia tu maquina con otro
ordenador concreto utilizando un capture filter. No deberías observar demasiados
paquetes de forma que puedes dejar la captura en tiempo real y observar lo que va
apareciendo. Para ello obtén la dirección MAC de otro ordenador de tu mesa del
laboratorio y realiza una captura que vea solo el tráfico entre estos ordenadores con un
capture fi
 Crear cuenta
Crear cuenta
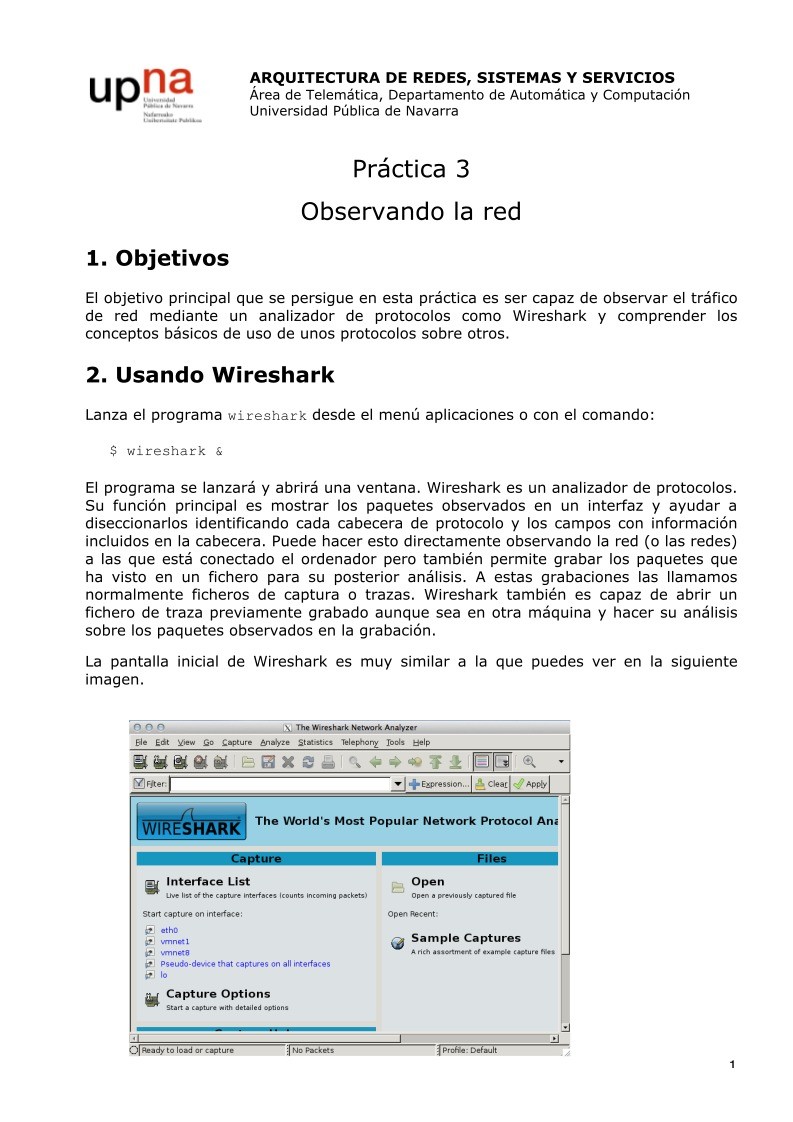

Comentarios de: Práctica 3 Observando la red (0)
No hay comentarios