Publicado el 14 de Enero del 2017
647 visualizaciones desde el 14 de Enero del 2017
1,8 MB
26 paginas
Creado hace 14a (31/08/2009)
Universidad de Puerto Rico
Recinto Universitario de Mayagüez
Centro de Cómputos Monzón
POWER POINT 2007
Reinaldo López Meléndez
Unidad de Servicios al Usuario
Table of Contents
Descripción ......................................................................................................................................................... 2
¿Qué y para qué usar Power Point? ................................................................................................................... 2
Inicio de PowerPoint .......................................................................................................................................... 2
Familiarícese con los nuevos menús .................................................................................................................. 3
El nuevo menú expandible de Word localizado en la parte de arriba. .............................................................. 3
¿Que es un menú? .............................................................................................................................................. 4
Las tres partes de un menú son tabs, grupos ( groups), y comandos (commands). ...................................... 4
Descripción de los comandos ......................................................................................................................... 5
Home ...................................................................................................................................................... 9
Insert ..................................................................................................................................................... 10
Design ................................................................................................................................................... 15
Animations ............................................................................................................................................ 15
Slide Show ............................................................................................................................................ 16
Review .................................................................................................................................................. 17
View ...................................................................................................................................................... 17
Developer ............................................................................................................................................. 23
TIPS ....................................................................................................................................................... 25
1
Descripción
Microsoft Power Point es un programa que permite hacer presentaciones, y es usado ampliamente en
los negocios y por los educadores. El uso de este programa hace la manera óptima para comunicar
ideas y proyectos como también para la presentación de alguna clase en el ámbito educacional así
como en los negocios para una audiencia compradora de productos y/o servicios.
Este programa es sumamente sencillo. Es una aplicación donde se crean "diapositivas" o slides que
contienen información, en formato de texto, dibujos, gráficos o videos. Se tiene una gran selección
de diapositivas que se puede escoger entre una gran variedad de plantillas prediseñadas ya por el
programa. Como también los usuarios pueden diseñar sus propias plantillas. Terminada la
presentación se procede hacer la presentación o se puede imprimir.
¿Qué y para qué usar Power Point?
Al igual que las versiones pasadas de Power Point es parte del paquete de aplicaciones que contiene
Office.
Puede ser utilizado para crear páginas de presentación o presentaciones completas. Mayormente se
usa como una herramienta para completar la comunicación oral. Siendo utilizada en compañías
públicas o privadas así como también en el campo de la enseñanza.
Haz clic en el botón Start, una vez seleccionado le saldrá una ventana en la cual deberá
Inicio de PowerPoint
Para empezar a trabajar con Microsoft PowerPoint deberá hacer lo siguiente
escoger la opción de Programs donde le abrirá una lista de programas, de allí seleccionará la opción
de Microsoft office y allí seleccionará el programa de Power point.
Start
2
Cuando se abre el programa de power point este puede ofrecernos varias opciones, iniciar una
presentación nueva, abrir una presentación ya existente, crear una presentación con el asistente.
De todas maneras la ventana que se abrira será una parecida a la siguiente:
Familiarícese con los nuevos menús
Menu and Title Area
Slide Layout
Task Pane
Area de presentación
Status Bar
Note Area
El nuevo menú expandible de Word localizado en la parte de arriba.
Cuando usted abre por primera vez Word 2007, usted se sorprenderá con la nueva visualización. La
mayoría de los cambios han sido en los menús, las aéreas que se expandes en la parte superior de la
pantalla.
3
El nuevo menú muestra los comandos más populares que están a la vanguardia, así que usted no
tiene que buscar en varias partes del programa para encontrar las cosas que usted hace
cotidianamente.
¿Por qué el cambio? Para hacer su trabajo más fácil y más rápidamente. El menú fue investigado y
diseñado a fondo basado en las experiencias de los usuarios de modo que los comandos estén en la
posición y agrupación óptima.
Este manual está dirigido ayudarle en lo básico del trabajo le dirá más sobre la cinta y cómo trabajar
con ella.
¿Que es un menú?
Las tres partes de un menú son tabs, grupos ( groups), y comandos (commands).
Hay tres componentes básicos en los menús. Es bueno conocer que significa cada uno de ellos para
que usted entienda los diferentes usos.
A. Tabs. Hay sietes que son básicos que están en la parte superior. Cada uno representa un área
B. Groups. Cada Tabs tiene un sin número de grupos que muestra diferentes ítems relacionados
de actividad.
entre ellos.
C. Commands. El comando es un botón o caja (box) para entrar información o un menú.
Todo los tabs son seleccionados cuidadosamente de acuerdo a las actividades. Se dividen en varios
comandas a la vez.
1. Home contiene todas los comandos que usted usa regularmente, un ejemplo es el comando
de Font que cambia el tipo de texto: Font, Font Size, Bold, Italic.
2. Insert Contiene todo lo relacionado a añadir imágenes, películas, sonido, formas,
3. Design Page setup, Slide Orientation, Background, fonts, colors
4. Animations Preview, Custom Animations, Transition Sound, Transition Speed, Apply to
all, Advance slide.
5. Slide Show From Beginning, From current Slide, Custom slide show, Set up Slide Show,
Hide Slide, Record Narrations, Rehearse Timings, Resolutions.
6. Review Spelling, research, Language, Translate, New Comment, Protect Presentation
4
7. View Normal, Slide Sorter, Notes page, Slide Show, Slide Master, Ruler, Gridlines, Zoom,
Fit to Windows, Colors, New Windows, Arrange All, Cascade, Switch Windows, Macro
8. Developer Visual Basic, Macros, Macro security, View Code
Descripción de los comandos
Tenemos unos comandos principales los cuales ayudan podrá accesar a través del Office Button.
Presione este botón para Abrir, Guardar, Imprimir además de otras cosas que uno quiera hacer con el
documento.
Con Office Button puede acccesar los comandos mas utilizados estos son: New, Open, Save, Save As, Open
from Office Live, Save to Office Live, Print, Prepare, Send, Publish, Close, Word Option , Exit
Word .
Área donde aparecerán los
documentos mas reciente abiertos.
5
New – Este commando es utilizado para crear documentos nuevos. Podra ver que Windows le provee unos
formatos de documentos predeterminados.
Áre de Preview
Área donde se vera las opciones de los formatos preseleccionados.
Formatos predeterminados
Open – Comando para abrir documentos ya existentes.
Área donde se verán los documentos
Área donde se verán los folders donde podrán estar
los documentos.
Save – Comando para guardar el documento que se ha creado o que se a editado. Si el documento se ha
creado con anterioridad este comando lo que hace es guardar los arreglos realizados. Si el documento es
6
nuevo una vez se presiona este documento le abrirá una pantalla indicándole que provea el nombre del
documento asi el lugar donde será guardado.
Save As – Comando para guardar el documento que se ha creado o se a editado. Si diferencia del Save ya
que aquí usted puedo a un documento creado guardarlo con otro nombre y bajo otro formato (una versión
menor a la que se esta utilizando, texto entre otros).
Print – Comando utilizado para imprimir o ver el documento como quedara impreso (print Preview).
7
Prepare – Comando que le provee para la preparación del docuemnto.
Send – Comando que se utiliza para enviar documentos via email o via fax (en el caso de que su
computadora este conectada a una línea de teléfono y tenga la utilidad para enviar documentos por fax)
para ser revisados.
Publish – Comando que se utiliza para crear una publicación de su documento para distribuirlo entre otras
personas.
Close – Comando para cerrar el documento. Si ya ha sido guardado cerrara el documento, si se le ha hecho
algun cambio al documento o se creo nuevo le aparecerá una pantalla indicándole si desea guardarlo. Si
presiona que si lo guardara si el documento fue previamente abierto, si es de reciente creación le
preguntara como quiere guardarlo y el nombre que se le dara al documento. Pero man
 Crear cuenta
Crear cuenta
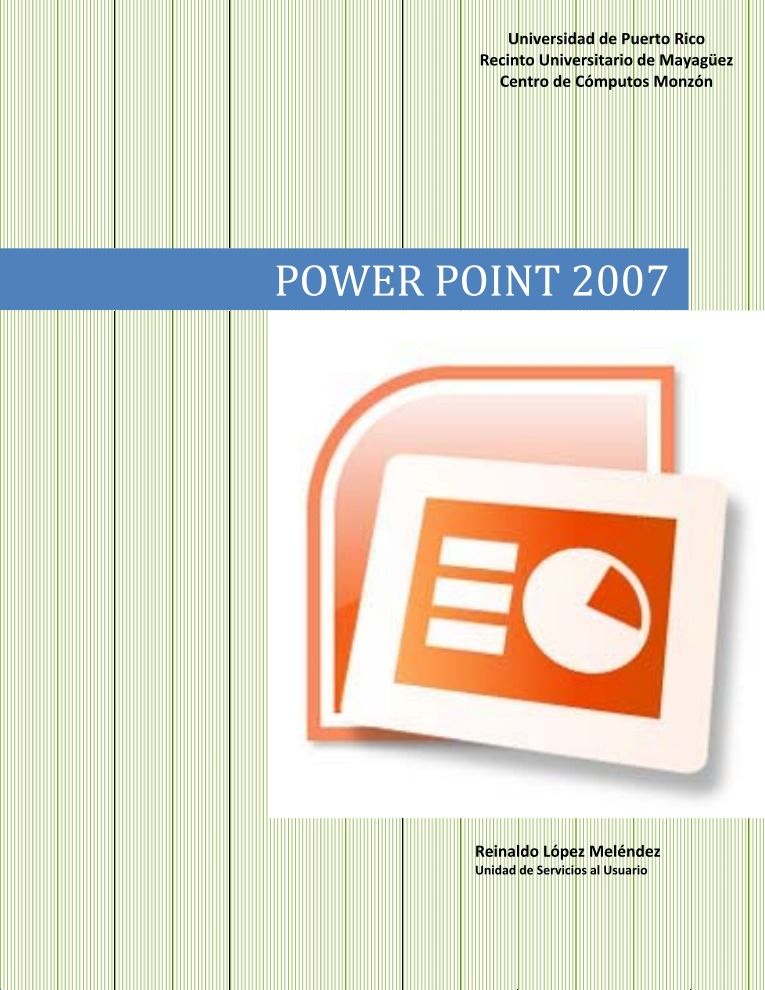

Comentarios de: Powerpoint 2007 (0)
No hay comentarios