Publicado el 18 de Junio del 2017
2.092 visualizaciones desde el 18 de Junio del 2017
567,7 KB
24 paginas
Creado hace 15a (02/02/2010)
Manual Básico
de
Scratch
�
Como apuntábamos en el artículo de introducción a la programación para los
más jóvenes, SCRATCH es una de las herramientas que nos van a permitir
comenzar a utilizar un lenguaje de programación de una manera simple pero
eficiente.
Se utiliza la metáfora de “piezas encajables” para animar objetos que se
encuentran en la pantalla, con un uso muy sencillo e intuitivo.
Scratch se utiliza desde un “entorno de desarrollo” que muestra de un sólo
golpe de vista todos los elementos necesarios: escenario, objetos y elementos
del lenguaje.
Podemos tener tantos escenarios y objetos como deseemos, utilizando
aquellos que ya están disponibles con
la
herramienta, o bien creando los nuestros. Este es un factor motivacional más a
la hora de trabajar con el alumnado desde edades tempranas.
Los elementos disponibles no son únicamente dibujos, sino también sonidos.
Podemos utilizar los que vienen por defecto, añadir sonidos nuevos desde la
web del proyecto, o incorporar nuestras propias grabaciones, bien a través de
la grabadora incorporada en el entorno, bien a través de cualquier otra
herramienta externa.
Prácticamente todo se lleva a cabo arrastrando y soltando elementos con el
ratón, y modificando con el teclado únicamente valores numéricos, textos...
DESCARGA E INSTALACIÓN DEL PROGRAMA
Directamente, desde la web del proyecto: http://scratch.mit.edu/
instalación estándar de
la
�
En la zona “Descargar Scratch” podemos encontrar un instalador para
Windows y Mac. No hay aún paquetes específicos para Linux (indican que
están trabajando en ello), pero existen unas instrucciones (en inglés) sobre
cómo hacerlo funcionar bajo distintas distribuciones de este sistema en los
foros del proyecto:
http://scratch.mit.edu/forums/viewtopic.php?id=21
Para los menos familiarizados con el inglés, también existe un tutorial sobre
cómo instalarlo en Linux, paso a paso (¡en español!), que se menciona en
dicho foro:
http://eccp.blogspot.com/2007/01/cmo-instalar-scratch-en-linux.html
Una vez instalado Scratch en nuestro sistema, estamos preparados para
utilizarlo por primera vez.
PRIMERA EJECUCIÓN DE SCRATCH. CAMBIAR EL LENGUAJE POR
DEFECTO.
En la primera ejecución del programa, el entorno se encuentra en inglés:
�Para cambiar el idioma, simplemente debemos pulsar sobre el botón
“Language”, seleccionar “Español”...
Y ya tenemos nuestro entorno en castellano.
ELEMENTOS DEL ENTORNO
Menú:
Bloques o elementos del lenguaje (cambia en función de la categoría
seleccionada):
�
Zona de programación del fondo u objeto seleccionado:
�
Las “pestañas”, que nos permiten modificar las características del objeto
seleccionado.
Si es un “sprite” (una figura que podemos animar), tenemos las opciones de
“Programas” (scripts), “Disfraces” y “Sonidos”:
Si es el escenario, tenemos “Programas”, “Fondos” y “Sonidos”:
Paleta de herramientas, botones de ejecución, escenario y lista de objetos
(sprites):
�
SELECCIONAR OBJETO, ARRASTRAR Y SOLTAR
Como dijimos en la introducción, se utilizan “piezas” que se encajan entre sí
para crear los programas (programas que normalmente son animaciones, pero
no únicamente). Cuando abrimos el entorno, encontramos por defecto el “gato”
que representa a Scratch en la “pizarra” de ejecución (escenario).
Tenemos por tanto un escenario, al que podemos añadir tantos fondos como
deseemos (editándolos desde el entorno o cargándolos desde fichero), y los
�objetos que deseemos añadir (también se pueden crear en el escenario o bien
cargarlos desde archivo).
Para programar cada uno de los elementos, basta con seleccionarlo con el
ratón desde la lista de objetos:
Inmediatamente, el entorno se prepara para recibir las órdenes asociadas al
elemento seleccionado:
El entorno se adecua al nuevo motivo, para que podamos establecer sus
propiedades:
�
Para añadir órdenes al objeto seleccionado, basta con seleccionarlo y arrastrar
los bloques que lleven a cabo las acciones que deseemos “ordenar” al mismo.
Conviene comenzar el bloque por un elemento de control de “Al presionar...”,
que se puede encontrar el primero al seleccionar los bloques de “control”:
Arrastraremos el elemento a la zona de elaboración de “scripts”:
Así podremos ir “encajando” piezas, hasta formar nuestro programa, e incluso
añadiendo elementos de repetición, de bifurcación, etc. Veamos un programa
sencillo ya elaborado, seleccionando “piezas” de
tipos
(Movimiento, Control, Apariencia, Sonido...):
los diferentes
�Este pequeño programa hará que el “Objeto1”, al presionar la “bandera verde”
de ejecución, repita 20 veces la siguiente secuencia: moverse cinco pasos,
cambiar disfraz y tocar el sonido “miau”.
Si por el contrario, quisiéramos que el sonido “miau” sólo sonara al final de la
repetición de la secuencia, el encaje de bloques debería ser algo así:
“HOLA MUNDO” CON SCRATCH
Como dijimos más arriba, cuando iniciamos un nuevo proyecto aparece
siempre por defecto un escenario en blanco con nuestro ya conocido gato
“Scratch” en medio del mismo.
Vamos a crear una secuencia diferente, representando nuestro primer
programa con Scratch.
La secuencia sería la siguiente:
Crear el escenario y los objetos
Modificar el fondo blanco del escenario por otro de los que se incluyen en la
instalación estándar del programa
Eliminar el objeto del gato y añadir un nuevo objeto desde la biblioteca de
elementos incorporados
Programar el elemento para que al iniciar la ejecución se posicione en la parte
inferior izquierda de la pantalla y se desplace hasta el lateral derecho,
caminando y “diciendo algo” al final...
Arracaremos Scratch o pulsaremos el botón “Nuevo” si ya estaba abierto y
hemos realizado alguna modificación en el entorno. Si Scratch nos pregunta si
queremos guardar el proyecto actual, contestaremos “No”.
Elegiremos la herramienta borrar y pulsamos sobre el objeto que vamos a
eliminar, en este caso, el gato:
�
Ya tenemos nuestro escenario en blanco. Ahora, elegiremos la opción de
“Pintar objeto nuevo”:
En el “editor de pinturas”, seleccionaremos “Importar”:
Abriremos la carpeta “Animals” (animales):
�Seleccionamos a nuestro primer protagonista: “bat1-a”:
Una vez en el editor de pinturas, le modificaremos el tamaño para hacerlo un
poco más pequeño. Después, pulsaremos “Aceptar”.
Ya tenemos nuestro objeto en el escenario. Ahora, le vamos a añadir un
segundo “disfraz”, para poder dar la sensación de que está “volando”.
Seleccionamos la pestaña “Disfraces”, para poder “importar” un disfraz nuevo,
en este caso, “bat1-b”. Lo reduciremos también, si procede:
�
Ya tenemos un objeto (llamado “Objeto1”) con dos disfraces, y situado en el
centro de la pantalla:
Vamos a cargar también un nuevo escenario para darle un poco más de
entidad a nuestro “objeto”. Para ello, seleccionamos “Escenario”:
�Seleccionamos “Fondos -> Importar”:
Seleccionamos “Nature”:
Y elegimos el fondo que nos guste más. En nuestro caso, vamos a escoger
“Stars”:
�Ahora, vamos a programar el desplazamiento de nuestro murciélago,
“montando” el puzzle con las siguientes piezas. Recordemos que basta con
arrastrar y soltar cada pieza, eligiéndola de las secciones que corresponda.
Hacemos “clic” en la pestaña “Programas”, teniendo a nuestro “Objeto 1”
seleccionado:
Y ahora empezamos a arrastrar, en el orden indicado, hasta que obtengamos
el programa que se puede ver en la imagen:
1) Control
2) Movimiento
Nótense los valores de x e y.
3) Control
Nótese el valor “20”
4) Movimiento
�Nótese el valor “5”
5) Control
Nótese el valor “0.25”
6) Apariencia
El programa resultante sería algo así:
Si ahora pulsamos sobre la bandera verde de la zona superior derecha de la
pantalla, podremos ver a nuestro murciélago realizar algo “similar” a un vuelo...
Podemos guardar nuestro proyecto con el botón “Guardar” del Menú. Ya
tenemos nuestro primer “script” con Scratch construido. Ahora, podemos “jugar”
con él y modificar valores para ver cómo queda el vuelo, por ejemplo, con un
tiempo de espera inferior o superior, colocando a “Objeto1” en otro lugar de la
pantalla, etc.
Obviamente, podemos añadir otros elementos y “programarlos” para que
realicen por la pantalla el movimiento que nos parezca oportuno, que se
escuchen determinados sonidos, etc.
�(dibujos,
Un factor motivacional importante es que el alumnado puede elaborar sus
propias creaciones
fotografías, sonidos, etc.) e
incorporarlos a Scratch y a su proyecto en particular a través de la opción
“Importar” tanto de la sección “Objetos” como “Escenario”.
Podemos complicar nuestro proyecto y añadirle otros elementos, de manera
que con cada aleteo se escuche un “pop” y el personaje diga o piense “algo” al
finalizar su “viaje”...:
imágenes,
En este caso hemos utilizado elementos de Control, Movimiento, Apariencia y
Sonido. Pero podemos añadir contadores, variables, y un largo etcétera. Por
ejemplo, podemos crear una variable que se incremente y que provoque la
ejecución de un evento determinado...:
Así, el programa:
Al presionar
 Crear cuenta
Crear cuenta
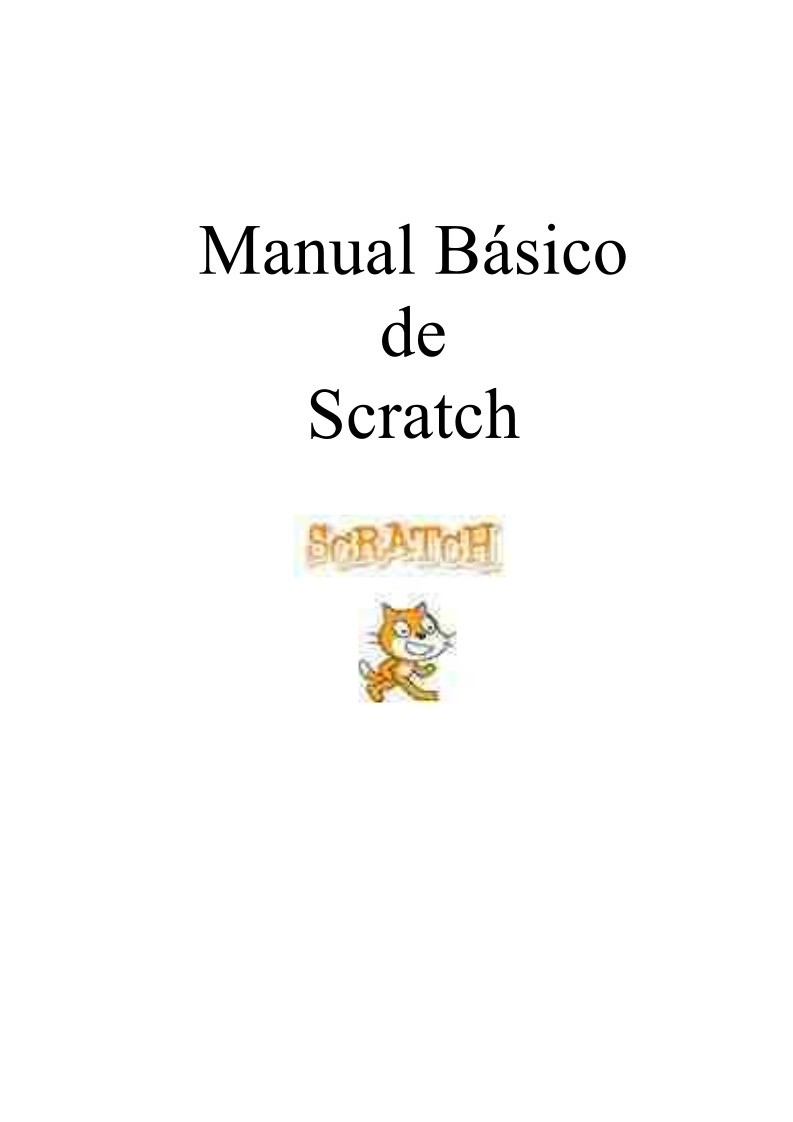

Comentarios de: Manual Básico de Scratch (0)
No hay comentarios