Publicado el 14 de Enero del 2017
916 visualizaciones desde el 14 de Enero del 2017
1,5 MB
14 paginas
INSTALACIÓN PHP+MYSQL CON EASYPHP
La herramienta EasyPhp, configura automáticamente y de manera sencilla un servidor
Apache en nuestra máquina junto con un gestor de bases de datos MySQL.
Para comenzar la instalación, accederemos a la página web (EasyPhp es de libre
distribución) : http://www.easyphp.org/ . Para descargar la aplicación deberemos
pulsar sobre el enlace indicado en rojo:
Paso 1 instalación de EasyPhp.
Una vez pulsado el enlace, nos saldrá la siguiente pantalla, en la que deberemos
descargar la versión 5.3.3:
Paso 2 instalación de EasyPhp.
�En ese momento, nos deberá aparecer una ventana que son preguntará si permitimos
descargar el archivo ejecutable de Easyphp:
Paso 3 instalación de EasyPhp.
Una vez descargado el programa, se debe ejecutar el fichero EasyPHP-5.3.3-
setup.exe , donde nos preguntará primero por el idioma de la aplicación.
Está versión sólo está disponible en Inglés y en Francés, por lo que se deja a la
elección del usuario el instalarla en un idioma o en otro:
Paso 4 instalación de EasyPhp.
La siguiente pantalla será la de bienvenida de la instalación, por lo que deberemos
pulsar el botón ‘NEXT’:
�Paso 5 instalación de EasyPhp.
En la siguiente pantalla se muestran los términos de utilización del software. Si
estamos de acuerdo, pulsamos I accept the agreement y el botón ‘NEXT’:
Paso 6 instalación de EasyPhp.
La siguiente pantalla nos mostrará en qué directorio queremos guardar la información.
Es importante recordar dónde está instalada la aplicación, ya que tendremos que
guardar los ficheros de la aplicación en un directorio del servidor web, por lo que
conviene apuntar en qué localización has instalado EasyPHP:
�Paso 7 instalación de EasyPhp.
También es interesante que crees un icono en el menú de Windows para arrancar más
fácilmente la aplicación:
Paso 8 instalación de EasyPhp
Si hasta ahora todo ha funcionado correctamente, debería salirte la siguiente pantalla
confirmando los datos:
�Paso 9 instalación de EasyPhp
De esta manera el programa comenzará su instalación:
Paso 10 instalación de EasyPhp
Una vez completada la instalación, nos saldrá la siguiente pantalla donde podremos
seleccionar que se arranque una vez pulsado el botón ‘Finish'.
�Paso 11 instalación de EasyPhp
Si arrancamos la aplicación, nos debe salir un icono con el logo de la aplicación en la
esquina inferior derecha de la pantalla de la siguiente manera:
Paso 1 ejecución de EasyPhp
Si pulsamos sobre él, nos deberá salir la siguiente pantalla:
Paso 2 ejecución de EasyPhp
Si se muestra esta ventana con los dos semáforos en verde, significa que la ejecución
ha ido correctamente y se puede empezar a utilizar tanto Apache, como MySQL.
Para reinicializar o Apache o MySQL, debemos pulsar sobre el botón marcado con su
nombre:
�Paso 3 ejecución de EasyPhp
En este caso se parará el servidor Apache (mostrando el semáforo en rojo), y se
volverá a arrancar:
Figura 8.1.
Paso 4 ejecución de EasyPhp
Para acceder a la configuración de Apache o MySQL, se debe pulsar el logo que
aparece en la parte superior izquierda de la ventana de la aplicación:
Paso 5 ejecución de EasyPhp
Esta pestaña mostrará un menú con las siguientes opciones:
�Paso 6 ejecución de EasyPhp
La primea opción del menú es Help, donde se puede encontrar una introducción
acerca de la aplicación, junto con un manual de Php, y las preguntas más comunes
acerca de la herramienta.
En el menú Log Files podemos encontrar los siguientes elementos:
Paso 7 ejecución de EasyPhp
El menú Apache Error, contiene los mensajes de error que ha producido el
servidor Apache durante una ejecución, acceso o funcionamiento.
El menú Apache Acces, contiene un fichero con las direcciones y componentes
que ha utilizado el servidor en su ejecución.
El menú MySQL Error, nos dirige a un fichero con todos los errores que ha
podido producir el gestor MySQL durante su ejecución (incluyendo los accesos
a la base de datos).
Por último, el menú EasyPHP contiene un fichero con los errores que ha
generado la aplicación.
El menú Configuration conviene tenerlo en cuenta sobre todo si se producen fallos en
el sistema:
�Menu configuration EasyPHP.
En este menú se encuentran los enlaces para acceder a los ficheros que contienen la
configuración de EasyPhp, pudiendo cambiar de idioma la aplicación mediante la
siguiente ventana:
Menu configuration EasyPHP
Si pulsamos el botón aceptar, podremos comprobar que la aplicación ha cambiado a
español. También se pueden modificar una serie de parámetros como arrancar la
aplicación al iniciar Windows, o comprobar que el puerto de escucha está libre al
iniciar la aplicación.
�El siguiente menú de configuración es el del servidor Apache, donde se pueden
modificar parámetros como puertos de escucha, etc.
El siguiente menú es el de extensiones de Php, que conviene no tocarlo bajo el riesgo
de que no reconozca las páginas desarrolladas.
Los siguientes menús contienen un enlace al fichero de configuración de Php y
MySQL de la aplicación. Estos ficheros contienen todos los parámetros que pueden
ser modificados. Se recomienda no tocarlos a menos que sea necesario.
Por último, este menú incluye un enlace a la aplicación PhpMyAdmin, que permite
gestionar más fácilmente la base de datos MySQL. Se recomienda utilizar este enlace
para acceder a la aplicación.
Página principal de PhpMyAdmin.
La siguiente opción que presenta EasyPhp después del menú de configuración, es la
opción de explorar.
Si la pulsamos, accederemos directamente al directorio www del servidor web (Apache
en este caso), donde deberemos guardar nuestros ficheros php para que puedan
ser ejecutados:
�Localización del directorio www.
La siguiente opción que presenta Easyphp es la opción Administración:
Opción Administración.
Si se pulsa, nos llevará directamente al panel de control de Easyphp, desde donde se
puede acceder a las aplicaciones y controlar sus parámetros vía web.
Panel de administración web.
La siguiente opción es la de Web local. Esta es la web desde la que deberemos
acceder a nuestras páginas para que puedan ser procesadas:
�Figura 8.2.
Acceso a web local o localhost.
Para acceder a esta página, también se puede iniciar un navegado y escribir la
siguiente dirección:
Acceso a web local o localhost.
El número 8080 indica el número de puerto por el que se está accediendo, por lo que
si se accede desde el puerto estándar (puerto 80) con poner sólo http://localhost/
bastaría.
Por último las opciones de reiniciar, que arrancan de nuevo el servidor Apache y el
gestor MySQL, y la opción detener, que para la ejecución de ambos.
Parada de Apache y MySQL..
ERRORES DURANTE EL PROCESO DE INSTALACIÓN
En algunas ocasiones, al instalar el software EasyPhp y ejecutarlo puede dar un error
en el arranque del servidor Apache:
Error del servidor Apache..
�En muchas ocasiones este error se produce cuando el puerto de escucha está
ocupado por otra aplicación, por lo que se deben seguir los siguientes pasos para
solucionarlo:
1. Abrir el fichero de configuración del servidor Apache:
2. Deberá aparecer un bloc de notas con el fichero httpd.conf:
Configuración de Apache.
Fichero httpd.conf.
2.
Buscar (con la opción de búsqueda del bloc de notas) la palabra listen y
localizar el siguiente párrafo:
Localización del puerto.
�3.
Cambiar el puerto en
127.0.0.1:8080 para que quede de esta manera:
la dirección, en
lugar de 127.0.0.1:80
, poner
Cambio al puerto 8080.
4.
Por último guardar los cambios efectuados y reiniciar el servidor Apache, donde
se nos indicará que el archivo de configuración ha cambiado.
Cambio de configuración en Apache.
 Crear cuenta
Crear cuenta
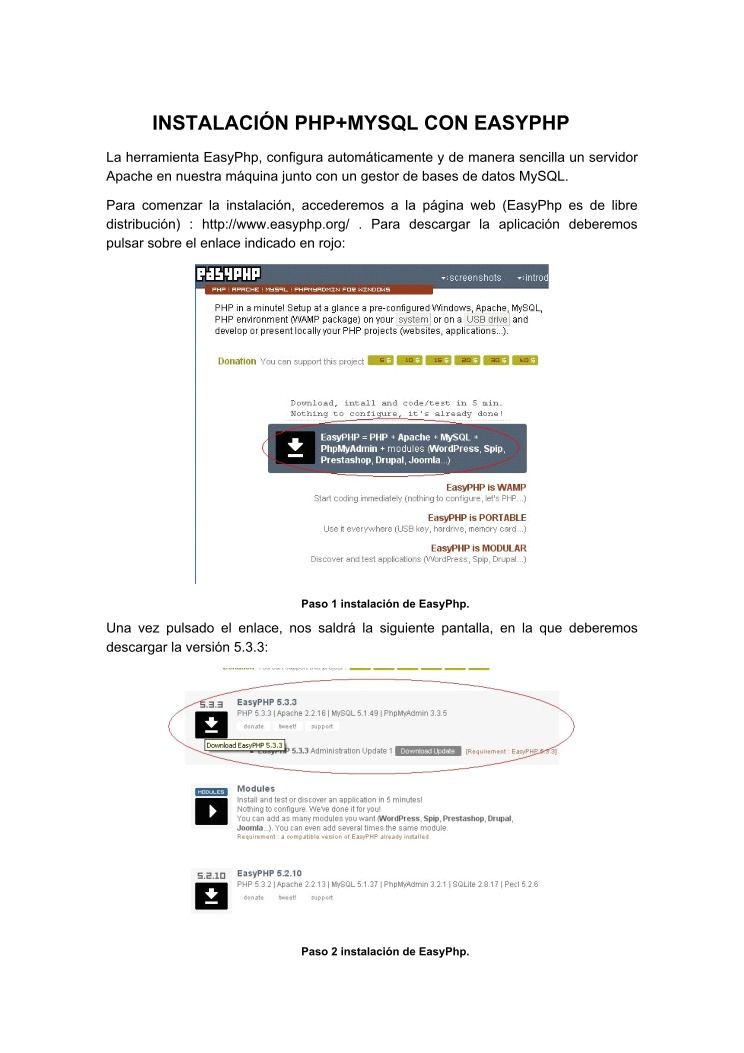

Comentarios de: Instalación PHP+MySQL con easyphp (0)
No hay comentarios