Actualizado el 19 de Octubre del 2018 (Publicado el 14 de Enero del 2017)
1.943 visualizaciones desde el 14 de Enero del 2017
8,1 MB
100 paginas
Creado hace 12a (24/05/2013)
Manual de Windows 7
www.pedrobeltrancanessa.com
CAPITULO 1. PRIMEROS PASOS EN WINDOWS 7
I n i c i a r W i n d o w s 7 .
Al iniciar la sesión, aparece el logo del programa y, a continuación, se obtiene la
pantalla del Escritorio de Windows, a partir de la cual se comienza a trabajar con el
sistema operativo. Por defecto, Windows 7 presenta en el escritorio el Centro de
bienvenida, cuyas opciones dan acceso a las tareas más habituales en el sistema
operativo.
Para iniciar los programas o abrir sus documentos rápidamente utilizaremos el
botón I n i c i o que se encuentra en la barra que aparece en la parte inferior de la
pantalla, la barra de tareas, y que a diferencia de las versiones anteriores de
Windows, no está etiquetado. Sencillamente, aparece el icono de la figura siguiente.
La barra de tareas muestra en todo momento los programas que están
abiertos. Para cada uno de ellos aparece un botón, en el que puede hacer clic si
�Manual de Windows 7
www.pedrobeltrancanessa.com
desea cambiar inmediatamente al programa correspondiente. Así mismo, basta situar
el ratón sobre una aplicación de la barra de tareas para ver un resumen de la misma.
T
ambién
incluye
iconos de determinados drivers en memoria de trabajo, un control de volumen para
los altavoces (si dispone de una tarjeta de sonido en el equipo) y otros iconos (como,
por ejemplo, un escáner o el icono del idioma) que le permitirán cambiar algunas
opciones de configuración.
Desde el botón Inicio es posible iniciar casi todas las actividades que se pueden
realizar con el equipo. Al hacer clic en el botón, aparece el menú Inicio que presenta a
su
izquierda una
lista de
los programas más habituales y de
los usados
recientemente.
El botón Todos los programas da acceso a la totalidad de programas instalados
(muchos de ellos aparecen en submenús, como, por ejemplo, Accesorios).
También es posible acceder a
mediante Elementos recientes.
los documentos abiertos recientemente
�Manual de Windows 7
www.pedrobeltrancanessa.com
Al Panel de control para cambiar la configuración y personalizar el equipo.
�Manual de Windows 7
www.pedrobeltrancanessa.com
A la Ayuda y soporte técnico.
A conexiones como Internet con Conectar a; a equipo y conexiones de red con
Red.
�
Manual de Windows 7
www.pedrobeltrancanessa.com
A todas las unidades del propio equipo y de la red con Equipo y a programas,
archivos, carpetas y documentos en su propio equipo o en otro diferente
(Documentos, Imágenes, Música, Juegos, Favoritos y Programas determinados).
También es posible realizar búsquedas con Buscar, apartado que está muy reforzado
en esta versión de Windows y que se tratará posteriormente.
R e i n i c i a r y a p a g a r e l s i s t e m a .
Para apagar el sistema, se hace clic en Inicio, a continuación se elige Apagar
en el menú que se obtiene al hacer clic con el ratón en el icono de la
situada en
barra
la
parte
inferior derecha del menú Inicio.
�Manual de Windows 7
www.pedrobeltrancanessa.com
Para reiniciar su PC, haga clic en Reiniciar. Para guardar la sesión y pasar el
equipo a estado de baja energía para que pueda continuar trabajando rápidamente,
haga clic en Suspender. Para bloquear el equipo, haga clic en Bloquear. Para cerrar
la sesión actual y los programas, haga clic en Cerrar sesión. Esto cierra todos los
programas, desconecta su PC de la red y prepara el equipo para que lo pueda utilizar
otra persona. Para cambiar de usuarios sin cerrar los programas, haga clic en
Cambiar de usuario.
ADMINISTRAR CUENTAS DE USUARIO
Cada persona que utilice el equipo de forma habitual debe tener una cuenta de
usuario. La cuenta de usuario se identifica mediante un nombre de usuario y una
contraseña que el usuario deberá escribir al iniciar una sesión en el equipo. Cuando
iniciamos una sesión en el equipo como Administrador, podemos crear cuentas de
usuario individuales. Para crear cuentas de usuario hay que seguir los siguientes
pasos:
1. Hacemos clic en el botón Inicio y, a continuación, hacemos clic en Panel de
�Manual de Windows 7
www.pedrobeltrancanessa.com
control. Nos aparece la siguiente pantalla.
2. Hacemos doble clic en Agregar o quitar cuentas de usuario y aparecerá el
panel Cuentas de usuario.
�Manual de Windows 7
www.pedrobeltrancanessa.com
3. La opción Crear una nueva cuenta permite añadir una cuenta al equipo,
darle un nombre y elegir el tipo de cuenta que se va a crear (Usuario
estándar o Administrador) con un pequeña descripción de la propiedades de
cada tipo de cuenta.
Al pulsar en el botón Crear cuenta nos aparecerá el panel Cuentas de
usuario con la nueva cuenta que hemos creado.
Para eliminar una cuenta seguiremos los siguientes pasos:
1. En el panel de cuentas de usuario hacemos clic en la cuenta que
queramos eliminar.
�
al de Windows, Prohibida su distribución comercial. www.luisbonilla.com
2. A continuación hacemos clic en Eliminar la cuenta en la lista de cambios
a realizar. Nos aparecerá una ventana en la que nos da la posibilidad de
eliminar los archivos y carpetas de la cuenta o conservarlos en el disco
duro aunque desaparezca la cuenta.
3. Finalmente, nos aparece la pantalla para confirmar el borrado de la
cuenta. Al pulsar en Eliminar la cuenta desaparece del equipo y ya no
formará parte del panel de cuentas de usuario.
Para cambiar las propiedades de una cuenta existente, haremos clic sobre la
cuenta. Nos aparecerá la pantalla siguiente.
�Manual de Windows 7
www.pedrobeltrancanessa.com
Dónde:
La opción Cambiar el nombre de cuenta nos permite cambiar el nombre
de la cuenta, una vez introducido el nuevo nombre de la cuenta
pulsaremos en Cambiar el nombre.
La opción Cambiar una contraseña nos permite cambiar la contraseña
de la cuenta escribiendo la nueva contraseña y confirmándola en los
campos de la figura de abajo. Se puede crear también un indicio que le
ayude a recordar la contraseña visible para los usuarios del equipo.
�Manual de Windows 7
www.pedrobeltrancanessa.com
La opción Cambiar la imagen nos permite elegir una imagen asociada a
la cuenta del usuario elegida.
La opción Cambiar el tipo de cuenta nos permite cambiar de tipo la
cuenta entre Usuario estándar y Administrador.
La opción Configurar control parental nos permite establecer reglas
para el acceso de menores a los recursos.
�Manual de Windows 7
www.pedrobeltrancanessa.com
CAPITULO 2. CONTROL PARENTAL
El control parental tiene como finalidad poder restringir el acceso de los
menores a las distintas aplicaciones. Windows 7 ha reforzado este control con la
incorporación de varias herramientas que controlan las aplicaciones que ejecuta el
niño, el tiempo que puede acceder al ordenador o los juegos que puede utilizar.
También se pueden filtrar las páginas Web que puede visitar y, en definitiva, se puede
llevar a cabo un registro de prácticamente cualquier acción que el niño realice con el
ordenador.
Para establecer el control parental sobre una cuenta de usuario determinada,
seguiremos los siguientes pasos:
1. Hacemos clic en el botón Inicio y, a continuación, clic en Panel de control.
2. Hacemos doble clic en Agregar o quitar cuentas de usuario en el grupo
Cuentas de usuario y protección infantil y aparecerá el panel Cuentas de
usuario.
3. Haga clic sobre Configurar control parental.
4. Para establecer el control parental sobre una cuenta existente, hacemos
�Manual de Windows 7
www.pedrobeltrancanessa.com
clic sobre la cuenta. Las cuentas Invitado y Admin no admiten control
parental.
5. Nos aparecerá la pantalla siguiente en
la que se seleccionan los
elementos a cambiar en la cuenta mediante el control parental.
D
epósito
 Crear cuenta
Crear cuenta
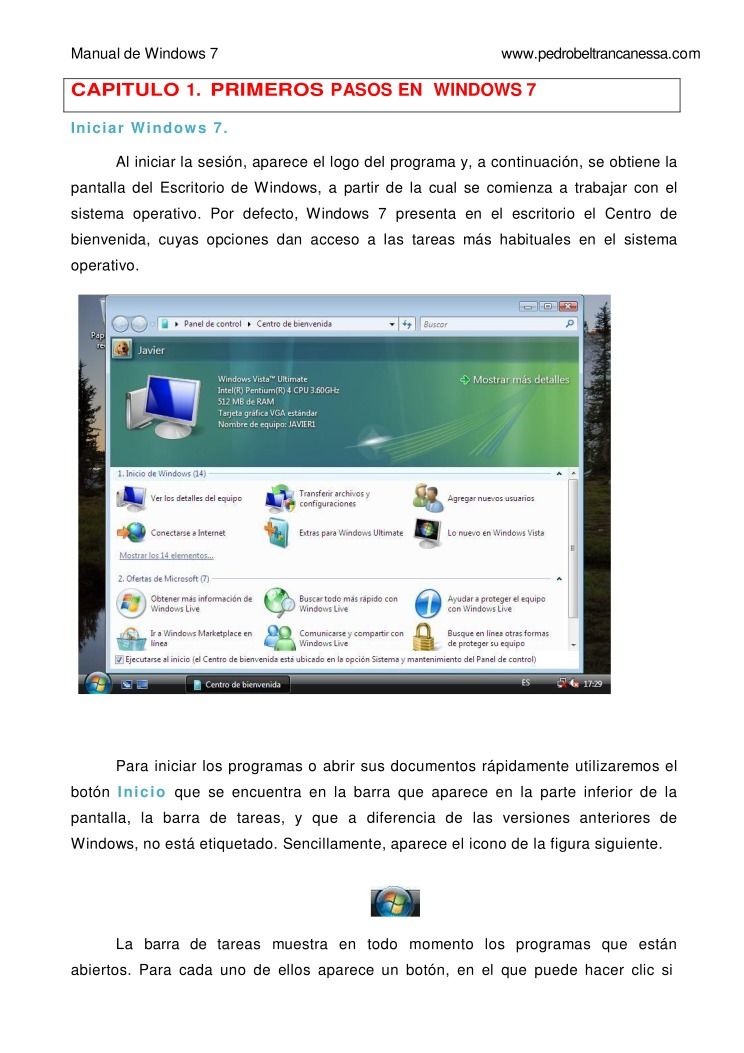

Comentarios de: Primeros pasos en Windows 7 (0)
No hay comentarios