Publicado el 19 de Julio del 2017
907 visualizaciones desde el 19 de Julio del 2017
905,5 KB
46 paginas
Creado hace 19a (05/10/2005)
Preparación del EAGLE
La adquisición del software
Usted puede bajar el EAGLE de la página de la Computadora de CadSoft Inc.. La
versión que yo bajé es la 4.09r2. La siguiente explicación es para esta versión. Se asume
que la versión del EAGLE aumenta a futuro. Por favor actualícelo.
Una conexión a la página de descarga se muestra debajo.
Cadsoft on line -> EAGLE Users-Download -> Program
Hay más que un pedazo de software en la página. Yo usé el "eagle-4.09r2e.exe" (inglés,
Windows). El tamaño del archivo es de 6545kB.
La preparación del software
Inicio de la preparación
Al dar Doble-click en bajar archivo con el Explorador, la instalación empieza.
La preparación
La preparación de la instalación se empieza al presionar el botón SETUP.
La situación de preparación se despliega por el gráfico de la barra. El tiempo de espera
para el 100% es largo. Es necesario esperar con paciencia varios minutos.
La pantalla de la instalación
Una pantalla de instalación se despliega al esperar durante algún tiempo.
�
La instalación
Se hace una instalación según las instrucciones de la pantalla. En mi caso, falló en la
primera instalación. Después de que el PC reinició, fue posible instalar normalmente.
No detuve otro programa de aplicación y este pareció ser la causa.
Presione el botón NEXT y adelanta luego.
Después del acuerdo, presione el botón YES y luego se adelanta.
Esta pantalla es la pantalla para confirmar una carpeta de instalación. Tal vez había una
pantalla para confirmar una carpeta de instalación anterior a esta pantalla. Me olvidé de
tomar una captura. Es posible cambiar si se presiona el botón BACK.
�Presione el botón NEXT si no es necesario el cambiar y adelanta luego.
La preparación empieza.
Esta pantalla se despliega cuando la preparación se completa.
Presione el botón NEXT y adelanta luego.
Ésta es la última pantalla de la preparación. La instalación se completa al presionar
FINISH.
Después de la instalación, el grupo de Editor de Esquema del EAGLE es hecho y
agregado al menú de programas.
�
La instalación del EAGLE acabó.
Inicio del EAGLE
Licencia de autorización
La escena siguiente se despliega al poner en marcha el EAGLE por primera vez.
Aprieta el botón de Freeware. Esta pantalla sólo se despliega la primera vez. Después de
esta, no se despliega.
Inicio del software
La siguiente pantalla se despliega al poner en marcha el EAGLE.
�Pienso que no hay ningún significado acerca del número de la licencia porque yo estoy
usando el software libre (freeware). Sin embargo, Tapé el número de la licencia sobre la
pantalla para evitar problemas de piratería.
La explicación del panel de control
Un panel de control como el de la figura arriba se despliega al poner en marcha el
EAGLE. Un menú se despliega en la ventana a la izquierda.
Las librerías
Muchos datos de los elementos son registrados en las librerías. Usted puede llegar a sus
contenidos que son visualizados al hacer click en la marca +. Esta librería se usa al crear
un esquemático. En este caso, la librería se envía de la ventana esquemática. El panel de
control puede hacer un control eficaz e inválido de la librería.
Una pantalla como la de arriba se despliega al abrir una librería. El punto importante es
una marca verde. Esta marca muestra la condición utilizable de la librería.
El número de librerías es enorme. Se hace complejo el hacerlas todas utilizables. En este
caso, la librería puede hacerse inválida al quitar la marca de verificación "Use" con el
menú que se despliega con click derecho en el nombre de la librería. Al quitar la marca
de verificación "Use", la marca verde cambia a un círculo pequeño gris.
�Al hacer todas las librerías utilizables, escoge "Use all" del menú que se despliega con
el click derecho sobre una librería del panel de control. Todas las librerías se hacen
utilizables con esto. Sin embargo, con esta operación, la librería que fue hecha
innecesaria toma una condición utilizable. La atención es necesaria. El trabajo eficaz
puede hacerse haciendo una librería para usted.
Las Reglas de diseño
La regla de diseño es la regla al dibujar los modelos como el espesor, el intervalo de la
línea, el tamaño de la dona de instalación del elemento cuando se hace un modelo
automáticamente. Ellos pueden ser ajustados con este menú.
Los Programas de Idioma de usuario
Varias herramientas de programa están contenidas en este menú. Por ejemplo, en
"bom.ulp", la lista de los elementos a ser usados con el esquemático pueden
desplegarse. Estoy estudiándolo.
Los scripts
El ambiente de trabajo de EAGLE parece poder ser especificado. Estoy estudiándolo.
Los Trabajos con el CAM
Con la herramienta que esta registrada en este menú (CAM), los datos creados por el
EAGLE parecen poder ser cambiados a otro formato. Estoy estudiándolo.
El proyecto
En el EAGLE, un concepto, el proyecto, se usa en la ocasión de crear un modelo. Los
datos del esquemático, el modelo (de la tarjeta), la situación de trabajo se contiene en el
proyecto. Al hacer un modelo, el proyecto debe hacerse primero. Un modelo es hecho
haciendo un esquemático en el proyecto. Un proyecto creado se agrega a este menú. Así
que, el trabajo que cambia al otro proyecto se hace de este menú.
Preparando proyecto
Creando un proyecto
Para generar el modelo enmascarado automáticamente para la tarjeta impresa con el
EAGLE, un proyecto debe crearse.
�Seleccione un proyecto con el panel de control y seleccione "New Project" del menú
que se despliega con el click derecho.
Una nueva carpeta de proyectos es hecha bajo el proyecto. Ponga el nombre del
proyecto. En este ejemplo, yo puse "test" como nombre del proyecto. El nombre puede
cambiarse después. El nombre puede cambiarse seleccionando "Rename" del menú que
se despliega con el click derecho. Cuando el proyecto está trabajando, no es posible
cambiar el nombre. En este caso, seleccione "Close Project" del menú que se despliega
con el click derecho. Cuando un proyecto está cerrado, las marcas verdes cambian a
pequeñas marcas grises. En esta condición, el nombre del proyecto puede cambiarse.
Creando de un archivo esquemático
El archivo para dibujar un esquemático debe hacerse después de crear un proyecto.
Seleccione "New" del menú que se despliega seleccionando con click derecho el
proyecto y seleccionando "Schematic."
Con la operación de arriba, la ventana para dibujar un esquemático se despliega
nuevamente. En esta condición, un archivo actual no es hecho todavía.
�Seleccione file y seleccione "Save as...". El archivo es hecho con esta operación.
En este ejemplo, utilice "test" como nombre del archivo que es el mismo del proyecto.
Otro nombre también puede usarse.
Un archivo es hecho presionando el botón Save (S). El grafico es una ventana de la
versión japonesa.
Creando el archivo de la tarjeta
En el proyecto, otro archivo importante debe crearse. Es el archivo a dibujar el modelo
enmascarado para la tarjeta impresa. El archivo de la tarjeta puede crearse después de
dibujar un esquemático. Sin embargo, en este ejemplo, Lo intento crear a estas alturas.
El esquemático y la tarjeta trabajan en cooperación. Al agregar un elemento al
esquemático, un elemento también se agrega a la tarjeta. Así, al dibujar un esquemático,
es necesario siempre guardar una condición de tarjeta abierta.
La tarjeta puede crearse pulsando el icono "Board" en la ventana esquemática.
Cuando una tarjeta no esta hecha todavía, la creación es confirmada siguiendo el
siguiente diálogo.
�Un archivo de tarjeta se crea presionando el botón "Yes". El nombre del archivo es el
mismo del archivo esquemático. Pero, la extensión es ".brd." La ventana de la tarjeta se
ve en el siguiente grafico. En esta condición, un archivo actual no esta hecho todavía.
Un archivo de tarjeta es hecho presionando el icono "Save" en la ventana de la tarjeta.
La existencia de los archivos esquemático y tarjeta puede confirmarse a través del
proyecto "test" del panel de control.
El ambiente de trabajo queda listo con la realización de la pasada operación.
�Intentemos
En esta página, yo introduciré el ejemplo que crea el modelo enmascarado de la tarjeta
impresa automáticamente con el EAGLE. El propósito de este ejemplo es la experiencia
de crear un esquemático y dibujar un modelo automáticamente con el creado
esquemático. Así que, en cuanto a los parámetros tan variados, un valor estándar
(defauld) se usa.
El circuito para usar es el "A - multivibrador estable (Tipo IC)" para ser introducido en
otra página. Antes, creé la instalación eléctrica impresa de este circuito a mano.
Selección de los elementos
Para hacer el modelo enmascarado de la tarjeta impresa, el esquemático debe dibujarse.
La parte que es usada del esquemático es escogida del que es registrado en la librería.
La parte de datos que son necesarios para dibujar un modelo como el símbolo
esquemático, la forma, el arreglo de los pines del elemento, y así sucesivamente, se
contiene en la librería. Cuando el elemento que se quiere usar no esta registrado en la
librería es necesario buscar uno similar o hacerlo. En este caso, el trabajo de selección
de elementos es molesto. Todos los eleme
 Crear cuenta
Crear cuenta
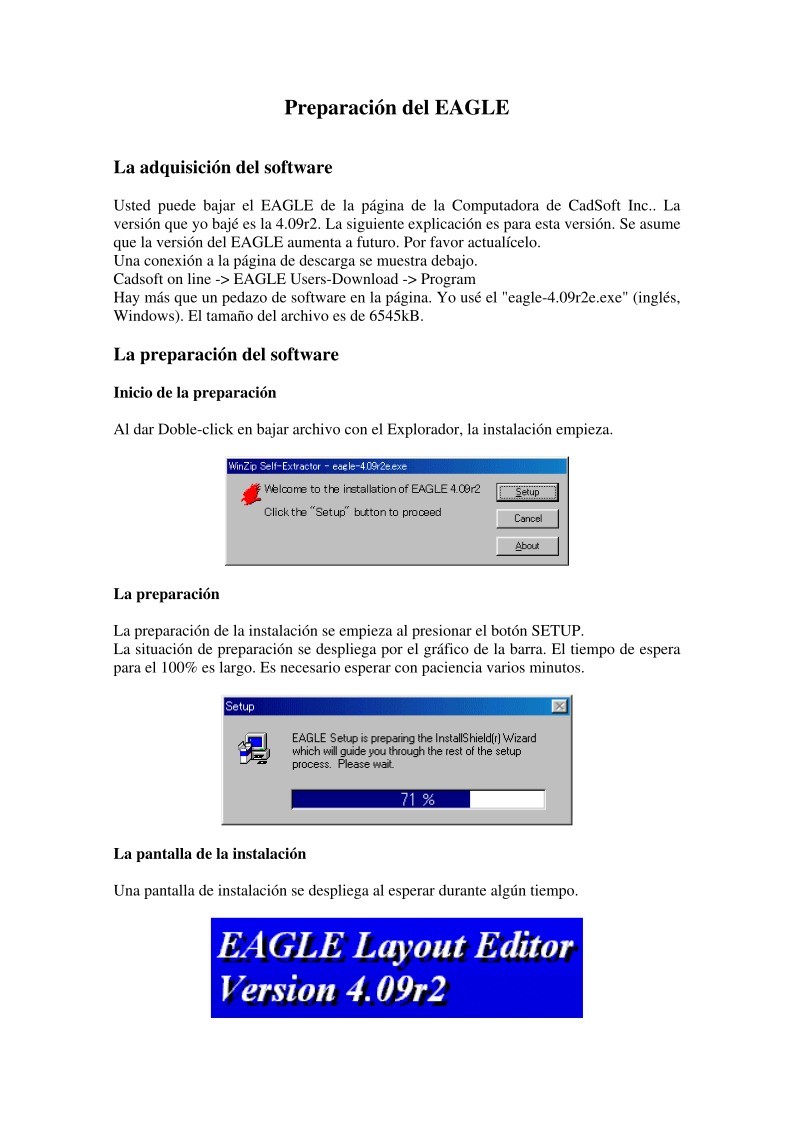

Comentarios de: Preparación del EAGLE (0)
No hay comentarios