Publicado el 20 de Julio del 2017
837 visualizaciones desde el 20 de Julio del 2017
2,1 MB
17 paginas
Creado hace 14a (21/07/2010)
INSTITUTO TECNOLOGICO EL LLANO
AGUASCALIENTES
MATERIA:
SISTEMAS OPERATIVOS DE SERVIDORES
”Instalación y configuración de Windows Server 2008”
DOCENTE:
MC. José Manuel Haro Hernández
INTEGRANTES:
Francisco Acevedo Macías
Norberto Esparza Rosas
José Nicolás Floriano Gallegos
Claudio Alberto Guerrero Gómez
Daniel Saucedo Cruz
8”A” REDES
El llano, Aguascalientes, Ags., A 2 de Julio del 2010.
�
INSTALACION Y CONFIGURACION DE WINDOWS SERVER 2008
GUIA DE INSTALACION
Nota: Nuestra instalación la montamos en una maquina virtual.
Seleccionamos la pestana “file” de nuestro programa VMWare, donde instalaremos el sistema
operativo, damos clic en New y seleccionamos Virtual Machine.
Nos muestra la ventana para seleccionar el tipo de instalacion que realizaremos, nosotros
dejamos la que nos mostro por default “Typhical (recomended)” y oprimimos siguiente.
�En esta otra pantalla nos pide la ubicacion del DVD o la imagen que queremos instalar, en
nuestro caso lo instalaremos desde una imagen que tenemos ubicada en el escritorio.
En esta pantalla nos pide la clave del producto, así como también la clave del usuario y su
contraseña. La clave del producto se deja en blanco, el nombre del usuario y su contraseña
son opcionales en nuestro caso no lo hicimos.
�En esta pantalla nos confirma la ubicacion donde quedara guardado nuestro sistema
operativo.
En esta pantalla nos muestra el tamaño del disco duro, en nuestro caso seleccionamos 8GB
para montar nuestro sistema, y oprimimos el botón siguiente.
�En esta pantalla nos muestra como quedo la nueva configuracion del sistema operativo que
vamos instalar, presionamos finish si estamos de acuerdo con la configuracion del sistema.
Se iniciará automáticamente la instalación. Nos enviara una pantalla donde seleccionaremos el
sistema operativo que deseamos instalar.
�En esta pantalla seleccionamos la versión del Sistema operativo, en nuestro caso
seleccionamos la primera porque es la más completa.
En esta pantalla nos muestra que se copiaran los archivos necesarios para poder realizar una
Buena instalación, puede tardar varios minutos.
�Al terminar se reiniciara para entrar por primera vez al Sistema y continuar con la instalación.
Preparando el escritorio para continuar. En este caso entrara directamente al sistema ya que
no se le asigno ninguna contraseña al principio de la instalación.
�
Nuestra instalacion se cumplio satisfactoriamente. Ahora le asignaremos contrasena al
administrador en nuestro sistema, nos vamos a menú inicio y seleccionamos el panel de
control.
En la venta que nos abre buscamos cuentas de usuario y damos doble clic.
�
En esta ventana nos muestra la cuenta de usuario “Claudio” que es la que seleccionamos para
cambiarle la contrasena, insertamos la nueva contraseña y reiniciamos la maquina para que se
apliquen los cambios.
CONFIGURACION DE WINDOWS SERVER 2008
¡Y listo!, ya tenemos nuestro Server 2008 listo para empezar a implementar Funciones
y Servicios. Nada mas al iniciar sesión aparece la ventana de “Tareas de configuración
inicial” algo bastante útil para los primeros días.
Para continuar con la configuración implementaremos el servicio de “Active Directory
Domain Services”:
Seleccionamos la opción Add Roles que esta dentro de la pantalla.
�
Antes de comenzar con la configuracion de Directorio Activo nos envia esta pantalla, damos
siguiente para continuar
Activamos la opcion de “Active Directory Domain Services” y damos siguiente para continuar
con la instalación.
�En la pantalla que nos muestra damos clic en instalar y esperamos a que termine el proceso de
instalacion de “Active Directory domain Server”.
Para que aparesca esta pantalla nos vamos a dcpromo para promover el dominio que
acabamos de instalar.
�En la siguiente pantalla damos siguiente para seguir promoviendo el domio.
Seleccionamos la opcion de Crear un Nuevo bosque.
�Creamos el dominio, en nuestro caso es redes1.com.
Nos muestra la siguiente pantalla damos siguiente para continuar con la configuración.
�Activamos la opción DNS Server y damos siguiente.
Nos muestra la dirección donde se encontraran las carpetas que alojaran los archivos, dejamos
la ubicación por default y damos siguiente.
�En la siguiente pantalla tecleamos una contraseña de 8 caracteres especiales para restaurar el
modo de administrador.
Nos muestra un resumen de las caracteristicas que vamos a configurar si estamos de acuerdo
unicamente oprimimos el botón siguiente.
�El proceso de configuración de “Active Directory Domain Services” puede tardar unos minutos.
Despues de unos minutos nos aparece l la pantalla confirmándonos la configuración exitosa de
nuestro dominio que acabamos de crear.
�Unicamente faltara reiniciar el equipo para terminar con una configuración excelente de
“Active Directory Domain Services”.
¡SUERTE!
LOS POLLOS
 Crear cuenta
Crear cuenta
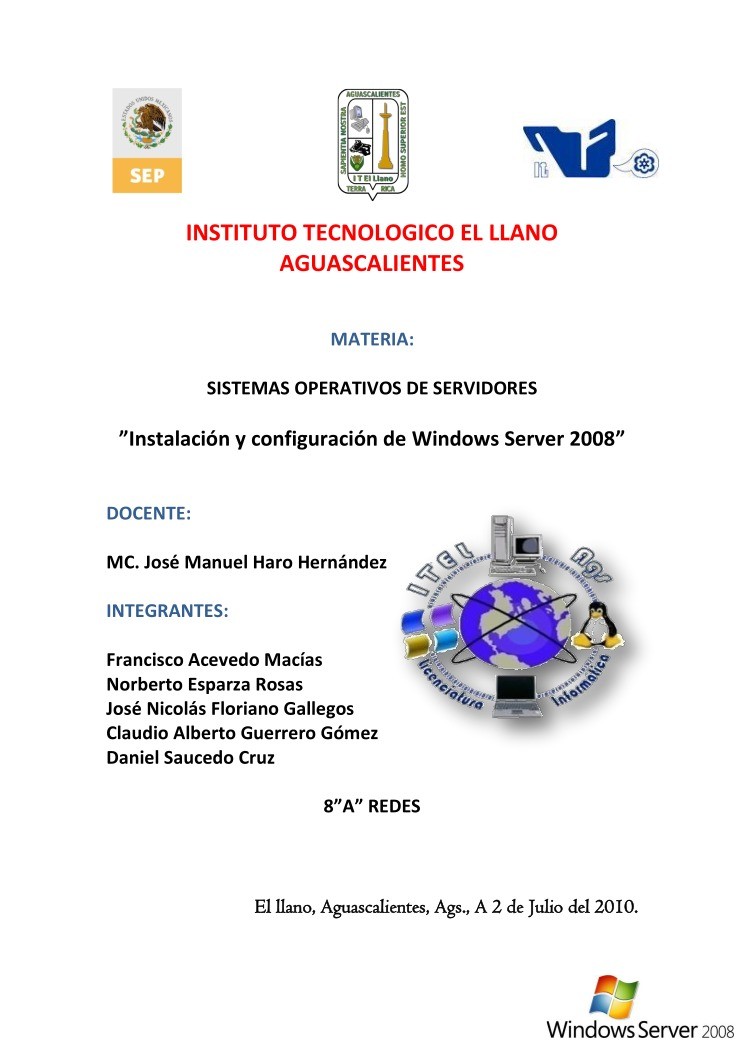

Comentarios de: instalación y configuración de Windows Server 2008 (0)
No hay comentarios