Publicado el 22 de Julio del 2017
1.055 visualizaciones desde el 22 de Julio del 2017
1,2 MB
22 paginas
4ª Parte //
FOTOGRAFÍA
DIGITAL:
Manual de Uso
y Recursos.
Antoni Marín Amatller.
Grado de Multimedia
multimedia.uoc.edu
�Necesidad de la gestión de los archivos fotográficos
Tradicionalmente se recomendaba al fotógrafo que apuntara en una libreta los
datos de luz, diafragma, velocidad de obturación, focal... de las fotos que tomaba.
Hacerlo resultaba interesante para un análisis posterior. Y no sólo interesante,
también muy recomendable si el deseo era perfeccionar la técnica fotográfica y
llegar a un nivel de control suficiente. No obstante en realidad la mayoría de los
usuarios no eran tan meticulosos y basaban el progreso de su conocimiento en la
repetición y la intuición.
Actualmente la cámara digital guarda no sólo los datos clásicos de la toma de
imágenes sino que también almacena con exhaustividad multitud de referencias y
parámetros. Que el usuario los utilice o no es una cuestión que va más allá de los
recursos técnicos, pero es innegable que su interpretación y análisis puede ayudar
en muchos casos.
Photoshop contiene una aplicación para la exploración de los archivos, el File
Browser en la versión inglesa. Se encuentra en el menú Window. Si bien existen
otros softwares disponibles nos centraremos en éste.
Veremos en primer lugar las distintas partes del explorador y las operaciones
básicas a realizar con él. A continuación daremos una ojeada a los metadatos que
se guardan con la imagen.
En la parte superior izquierda aparece el gestor de la estructura de carpetas
(Folders).
�En la parte inferior a la
ventana Folders se
muestra una vista previa
de la imagen que se
encuentra seleccionada en
la ventana de la derecha,
y que contiene las
miniaturas de las
fotográficas.
Observamos en este caso
que se encuentra
seleccionada la carpeta
Granada. Su contenido se
muestra en la ventana
inferior.
Esta ventana identifica permite gestionar los archivos de un modo similar al
explorador de Windows. Así, operaciones como borrar, cortar, copiar, pegar o
mover a otras carpetas pueden realizarse desde aquí.
�Los iconos de la zona superior de la ventana permiten operaciones tales como
buscar archivos o señalarlos con iconos gráficos como la bandera.
Por otra parte se encuentra también aquí una
operación muy útil en la gestión de las fotografías
que provienen de una cámara digital. Cuando se
toma una foto apaisada la imagen se muestra
correctamente en la pantalla, pero cuando se ha
utilizado un formato vertical la imagen aparece aquí con un giro de 90ª. Con los dos
iconos situados a la izquierda pueden colocarse las imágenes en la posición
adecuada. Inicialmente se modifica la posición de la miniatura, pero cuando
posteriormente se abre el archivo en Photoshop el giro se aplica al archivo.
También la gestión de los nombres de los archivos es una tarea automatizable
desde el explorador de archivos. Tomemos como ejemplo de estos cambios la
carpeta 113P_013 que contiene los archivos de una panorámica.
Observando los documentos de la carpeta vemos que presentan la denominación
proveniente de cámara: DSCN0001, DSCN0002, DSCN0003...
Como en cualquier carpeta o archivo en Windows, es posible el cambio de nombre
con sólo clicar sobre la denominación original. Así se ha cambiado 113P_013 por
Pan Alhambra. Pero la automatización de esta tarea no sólo es necesaria sino
también imprescindible ante el volumen de archivos que se generan con las
cámaras digitales.
Para cambiar los nombres de forma
automatizada se selecciona la
carpeta que contiene los archivos,
Pan Alhambra en este caso.
A continuación se accede a los menús Automate /
Batch Rename
�En el cuadro de diálogo correspondiente se especifican las operaciones a realizar.
En este caso renombrar los archivos en la misma carpeta (Rename in Same
Folder) con la denominación de Alhambra-, dos dígitos y la extensión del
archivo.
El resultado puede observarse a continuación.
Pasamos a continuación a los metadatos que se guardan conjuntamente con la
imagen. Como ya hemos comentado, tradicionalmente el fotógrafo tenía que
apuntar los valores de diafragma, obturación, distancia focal.... si quería llevar a
cabo un análisis posterior de los resultados de su trabajo. En la actualidad, la
tecnología digital favorece ahora esta tarea con una extensa relación de los datos
asociados a cada toma fotográfica.
�La relación de los metadatos
permite un análisis posterior
de las condiciones en las
que se tomó cada imagen.
La interrelación entre el
resultado y los valores de la
toma aporta una
profundización en el
conocimiento del proceso.
Valga comentar también que
estos datos se relacionan
íntimamente con los menús
de la cámara. Las variables
y configuraciones posibles
en cada modelo
acostumbran a ser muy
extensas. Disponer de un
registro de los valores de la
focal, el tipo de exposición o
las condiciones relativas a la
temperatura de color, por
poner sólo algunos
ejemplos, constituye un
aporte valioso de
información.
Junto con los datos relativos a los
controles de la cámara se
dispone también de los que
hacen referencia al archivo
(nombre, medidas, resolución
profundidad de color, etc.)
�Panorámicas
Las panorámicas son un tipo de montajes que secularmente han cautivado a los
fotógrafos. Las técnicas tradicionales aproximaban la fotografía a procedimientos de
collage. Incluso algunos modelos de cámara se habían diseñado especialmente para
la realización de fotografías panorámicas. Ejemplo de ello son las rusas Horizon que
montaban un conjunto óptico giratorio capaz de captar la escena en el formato
apaisado propio de las panorámicas.
Las cámaras digitales facilitan la realización de las panorámicas. Incluso algunos
modelos disponen de programas específicos para esta tarea.
Pero se disponga o no de programa especifico en la cámara existen dos factores
importantes a tener en cuenta.
En primer lugar es preciso tomar la serie de imágenes de modo que exista
1/3 de imagen común entre dos fotografías consecutivas. Este área común
es necesaria para poder proceder después al cosido de las series.
En la serie contigua de la cala Macarelleta en Menorca podemos apreciar las
cinco fotografías originales y la panorámica resultante. Obsérvese en todas
las imágenes la existencia de las áreas comunes que permiten el cosido
posterior.
�En segundo lugar es conveniente controlar la luz. Es habitual que entre
distintas zonas de la escena existan distintos valores de luminosidad. Se
hace necesario uniformizar la luz en toda la serie para evitar saltos
demasiado abruptos de exposición que dificulten el cosido. Se recomienda
calcular la luz media de toda la serie y colocar los controles de la cámara en
posición manual.
En este ejemplo de panorámica de los jardines de la Menara en Marraketch
se observan dos problemas clásicos. Por una parte las diferencias de
exposición crean saltos de luz y contraste entre unas imágenes y las otras.
Por otra, diferencias en el balance de blancos implican cambios en la
temperatura de color de las fotografías. Al final del apartado comentaremos
el uso de las máscaras de capa para solventar los problemas de cambio de
exposición.
Existen distintos softwares que posibilitan el montaje de panorámicas. Es habitual
que las cámaras que dispongan de esta opción contengan también un software
apropiado para el cosido y montaje.
Photoshop posee la aplicación Photomerge para esta tarea. Se accede a ella a
través de File / Automate / Photomerge.
El primer paso a llevar a cabo es el de seleccionar la serie de imágenes que
integrarán la panorámica. Mediante Browse se selecciona la carpeta que contiene
los archivos que se van a importar. Como ejemplo vamos a construir una
panorámica de la Alhambra de Granada.
�En la parte inferior de la ventana de importación observamos la opción de intentar
construir la panorámica de forma automática (Attempt to Automatically Arrange
Source Images).
Si la activamos el programa
iniciará el proceso de forma
autónoma inmediatamente
después de la selección de los
archivos. El resultado no
siempre es previsible, pero
son numerosas las ocasiones
en que se obtiene una
panorámica correcta con esta
opción. De todas formas
cuando la opción automática
no resuelve el proceso
satisfactoriamente se puede
recurrir a la edición manual.
Comentaremos a continuación
ambas opciones.
La ventana de trabajo de Photomerge consta de dos áreas. Una inferior y de
mayor tamaño para la construcción de la panorámica, y otra situada en la posición
superior y más pequeña para ordenar las miniaturas y trabajar manualmente.
En el gráfico siguiente se observa que se han incorporado de forma automática los
archivos de origen. Recordamos que las áreas de superposición de cada fotografía
se utilizan para el cosido.
En esta ventana se observan algunas de las herramientas
clásicas para la manipulación de los gráficos, así como un
navegador que permite variar la escala de reproducción y el
desplazamiento por la panorámica cuando ésta sobrepasa los
límites de la pantalla.
�Cuando por el motivo que sea el cosido de las imágenes no es satisfactorio, o
cuándo el programa no es capaz de organizar automáticamente la secuencia el
proceso de cosido se lleva a cabo manualmente.
Para utilizar la opción de construcción manual se colocan las distintas fotografías de
la secuencia original en la ventana superior. En ella pueden ordenarse y desde ahí
llevarlas a la pantalla de construcción.
Como puede observarse en la imagen adjunta, mientras se arrastra la miniatura
para buscar el encaje la fotografía desplazada se transparenta sobre la del fondo
para favorecer la coincidencia de l
 Crear cuenta
Crear cuenta
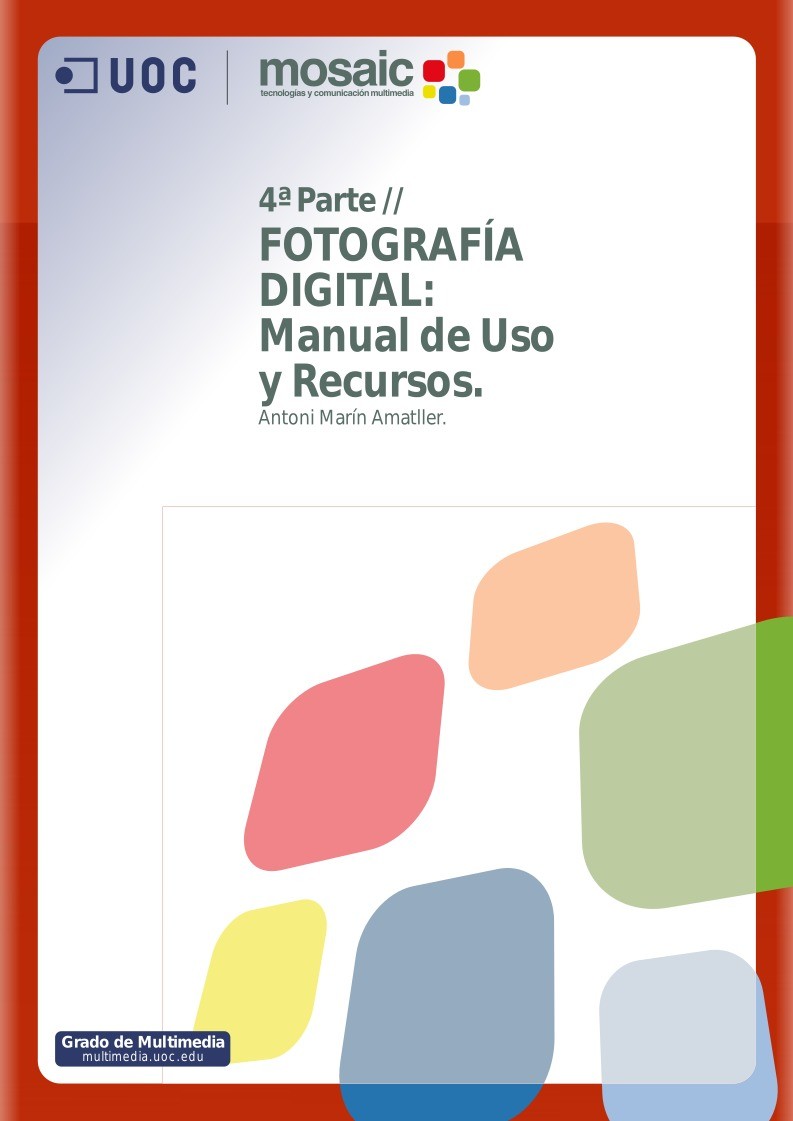

Comentarios de: FOTOGRAFÍA DIGITAL: Manual de Uso y Recursos (0)
No hay comentarios