Publicado el 22 de Julio del 2017
891 visualizaciones desde el 22 de Julio del 2017
621,3 KB
35 paginas
Manual de
Introducción a Blender.
César Córcoles.
Grado de Multimedia
multimedia.uoc.edu
�Graduado en Multimedia (UOC)
Introducción a Blender
La interfaz de Blender
En este primer tutorial nos dedicaremos a familiarizarnos con la interfaz de usuario de Blender.
Blender es un potente programa de creación, renderizado y animación de gráficos
tridimensionales, de código abierto.
El uso de este tipo de programas es, a priori, de los más difíciles entre las diversas
herramientas de creación multimedia. Trabajar un mundo tridimensional en una pantalla
bidimensional, desplazando un ratón sobre una mesa, de nuevo, en dos dimensiones, exige un
esfuerzo de abstracción considerable.
Es por ello que en los primeros pasos de esta guía nos dedicaremos, sencillamente, a pasear
por la interfaz del programa, y todo aquello que creemos no pasará del mero bodegón, en un
intento de adquirir soltura en el manejo de Blender.
Como se verá, la interfaz de Blender no sigue las directivas de los programas Windows, por lo
que resulta fácil desorientarse al principio. Sin embargo, una vez pasadas las primeras horas,
comprobaréis como os desenvolvéis con comodidad por el programa, consiguiendo buenos
resultados de manera sencilla y eficaz.
Primeros pasos con Blender
Esta es la pantalla inicial de Blender. El principio no es alentador. La parte inferior está llena de
botones de diferentes tamaños y colores. En la ventana gráfica aparecen dos símbolos: un
cuadrado rosa y una especie de triángulo.
El cuadrado es un cubo que coloca por defecto Blender en las escenas. El color rosa indica
que el plano está seleccionado. La figura que hay algo más abajo, a la derecha, es la
cámara. Las líneas negras forman la cuadrícula o rejilla (grid). Se usan como referencia y
para aportar precisión. Finalmente, hay un círculo amarillo, un punto de luz que ilumina la
escena.
El círculo de color rojo y blanco situado en el centro del plano es el puntero 3D. Sirve para
determinar dónde situaremos nuestros objetos en escena. Con el Botón Izquierdo del Ratón
(en adelante, BIR) podemos cambiar su posición. Basta con llevar el ratón a cualquier posición
de la ventana 3D y pulsar BIR.
Y antes de ver nada más, probablemente la combinación de teclas más importante de Blender:
Ctrl+X, que devuelve el programa a su estado inicial.
Página 2
�Graduado en Multimedia (UOC)
Introducción a Blender
En pantalla tenemos una vista ortogonal: los rayos de proyección son perpendiculares a la
ventana 3D y, por tanto, podemos ver los objetos dispuestos de manera paralela a la ventana
3D en su verdadera magnitud. Las proyecciones ortogonales son útiles para trabajar con
precisión.
La vista activada corresponde a una vista de planta. El punto de vista es desde arriba. Vamos a
cambiar a una vista frontal. Esto es, con el punto de vista de frente. Para ello, con el ratón
sobre la vista tridimensional, hay que pulsar en el teclado numérico el 1 (en adelante, nos
referiremos a esta tecla como KP1).
Como ya se ha dicho, en las vistas ortogonales se saben con precisión las distancias y
tamaños de todos los objetos.
Si ahora se pulsa KP5, se activa el modo perspectiva (una nueva pulsación de KP5 nos
devuelve a la vista ortogonal).
Página 3
�Graduado en Multimedia (UOC)
Introducción a Blender
Finalmente, para mover el punto de vista, puede hacerse Alt+BIR y desplazar el ratón o, en un
ratón de tres botones, hacer BCR (clic en el botón central) y desplazar el ratón.
En el modo perspectiva se intenta representar la imagen como si fuera vista por el ojo humano.
Es un modo de visualización, más que de trabajo. En este modo, las líneas de la cuadrícula no
son paralelas: si las prolongáramos se encontrarían en un punto que se conoce como punto
de fuga. Todas las vistas pueden funcionar tanto en modo perspectiva como en ortográfico
Para volver al modo ortográfico y a la vista superior basta con pulsar KP5 y KP7.
En todo momento tenemos disponible un recordatorio de todas las vistas posibles (y las teclas
que las activan) en el menú View.
Página 4
�Graduado en Multimedia (UOC)
Introducción a Blender
Aparte de las vistas predeterminadas, se puede aproximar o alejar el punto de vista (acción
zoom) o hacer un desplazamiento lateral (acción pan). En seguida veremos cómo.
Ya se ha visto que al hacer Alt+BIR y arrastrar el ratón, se modifica el ángulo de visión de la
ventana 3D. Otra posibilidad, en un ratón de tres botones, es hacer clic con el botón central y
arrastrar.
Para conseguir el efecto zoom basta hacer Ctrl+Alt+BIR y arrastrar el ratón, hacia arriba si
desea acercarse a la imagen y hacia abajo si se desea alejarse. En un ratón de tres botones
con rueda en el botón central, también se puede utilizar esta para hacer zoom.
Página 5
�Graduado en Multimedia (UOC)
Introducción a Blender
Para conseguir el efecto de pan, esto es, un desplazamiento lateral, hay que hacer
May+Alt+BIR y arrastrar el ratón en la dirección que se quiere desplazar la vista.
Redefinir ventanas
Blender permite configurar las dimensiones de las ventanas, así como crear nuevas.
La ventana superior que Blender muestra por defecto se denomina ventana 3D, mientras que
la inferior se llama ventana de display buttons, en terminología Blender.
Al situar el cursor sobre la barra frontera entre las dos ventanas el cursor adquiere la forma de
flecha de dos direcciones. En ese estado, al hacer BIR y arrastrar el ratón cambian las
dimensiones de ambas ventanas.
El siguiente paso es dividir y unir ventanas (split areas/join areas). Hay que situar de nuevo
sobre la barra que separa las ventanas y hacer BDR (esto es, click en el Botón Derecho del
Ratón).Aparece el siguiente menú contextual:
Split Area divide en dos el área seleccionada (que se distingue porque aparece en un gris más
iluminado; en el caso de la captura de pantalla que se muestra aquí, se dividiría la ventana 3D).
Al seleccionar Split Area aparece una línea delgada que se mueve siguiendo el cursor. Para
seguir con el ejemplo, se lleva la línea divisoria hacia el centro de la pantalla y se hace de
nuevo BIR para dividir la ventana 3D.
Página 6
�Graduado en Multimedia (UOC)
Introducción a Blender
Un último paso, si andamos justos de espacio en pantalla, puede ser eliminar la cabecera que
aparece en la parte inferior de cada ventana. Para ello, basta hacer BDR sobre la cabecera y
seleccionar No Header. Una vista tradicional para los programas de creación 3D es la que se
puede apreciar en el próximo paso:
Como primer ejercicio sencillo se propone llegar a esta disposición en pantalla.
Página 7
�Graduado en Multimedia (UOC)
Introducción a Blender
Tipos de ventanas
Al iniciar el programa, la vista por defecto nos muestra la vista 3D en la ventana superior y la
ventana de botones en la inferior. Se puede seleccionar la ventana que nos muestra Blender en
cada espacio mediante el botón 'tipo de ventana'.
En la ventana de botones (Buttons Window) se pueden seleccionar diferentes botoneras:
• Lógica
• Script
• Sombreado
• Objeto
• Edición
• Escena
Dentro de 'sombreado' se nos ofrecen 5 opciones:
• Lámparas
• Materiales
• Texturas
• Radiosidad
• Mundo
Dentro de 'escena' se ofrecen 3 opciones:
• Render (vista por defecto)
• Animación y reproducción
• Bloque de sonido
Página 8
�Graduado en Multimedia (UOC)
Introducción a Blender
Cada uno de los paneles de las diferentes botoneras puede minimizarse usando el triángulo
blanco que hay junto al nombre del panel. Además, los paneles pueden disponerse de manera
libre (podremos desplazar los botones como deseemos), horizontal (es decir, un panel al lado
del otro) o vertical (uno sobre el otro, disposición adecuada para ventanas de aspecto vertical).
Para seleccionar la disposición basta hacer BDR en cualquier lugar de la botonera.
En caso que necesitemos trabajar con comodidad con una ventana, podemos hacer que pase
a ocupar toda la pantalla mediante la combinación de teclas Ctrl+CursorAbajo (pulsaremos
Ctrl+CursorArriba para volver al estado inicial).
En la ventana 3D podremos seleccionar el tipo de sombreado utilizado para la escena con el
botón correspondiente.
Las opciones son, textura, sobreado, sólido, alambre o caja. Las corresponientes teclas de
acceso rápido son Z, Shift+Z, Ctrl+Z, Alt+Z.
Resumen
Nomenclatura
• BIR: click en el Botón Izquierdo del ratón
• BDR: click en el Botón derecho del ratón
• KP1, KP2...: teclas 1, 2... del teclado numérico
Vistas
• KP1: Vista frontal
• KP3: Vista lateral
• KP7: Vista superior
• KP5: Modos Perspectiva / Ortográfico
Desplazamientos
• BIR: Sitúa el cursor
• Alt+BIR+Arrastrar: Cambia el punto de vista
• Ctrl+Alt+BIR+Arrastrar: Zoom
• Shift+Alt+BIR+Arrastrar: Pan
Otros
• Ctrl+X: Empezar de cero
Página 9
�Transformaciones básicas
En esta sesión se verán las transformaciones básicas: selección, movimiento, rotación y
escalado de objetos.
Estas son las transformaciones que nos permiten, a partir de un conjunto limitado de objetos
básicos, construir un mundo complejo.
Se trata de operaciones que se repetirán por docenas cada vez que se realice un modelo, por
lo que es de vital importancia dominarlas para poder usar el programa de manera eficiente.
La selección
Si Blender no está en su estado inicial, se reiniciará (pulsando Ctrl+X).
Como ya se dijo en la primera sesión, en la situación inicial el cubo aparece de color rosa, que
quiere decir que está seleccionado. Por tanto, se le pu
 Crear cuenta
Crear cuenta
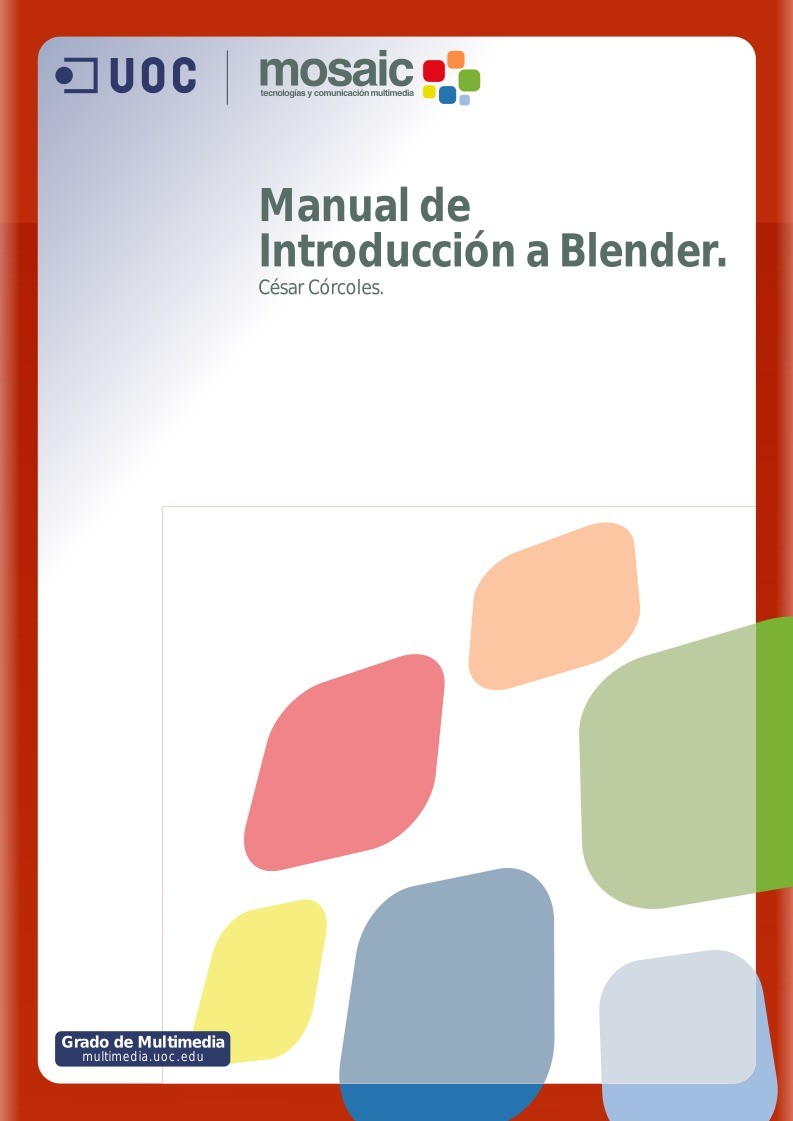

Comentarios de: Manual de Introducción a Blender (0)
No hay comentarios