Publicado el 22 de Julio del 2017
755 visualizaciones desde el 22 de Julio del 2017
1,7 MB
20 paginas
2ª Parte //
Captura y Edición
de Audio con
Software Libre.
Carles Caño Valls.
Grado de Multimedia
multimedia.uoc.edu
�
Autor: Carles Caño es ingeniero superior en
informática por la Universitat Autònoma de
Barcelona. Ejerce de profesor de informática
tanto en la Formación Profesional como en la
Universidad
(UAB). Ha escrito materiales
didácticos relacionados con la informática para el
Graduado Multimedia a Distancia (UOC), el
Observatorio Tecnológico del Ministerio de
Educación o el Institut Obert de Catalunya (IOC),
entre otros.
Este texto se publica bajo licencia de “Reconocimiento – No Comercial – Sin obra derivada” 2.5 de
Creative Commons. Más información en http://mosaic.uoc.edu/commons.html
�Graduado en Multimedia (UOC)
Audio con herramientas libres
Grabación de sonido
Grabar audio con Audacity es relativamente sencillo. Podemos dividir este proceso en tres
tareas básicas:
1. Configurar los parámetros de calidad de grabación.
Dependiendo del uso que demos al audio grabado usaremos unos parámetros u otros.
Éstos son la frecuencia de muestreo, el formato de muestreo y el número de canales
(mono, estéreo).
2. Ajustar los niveles de Entrada y Salida.
Desde la interfaz de Audacity o desde el Mezclador de la tarjeta de sonido se pueden
configurar estos niveles. Es recomendable hacer tests previos a la grabación para
evitar el recorte en la onda.
3. Grabar audio del dispositivo de entrada seleccionado.
Audacity graba siempre en una pista nueva. De este modo podemos mantener varias
tomas en un mismo proyecto. También podemos sincronizar varias pistas.
Veamos con más detalle cada uno de estos puntos.
Parámetros de calidad
Lo primero que hay que preguntarse antes de grabar audio es "¿Para qué quiero utilizar este
audio?". La respuesta determinará en parte los parámetros de calidad que tendremos que
configurar.
La calidad y el tamaño del archivo resultante son directamente proporcionales. Una vez
más tenemos el compromiso de escoger entre uno de estos factores, en función del medio
final. Conocer bien estos parámetros de calidad nos ayudará a hacer una buena elección.
Parámetros de calidad:
• Frecuencia de muestreo: el número de muestras que se toma por segundo.
• Bits de codificación (formato de muestreo para Audacity): el número de bits para
representar cada muestra. Por ejemplo, con 16 bits, una muestra puede tomar
cualquiera de los 65536 posibles valores (2 elevado a 16).
Página 2
�Graduado en Multimedia (UOC)
Audio con herramientas libres
• Número de canales: 1 para grabaciones monoaurales, 2 para estéreo, 4 para
cuadrofónicas, etc.
Como vimos en el
Archivo/Preferencias.
tutorial 2, en Audacity, estos parámetros se configuran en
Calidad audio
En la siguiente tabla se muestran algunos de los valores de calidad de sonido estándar usados
para distintos fines. Lógicamente, a mayor frecuencia de muestreo y número de bits para
codificar, mejor calidad de sonido.
Para calcular el tamaño que ocupará un segundo de tiempo, basta con multiplicar todos los
párametros:
Frecuencia de muestreo · Nº de canales · Nº de bytes codificación
Para calidad CD Audio: 44.100 Hz · 2 canales · 2 bytes = 176.400 bytes / segundo = 172
Kbytes / segundo. O lo que es lo mismo, multiplicando por 60, unos 10 Mbytes de tamaño
por minuto.
Algunas consideraciones
La tabla anterior sirve de guía a la hora de decidir los parámetros de calidad adecuados, siendo
recomendable probar otras combinaciones que puedan ajustarse mejor a nuestro caso.
Aplicando la fórmula anterior, nos haremos una idea del tamaño que conllevará cada
combinación de parámetros. Siempre y cuando el formato final sea no comprimido, como por
ejemplo WAV.
Para sonidos destinados a la web, el tamaño del archivo final será determinante, procurando
que sea lo menor posible manteniendo un mínimo de calidad.
Para archivos de sonido que contengan sólo voz humana (discursos, narraciones...)
bastará una frecuencia de muestreo de 11.025 o 8.000 Hz y un solo canal (mono).
Página 3
�Graduado en Multimedia (UOC)
Audio con herramientas libres
Para archivos de canciones o sonidos ricos en timbres, frecuencias, etc. la mejor opción
será grabar con calidad CD Audio y exportar luego a un formato de audio comprimido como
ogg vorbis o mp3.
Otra posibilidad es grabar siempre con parámetros de alta calidad y luego guardar una copia
con parámetros de menor calidad para nuestro fin. De este modo no tendríamos que repetir la
grabación en caso de que necesitaramos el mismo sonido con mayor calidad.
Audacity utiliza por defecto 32 bits de codificación, esto implica unos 20 Mbytes por cada
segundo de audio. Si se tiene espacio suficiente y se desea aplicar la recomendación anterior
es una buena opción, en caso contrario lo cambiaremos a 24 o 16 bits (Audacity no codifica a 8
bits).
Niveles de entrada
Como vimos en el tutorial 2, Audacity dispone de una barra de herramientas de Mezcla para
regular los niveles de los dispositivos de entrada y salida.
Antes de grabar la versión definitiva, es recomendable hacer un par de grabaciones de prueba
para ajustar los niveles. En estas pruebas nos aseguraremos que no se produce recorte, es
decir, que la onda no toque los extremos superior e inferior de la ventana de onda. La barra de
herramientas de Medición de niveles nos servirá para controlar en tiempo real si hay recorte
o no.
También es posible controlar el recorte sin necesidad de empezar una grabación. Para ello, es
suficiente con activar la opción Entrada de monitor del medidor de nivel de entrada (ver
figura). De este modo, el medidor funciona en todo momento, tanto si estamos grabando como
si no, y monitoriza la señal del dispositivo de entrada activo.
Cuando se produce recorte se debe bajar el volumen del dispositivo de entrada, ya sea con la
barra de herramientas de Mezcla de Audacity, o bajando el volumen del mismo dispositivo
(reproductor de CD, micro, etc.) siempre y cuando disponga de regulador de volumen. También
se pueden cambiar los niveles desde el mezclador de la tarjeta de sonido, que veremos a
continuación.
Mezcladores
La mayoría de las tarjetas de sonido vienen con un software que permite controlar el volumen
de todas las conexiones de entrada y salida soportadas. Se trata del mezclador de la propia
tarjeta. El sistema operativo también incluye un mezclador con el mismo objetivo. Para
sistemas Windows, éste se encuentra dentro de la carpeta de Accesorios bajo el nombre
Control de volumen.
Lo habitual cuando se graba desde una entrada concreta, por ejemplo desde micro, es silenciar
el resto para que no produzcan ninguna interferencia ni ruido extra. En un mezclador, existen
los controles de reproducción o de salida y los controles de grabación o de entrada.
Normalmente, al activar una entrada en los controles de grabación se silencian las demás
automáticamente (ver figura derecha).
Página 4
�Graduado en Multimedia (UOC)
Audio con herramientas libres
Controles de reproducción y grabación del mezclador de la tarjeta de sonido
Grabar audio
Una vez configurados los parámetros de calidad y ajustados los niveles de entrada, sólo queda
grabar el audio del dispositivo de entrada escogido en la barra de herramientas de Mezcla y
pulsar el botón de grabación. Opcionalmente, podemos pausar la grabación con el botón de
pausa y retomarla posteriormente pulsando este mismo botón. Con el botón de paro
finalizamos la grabación.
Al ser multipista, cada vez que pulsamos el botón de reproducción, Audacity crea una nueva
ventana de pista audio con la grabación que se esté llevando a cabo en ese instante. Así,
podremos tener todas las grabaciones y tomas de un mismo proyecto juntas en un único
archivo de proyecto.
Precisamente cuando se tienen varias pistas en un proyecto, es posible reproducir otras
pistas mientras se está grabando una nueva, si se activa esta opción en la pestaña Audio
E/S del menú Archivo/Preferencias.
Grabar audio desde cursor
Con Audacity podemos grabar una nueva pista a partir de la posición del cursor de otra pista
previa. En la figura inferior, se hizo clic en la onda de la Pista A para posicionar el cursor y
luego se empezó una nueva grabación. Como puede observarse, la Pista B empezó en esa
misma posición.
Página 5
�Graduado en Multimedia (UOC)
Audio con herramientas libres
Cambiar los parámetros de calidad a posteriori
Una vez hechas las grabaciones, podemos cambiar los parámetros de calidad desde el menú
de pista. Lo más habitual es pasar de mayor a menor calidad. En caso contrario, la calidad
obtenida no es la misma que si se hubiera grabado con esa misma calidad directamente. Por
ejemplo, podemos pasar de 24 a 32 bits un sonido, pero la calidad será inferior a la obtenida si
hubiéramos grabado a 32 bits.
Propuesta de actividades
Grabar desde el CD Audio un minuto de una canción (los segundos aparecen en la barra de
tiempo) con los siguientes parámetros de calidad:
• 44.100 Hz
• 16 bits
• 2 canales (estéreo)
la onda a
formato WAV
Exportar
cancion_calidad_CD_audio.wav.
Exportar
a
cancion_calidad_CD_audio.mp3.
Grabar desde el CD Audio un minuto de una canción con los siguientes parámetros de calidad:
(menú Archivo) y guardarlo con el nombre
formato MP3
guardarlo
la misma
onda
y
con
el
nombre
• 22.050 Hz
• 16 bits
• 1 canal (mono)
Exportar el archivo a f
 Crear cuenta
Crear cuenta
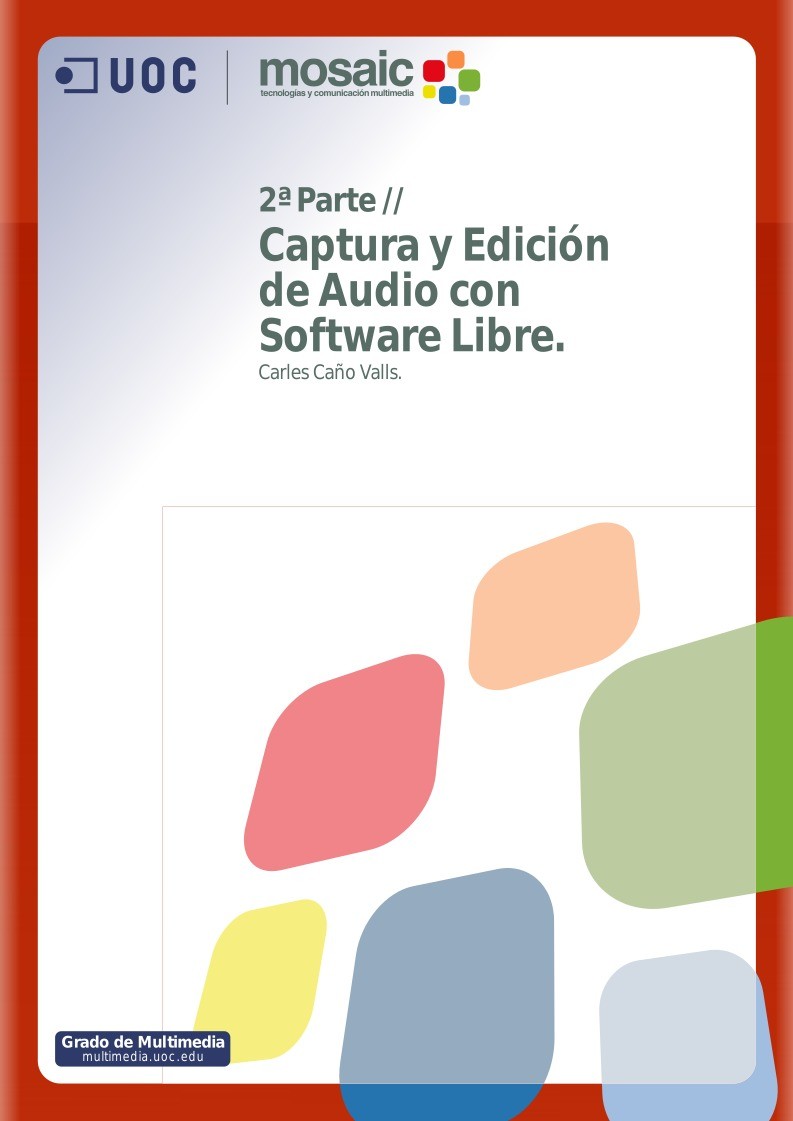

Comentarios de: Captura y Edicion de Audio con Herramientas Libres II (0)
No hay comentarios