Publicado el 24 de Julio del 2017
1.347 visualizaciones desde el 24 de Julio del 2017
5,0 MB
135 paginas
Creado hace 14a (30/04/2011)
Última modificación 11/5/2010
USO DE INDESIGN CS5
Documentos interactivos
563
Cargar (importar) formatos de referencia cruzada
Al cargar formatos de referencia cruzada procedentes de otro documento, los formatos de entrada sustituyen a
cualquier otro formato que tenga el mismo nombre.
En InCopy, sólo es posible importar formatos de referencia cruzada en documentos independientes. No es posible
importar formatos desde un documento InCopy a un documento InDesign. En caso de que, al registrar el artículo, el
formato nuevo o modificado en InCopy presente algún tipo de problema con un formato del documento InDesign, el
formato de InDesign tiene prioridad.
1 Seleccione Cargar formatos de referencia cruzada en el menú del panel Hipervínculos.
2 Haga doble clic en el documento de que contiene los formatos de referencia cruzada que desea importar.
También puede compartir formatos de referencia cruzada en los documentos sincronizando un libro.
Eliminación de formatos de referencia cruzada
No es posible borrar un formato de referencia cruzada que haya sido aplicado a alguna referencia cruzada del
documento.
1 En el cuadro de diálogo Formatos de referencia cruzada, seleccione el formato que desee borrar.
2 Haga clic en el botón Eliminar formato
.
o en texto oculto
, una capa oculta
Administración de referencias cruzadas
Al insertar una referencia cruzada, el panel Hipervínculos indica el estado de la referencia cruzada. Por ejemplo, los
iconos indican si el texto de destino aparece en la mesa de trabajo
, en
. Las referencias cruzadas que enlazan con dichas áreas de destino quedan
texto desbordado
sin resolver. El panel permite además saber si el párrafo de destino ha sido editado
actualizado) o si no está disponible
. El texto de destino no estará disponible en caso de que no sea posible encontrar
el texto de destino o el archivo que contiene el texto de destino. Coloque el puntero del ratón sobre cualquier icono
para ver una pequeña descripción.
En InCopy, puede administrar las referencias cruzadas únicamente si se ha extraído el artículo para su edición.
(también llamado no
, una página maestra
Actualización de referencias cruzadas
Un icono de actualización indica que el texto de destino de referencia cruzada ha cambiado o que el texto de dicha
referencia cruzada ha sido editado. Puede editar fácilmente la referencia cruzada. Si el destino se mueve a una página
diferente, la referencia cruzada se actualiza automáticamente.
Cuando se actualiza una referencia cruzada, se elimina cualquier cambio de formato que haya realizado en el texto de
origen.
Al imprimir o al mostrar un documento, se le informará si las referencias cruzadas están sin resolver o desactualizadas.
También puede utilizar el panel Comprobación preliminar para recibir notificaciones cuando las referencias
cruzadas estén desactualizadas o sin resolver. Al definir un perfil, seleccione Referencias cruzadas en la sección Texto.
Consulte “Definición de perfiles de comprobación preliminar” en la página 641.
1 Seleccione una o más referencias cruzadas desactualizadas. Para actualizar todas las referencias cruzadas, asegúrese
de que no hay ninguna seleccionada.
2 Lleve a cabo una de las siguientes acciones:
Haga clic en el botón Actualizar referencias cruzadas
Seleccione Actualizar referencias cruzadas en el menú del panel Hipervínculos.
en el panel Hipervínculos.
�Última modificación 11/5/2010
USO DE INDESIGN CS5
Documentos interactivos
564
Seleccione Texto > Hipervínculos y referencias cruzadas > Actualizar referencia cruzada.
Para actualizar todas las referencias cruzadas de un libro, seleccione Actualizar todas las referencias cruzadas en el
menú del panel de libro. Recibirá una notificación en caso de que alguna referencia cruzada quede sin resolver.
Restablecimiento del vínculo de referencias cruzadas
Si el texto de destino se ha movido a un documento diferente o si se cambia el nombre del documento que contiene el
texto de destino, puede volver a vincular la referencia cruzada. Al volver a vincular, se elimina cualquier cambio
realizado sobre la referencia cruzada de origen.
1 En la sección Referencias cruzadas del panel Hipervínculos, seleccione la referencia cruzada que desea volver a
vincular.
2 Seleccione Volver a vincular referencia cruzada en el menú del panel Hipervínculos.
3 Localice el documento en el que aparece el texto de destino y, a continuación, haga clic en Abrir.
Si aparece cualquier otro texto de destino en ese documento, puede volver a vincular referencias cruzadas adicionales.
Edición de referencias cruzadas
Edite la referencia cruzada si desea cambiar la apariencia de la referencia cruzada de origen o especificar un formato
diferente. Si edita una referencia cruzada que contiene un enlace a un documento diferente, el documento se abre de
manera automática.
1 Lleve a cabo una de las siguientes acciones:
Seleccione Texto > Hipervínculos y referencias cruzadas > Opciones de referencia cruzada.
En la sección Referencias cruzadas del panel Hipervínculos, haga doble clic en la referencia cruzada que desee
editar.
Seleccione la referencia cruzada y elija Opciones de referencias cruzadas en el menú del panel Hipervínculos.
2 Edite la referencia cruzada y haga clic en OK.
Eliminación de referencias cruzadas
Al borrar una referencia cruzada, la referencia cruzada de origen se convierte en texto.
1 En la sección Referencias cruzadas del panel Hipervínculos, seleccione las referencias cruzadas que desea borrar.
2 Haga clic en el icono Eliminar o seleccione Eliminar hipervínculo/referencia cruzada en el menú del panel.
3 Haga clic en Sí para confirmar.
Para eliminar por completo una referencia cruzada, también puede seleccionar el origen de referencia cruzada y
eliminarlo.
Edición del texto de origen de referencia cruzada
Puede editar el texto de origen de una referencia cruzada. La ventaja de editar texto de referencia cruzada reside en que
puede cambiar el tracking o el espacio entre palabras según le convenga para encajar el texto, así como para realizar
otros cambios. La desventaja consiste en que si actualiza o vuelve a vincular la referencia cruzada, se eliminan todos
los cambios de formato local.
�Última modificación 11/5/2010
Películas y sonido
USO DE INDESIGN CS5
Documentos interactivos
565
Adición de archivos de película y de sonido a documentos
Los clips de película y sonido añadidos a un documento se pueden reproducir una vez exportado el documento a
Adobe PDF o SWF, y también si se exporta a XML y se reorganizan las etiquetas.
Puede importar archivos de vídeo con formato Flash Video (.FLV y .F4V), archivos con codificación H.264 (por
ejemplo, MP4) y archivos SWF. Puede importar archivos de audio con formato MP3. Los archivos multimedia como
QuickTime (.MOV), AVI y MPEG se admiten en los archivos PDF interactivos exportados, pero no en los archivos
SWF ni FLA exportados. Recomendamos formatos como FLV, F4V, SWF, MP4 y MP3 para beneficiarse de la extensa
compatibilidad para contenido multimedia enriquecido ofrecida por Acrobat 9, Acrobat Reader 9 y Adobe Flash
Player 10 o posterior.
Realice un seguimiento de los archivos multimedia que añada a un documento de InDesign durante el ciclo de
producción. Si mueve un clip multimedia vinculado tras añadirlo al documento, use el panel Vínculos para volver a
vincularlo. Si envía el documento de InDesign a otra persona, incluya los archivos multimedia que añada.
Más temas de ayuda
“Exportación a PDF para imprimir” en la página 515
Adición de un archivo de película o de sonido
1 Elija Archivo > Colocar y haga doble clic en el archivo de película o de sonido. Haga clic donde desee que aparezca
la película. Si arrastra para crear el marco multimedia, el límite de la película puede parecer recortado o sesgado.
Al colocar un archivo de película o de sonido, aparece en el marco un objeto multimedia; éste se vincula al archivo
multimedia. Puede cambiar el tamaño del objeto para determinar el tamaño del área de reproducción.
Si el punto central de la película aparece en el exterior de la página, la película no se exporta.
2 Previsualice los archivos multimedia y cambie sus configuraciones desde el panel Multimedia (elija Ventana >
Interactivo > Multimedia).
3 Exporte el documento al formato Adobe PDF o SWF.
Si exporta a Adobe PDF, seleccione la opción Adobe PDF (Interactivo) en lugar de Adobe PDF (Imprimir).
Consulte “Creación de documentos interactivos para PDF” en la página 546.
Cambio de las configuraciones de película
Use el panel Multimedia para cambiar las configuraciones de la película.
1 Seleccione el objeto película del documento.
2 En el panel Multimedia, lleve a cabo uno de los procedimientos siguientes:
Reproducir al cargar la página Reproduce la película cuando se accede a la página en que se encuentra su archivo.
Si se ha configurado que otros elementos se reproduzcan al cargarse la página correspondiente, determine el orden
de reproducción en el panel Temporización.
Repetir Reproduce la película repetidamente. Si el archivo de origen tiene el formato Flash Video, la repetición sólo
es posible en los archivos SWF exportados, pero no en los PDF.
Póster Especifica el tipo de imagen que desea que aparezca en el área de reproducción. Consulte “Opciones de
póster” en la página 566.
�Última modificación 11/5/2010
USO DE INDESIGN CS5
Documentos interactivos
566
Controlador Si el archivo de película es Flash Video (FLV o F4V) o tiene codificación H.264, puede especificar
máscaras de controlador prefabricadas que permitan a los usuarios varios métodos para dejar en pausa, iniciar y
detener la película. Si selecciona Mostrar controlador al pasar sobre objeto, los controles se muestran conforme
pasa el puntero del ratón sobre el objeto multimedia. Use el panel Previsualización para previsualizar la máscara de
controlador selecci
 Crear cuenta
Crear cuenta
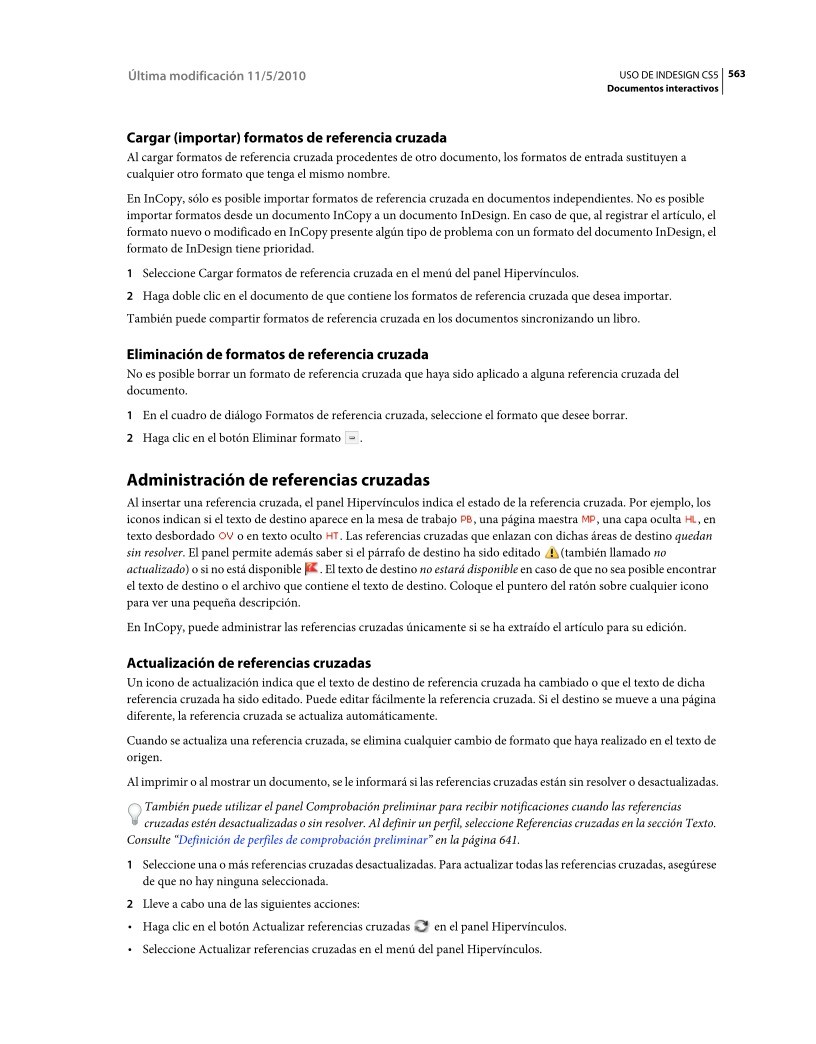

Comentarios de: Uso de Indesign CS5 (0)
No hay comentarios