Publicado el 24 de Julio del 2017
791 visualizaciones desde el 24 de Julio del 2017
105,0 KB
3 paginas
Creado hace 20a (24/04/2005)
Como utilizar overnet en 10 minutos
Antes de empezar a utilizarlo hay que descargarse varias cosas e instalarlas. (El tiempo de descarga e instalación no
esta incluido en los 10 minutos del tutorial :-D). Existe una versión que funciona sin el Microsoft .NET framework pero
es muy incomoda de usar así que usaremos la que tiene modo gráfico.
Microsoft .NET framework solo funciona con W98 o superior.
1.- Descargamos la ultima versión de overnet de su pagina oficial.
2.- Descargamos el Microsoft .NET framework de la pagina de Microsoft (20,4Mb)
3.- Descargamos el ultimo service pack de Microsoft (5,9Mb)
Primero instalamos el Microsoft .NET framework, después el service pack y por ultimo overnet.
Una vez instalado aparece un icono en el escritorio que debemos ejecutar, aparecera una ventana de este tipo: (si nos
da un error es porque hemos instalado mal el Microsoft .NET o no hemos reiniciado.)
Esta es la pantalla inicial, tiene noticias y nos avisa de nuevas versiones de overnet.
Si has utilizado edonkey el interface te resultara muy familiar, ya que tiene practicamente lo mismo.
SEARCH
Aquí es donde podemos buscar por nosotros mismos archivos en la red overnet, en la lista desplegable seleccionamos
el tipo de archivo que queremos y en la caja de texto ponemos una palabra que queramos buscar. La búsqueda es
mucho mas efectiva que en el edonkey ya que este solo encontraba coincidencias de palabras completas, en overnet
busca cualquier coincidencia.
Al darle a buscar se abrirá una ventana a la derecha donde aparecerá arriba la palabra buscada y el numero de
coincidencias ( si las hay). Podemos hacer otras búsquedas al mismo tiempo y veremos que se abren en ventanas
distintas por las que nos podemos mover pinchando en las pestañas. Si vemos alguno que nos guste lo descargamos
haciendo doble click.
DOWNLOADS
Si ya has utilizado el edonkey puedes saltarte esta parte del tutorial porque es exactamente igual que en el edonkey.
En downloads están todos los ficheros que estamos bajando, con los datos del mismo:
- File name: Nombre del fichero.
- Status: estos son los estados más importantes:
•
•
•
•
looking: esta buscando gente que tenga el fichero.
Hassing: esta buscando las partes del fichero que están en tu disco duro.
Paused: esta parado.
Transfering: esta descargando de otros usuarios.
- Size: tamaño total del fichero.
-Transfered: lo que llevamos bajado.
-Speed: velocidad actual de descarga.
-Time: tiempo esperado para que termine la descarga.
-Progress: Código de colores que indica los tramos bajados.
•
•
•
•
Rojo: partes del fichero que no están disponibles.
Negro: Partes ya descargadas.
Gris: Partes que se están descargando actualmente.
Azul: partes disponibles, existen varios tonos de azul, cuanto mas oscuro sea, mas gente dispone de esa
parte.
�-Priority: Prioridad del fichero respecto a los demás.
Pinchando con el botón secundario del ratón encima del nombre del fichero podemos pararlo (Pause), iniciarlo
(resume), darle prioridad (set priority), borrarlo (cancel), ejecutarlo (run), copiar el enlace al portapapeles (copy link to
clipboard) y borrarlo (delete).
Si queremos ver que partes de ese fichero tienen los demás usuarios pinchamos en el signo '+' que aparece a la izda
del nombre de fichero, se desplegará una lista con todos los usuarios en la que podemos ver en color negro las partes
que tienen y en rojo las que no.
También podemos ver estado actual respecto a cada usuario, que puede ser:
unasked: aun no se le ha preguntado.
•
• On queue: estamos en cola para bajar el fichero.
•
•
• Waiting for conection: esperando la conexión con el usuario.
• Waiting for chunks: esperando para ver lo que ese usuario lleva descargado.
transferring: estamos descargando de ese usuario.
No needed parts: ya hemos descargado todas las partes del fichero de ese usuario.
IMPORTANTE: Los ficheros que estemos descargando están automáticamente compartidos para que los descarguen los
demás usuarios a través de tu ordenador.
En la misma pestaña de downloads, debajo del frame de descargas hay otro frame en el que pone Uploading, en este
aparecerán los usuarios que están descargando de tu ordenador, junto con la velocidad y el nombre.
SHARED
Ahora que ya estamos bajando y gorroneando un poco de los demás, es hora de compartir como buenos hermanos,
vamos a la pestaña Shared.
Aquí podemos seleccionar las carpetas que queremos compartir con los demás usuarios, puedes crear una carpeta
especial donde poner los ficheros que vas a compartir. Recuerda que los ficheros que estas bajando los estas
compartiendo siempre.
Para compartirlos pincha en el cuadro que hay a la izda del nombre del directorio.
Pinchando en la pestaña list podrás ver la lista de todos los ficheros que tienes compartidos. Para anunciar tus ficheros
en internet puedes poner un enlace a ese fichero pinchando con el botón secundario del ratón en el fichero y
seleccionando copy link to clipboard, Después pones la dirección en una pagina web y ya esta, al pinchar en ella se
abrirá el eD2000 y comenzara a bajar el fichero.
Cada vez que pongas algo a compartir overnet hará un hashing del fichero para calcular su elink, esto puede tardar un
rato.
OPTIONS
Por ultimo vamos a ver las distintas opciones de overnet.
En la pestaña general podéis seleccionar el directorio que usareis para guardar los archivos temporales y los ya
descargados (incoming files).
CUIDADO Si pinchamos el boton TAKE ed2k links, a partir de ahora los elinks pasaran a overnet y no al edonkey , esta
opción no es reversible, tendréis que reinstalar edokney para poder coger elinks de nuevo en ese programa. Los elinks
son 100% compatibles con edonkey, y funcionan perfectamente.
Network:
Aqui selecionamos la velocidad maxima de download y upload, como en el edonkey esta limitada, y si compartimos a
3Kb/s solo podremos bajar a 12.
Esta es la relación completa de upload/download de overnet.
1=3, 2=6, 3=9, 4=12, 5=20, 6=24,7=28, 8=32, 9=36, >10=ilimitado.
Las conexiones maximas indican el numero de gente a la que nos conectamos a la vez, cuantas mas , mejor, pero sin
pasarse.
TCP y UDP port indican el puerto con el que nos conectamos a la red overnet. No hace falta modificarlo si funciona
bien.
Proxy:
Esta informacion debe proporcionarla tu ISP (proveedor de servicio a internet) aunque
normalmente no es necesaria y funciona bien sin poner nada.
• Proxy Type - Tanto Socks4 Socks5 o HTTPs, depende del ISP
• Server Name - Direccion del servidor (proxy, proxy.ispname.com, etc)
• Server Port - El puerto en que funciona el servidor
• User Name - Usuario con acceso al proxy ( si es necesario)
• Password - Password con acceso al proxy ( si es necesario)
Filters:
�Incluye una palabra en cada linea y las busquedas que contengan esas palabras no apareceran
en la lista de coincidencias.
Register:
Registrarse quita el banner de la parte de arriba es opcional.
Ahora ya lo sabes todo del overnet, es muy parecido al edonkey asi que ya puedes empezar a
descargar elinks.
Manual bajado de http://www.forounderground.com/
 Crear cuenta
Crear cuenta
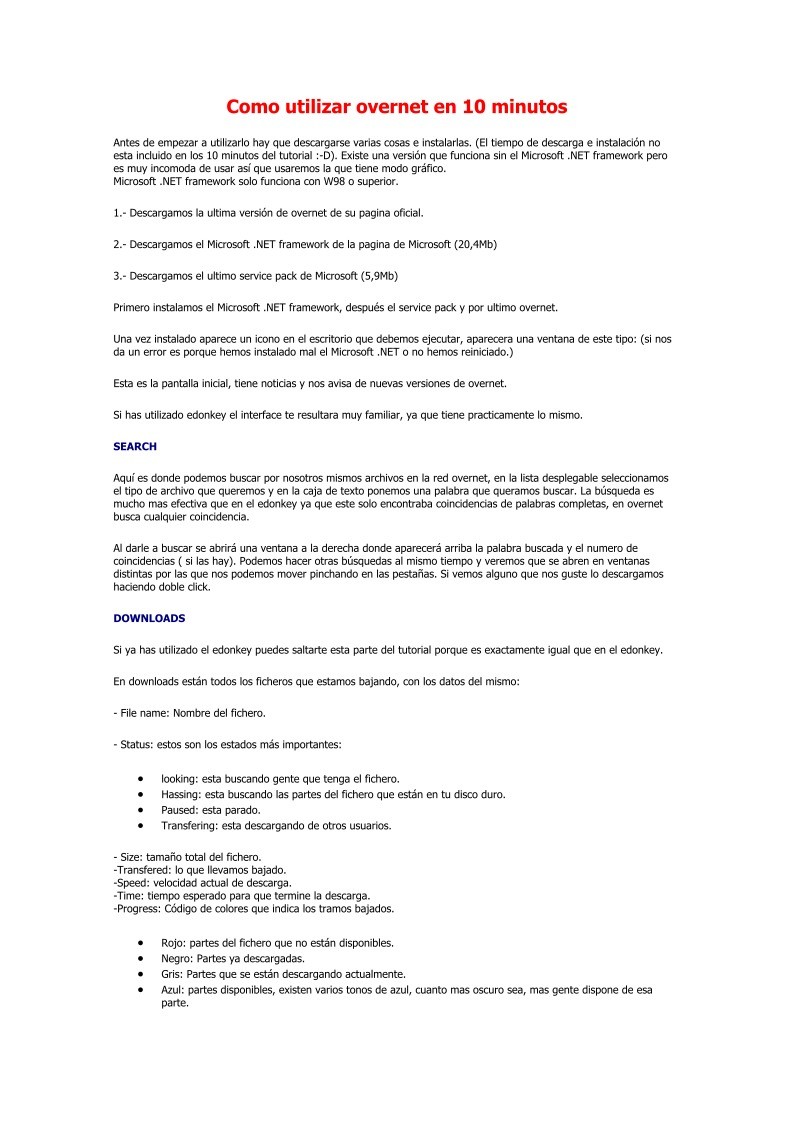

Comentarios de: Como utilizar overnet en 10 minutos (0)
No hay comentarios