Publicado el 25 de Julio del 2017
2.368 visualizaciones desde el 25 de Julio del 2017
5,6 MB
89 paginas
Creado hace 22a (15/10/2002)
DIRECCIÓN GENERAL DE LA
POLICÍA
ÁREA DE iNFORMÁTICA
“FORMACIÓN”
Abril 2002
�
MANUAL AVANZADO DE EXCEL 2000
1. OPERACIONES GENERALES EN MICROSOFT EXCEL
Cada vez que abrimos un archivo Excel con los comandos Abrir o
Nuevo del menú Archivo, éste se sitúa en una ventana. El número de ventanas
abiertas en la ventana de trabajo de Excel está limitado únicamente por la
cantidad de memoria disponible en su ordenador. Sólo podrá tener un libro
activo, aquel en el que desee trabajar, cuya barra de título aparecerá resaltada.
1.1. MANEJO DE VENTANAS
1.1.1. Ver múltiples hojas del mismo libro
Para ver múltiples hojas dentro del mismo libro, haga clic en Nueva
ventana del menú Ventana. Cambie a la nueva ventana y, a continuación,
haga clic en la hoja que desee ver. Repita este procedimiento para cada hoja
que desee ver.
En el menú Ventana, hacemos clic en Organizar. Podemos organizar
las ventanas en: Mosaico, Horizontal, Vertical y Cascada.
1.1.2. Cerrar una ventana
Una forma de salir de una aplicación es cerrando su ventana. Si se ha
introducido algún cambio en la hoja desde la última vez en que fue guardada,
aparecerá un mensaje que preguntará si se desea guardar antes de cerrar la
ventana.
Para cerrar la ventana de la aplicación Excel elegiremos el comando
Salir del menú Archivo. Para cerrar la ventana de un libro de trabajo, elegimos
el comando Cerrar del menú Archivo.
Como método abreviado podrá hacer doble clic en el icono del menú de
Control de la ventana a cerrar o clic en el botón cerrar ? de la barra de título.
También podrá pulsar CTRL+W, para cerrar la ventana del libro de
trabajo activo.
1.1.3. Mover y modificar el tamaño de las ventanas
??Para mover una ventana:
Con el ratón
1) Arrastrar la barra de título de la ventana a la nueva posición. A medida
que mueva el puntero de ratón, se irá moviendo con él la ventana.
2) Soltar el botón del ratón cuando la ventana esté situada en la posición
deseada.
Área de Informática-Formación
Septiembre-02
Página:1
�MANUAL AVANZADO DE EXCEL 2000
Con el teclado
1) Seleccionar la ventana que se desee mover (hacer clic en cualquier
parte de la ventana).
2) Pulsar ALT+barra espaciadora para abrir el menú de Control (de la
ventana de Excel). Si ha seleccionado la ventana de un libro de trabajo
pulse las teclas CTRL+F7.
3) Elegir el comando Mover. El cursor se convertirá en una flecha con
cuatro puntas.
4) Pulsar las teclas de movimiento de cursor (flecha arriba, flecha abajo,
flecha derecha o flecha izquierda) para mover la ventana. Un contorno
de puntos irá mostrando la posición.
5) Pulsar la tecla INTRO para fijar la ventana en la nueva posición.
Para cancelar la operación en cualquier momento, pulsamos la tecla
ESC.
??Modificar el tamaño de una ventana:
Con el ratón
1) Seleccionar la ventana cuyo tamaño se desee modificar.
2) Señalar el borde o la esquina que se desee mover. El puntero se
convertirá en una flecha de dos puntas.
3) Arrastrar la esquina o borde hasta que la ventana quede con el tamaño
deseado. Si arrastra uno de los bordes, la ventana sólo cambiará por
ese lado. Si arrastra una esquina, cambiará al mismo tiempo el tamaño
de los dos lados que forman la misma.
Un contorno de puntos irá mostrando el tamaño escogido.
4) Soltar el botón del ratón cuando la ventana adquiera el tamaño deseado.
Con el teclado
1) Seleccionar la ventana cuyo tamaño desee cambiar.
Pulse CTRL+F6 para pasar de una ventana a otra, hasta llegar a la que
desee cambiar.
2) Pulse ALT+barra espaciadora para abrir el menú de Control (de la
aplicación). Si ha seleccionado la ventana de un libro de trabajo bastará
con pulsar las teclas CTRL+F8.
3) Elegir el comando Tamaño (utilizar las teclas de dirección para
seleccionar el comando). Aparecerá una flecha con cuatro puntas.
4) Pulsar una de las teclas de dirección para desplazarse al borde que
desee mover. Si desea cambiar el tamaño en dos sentidos al mismo
tiempo, pulsar dos teclas de dirección simultáneamente para seleccionar
una esquina de la ventana.
5) Para mover el borde, pulsar una de las teclas de dirección. Aparecerá el
contorno de la ventana que indicará el tamaño y proporciones de la
misma.
6) Cuando adquiera el tamaño que desee, pulsar la tecla INTRO.
Área de Informática-Formación
Septiembre-02
Página:2
�
MANUAL AVANZADO DE EXCEL 2000
1.1.4. Trabajo con múltiples ventanas
Cuando se tengan abiertas varias ventanas, algunas pueden estar
ocultas detrás de la ventana activa. Se pueden utilizar las opciones Mosaico,
Horizontal, Vertical o Cascada, del comando Organizar del menú Ventana,
para organizar las ventanas de la hoja, de tal modo que todas las hojas en
ejecución aparezcan visibles sobre la ventana de trabajo. Estas opciones
organizan automáticamente sólo
las ventanas abiertas que no estén
minimizadas.
1) Elegir el comando Organizar del menú Ventana. Aparecerá el cuadro de
diálogo Organizar ventanas:
2) Las opciones del cuadro de diálogo son:
?? Mosaico: las ventanas abiertas quedarán dispuestas con un tamaño
más pequeño, de tal forma que queden todas juntas, como si fueran
baldosas, en la ventana de trabajo de la aplicación.
?? Horizontal: reduce a igual tamaño todas las ventanas abiertas y las
coloca de arriba abajo.
?? Vertical: reduce a igual tamaño todas las ventanas abiertas y las
coloca de izquierda a derecha.
?? Cascada: superpone una ventana encima de otra, mostrando las
barras de título.
?? Ventanas del libro activo: organiza sólo las ventanas abiertas del
libro activo.
3) Hacer clic en el botón Aceptar.
1.1.5. División de una ventana en varias
A veces es necesario dividir una hoja en varias ventanas para poder ver
diferentes áreas de la misma. Su principal ventaja es poder trabajar con hojas
grandes y poder visualizar en la ventana de trabajo áreas muy alejadas de la
misma.
Área de Informática-Formación
Septiembre-02
Página:3
�
MANUAL AVANZADO DE EXCEL 2000
??Para dividir una ventana en secciones
Con el ratón
Arrastrar el cuadro de división horizontal o vertical (recuadro gris situado
por encima y a la derecha de las barras de desplazamiento) a la posición
deseada. Para presentar el cuadro de división, si no es visible, elegir el
comando Opciones del menú Herramientas y activar las casilla de verificación
Barras de desplazamiento horizontal y Barra de desplazamiento vertical
de la ficha Ver. Cuando coloca el puntero del ratón en un cuadro de división, el
puntero cambia a una flecha de dos puntas.
Con la barra de menús (comando Dividir)
1) Activar la ventana de la hoja de cálculo que se desee dividir.
2) Elegir el comando Dividir del menú Ventana. La ventana se divide arriba
y a la izquierda de la celda activa. Para ajustar las secciones divididas,
arrastrar cada barra de división en la dirección deseada.
??Para eliminar las divisiones de una ventana
1) Activar la ventana de la hoja de cálculo de la que se desee eliminar la
división.
2) Hacer doble clic en cualquier parte de la barra de división o elegir el
comando Quitar división del menú Ventana.
1.1.6. Inmovilizar títulos
Excel nos permite fijar filas o columnas a lo largo de las barras de
encabezados para que pueda mantener en pantalla los encabezamientos de
fila o columna mientras se desplaza por una hoja muy grande.
No es necesario dividir la ventana en secciones antes de inmovilizar los
títulos de una hoja de cálculo.
??Inmovilizar
títulos de
automáticamente la ventana.
los
las
filas y de
las columnas y dividir
1) Activar la ventana en la que se desee inmovilizar los títulos.
2) Seleccionar una celda donde desee dividir la ventana.
3) Elegir el comando Inmovilizar paneles del menú Ventana.
Área de Informática-Formación
Septiembre-02
Página:4
�
MANUAL AVANZADO DE EXCEL 2000
La ventana se divide automáticamente arriba y a la izquierda de la celda
activa y se inmovilizan los títulos.
Si divide la ventana antes de inmovilizar las secciones, las secciones se
inmovilizan en sus lugares actuales y no en la celda activa.
??Inmovilizar sólo los títulos horizontales o verticales.
1) Seleccionar una fila (para inmovilizar la sección horizontal) o una
columna (para inmovilizar la sección vertical).
2) Elegir el comando Inmovilizar paneles del menú Ventana.
??Movilizar los títulos
Cuando una ventana de hoja de cálculo que tiene títulos inmovilizados
está activa, el comando Inmovilizar paneles cambia al comando Movilizar
paneles.
1) Activar la ventana con títulos inmovilizados o secciones inmovilizadas.
2) Elegir el comando Movilizar paneles del menú Ventana.
Si divide la ventana antes de elegir el comando Inmovilizar paneles, las
secciones permanecen divididas.
Si divide la ventana después de elegir el comando Inmovilizar paneles,
todas las secciones se eliminan.
1.2. LIBROS DE TRABAJO
Se denomina libro de trabajo al archivo donde se crean y almacenan los
datos. Un libro de trabajo puede incluir distintos tipos de hojas. Por ejemplo,
hojas de cálculo y hojas de gráficos. Cada vez que abra, cierre o guarde un
archivo se estará abriendo, cerrando o gu
 Crear cuenta
Crear cuenta
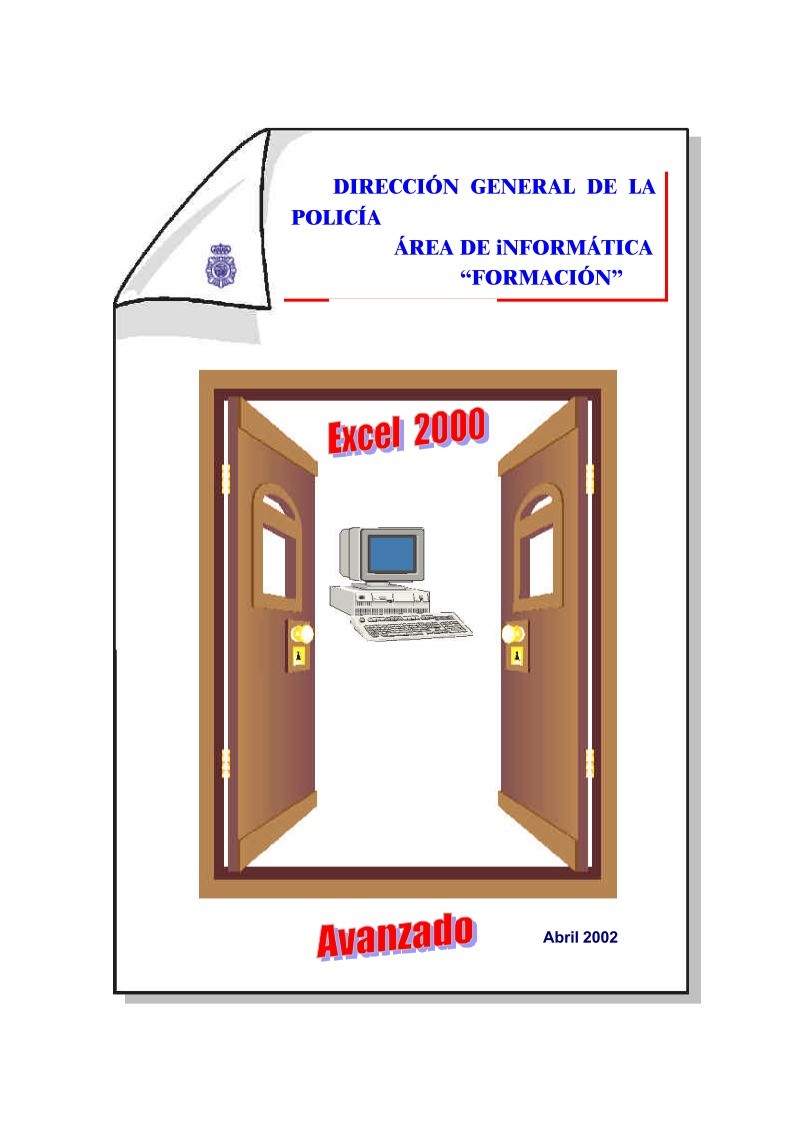

Comentarios de: Excel 2000 Avanzado (0)
No hay comentarios