Publicado el 25 de Julio del 2017
1.043 visualizaciones desde el 25 de Julio del 2017
4,0 MB
133 paginas
Creado hace 13a (21/07/2011)
Última modificación 11/5/2010
USO DE INCOPY CS5
Texto
169
5 Edite o seleccione la palabra en la lista y haga clic en Eliminar.
6 Haga clic en Finalizado.
Exportación de una lista de palabras
Puede exportar listas de palabras a un archivo de texto (.txt) y luego importarlas a un diccionario de usuario de InCopy
. Las palabras del archivo de texto deben aparecer separadas por un espacio, una tabulación o un salto de párrafo. Puede
exportar palabras añadidas y eliminadas, pero no omitidas, ya que éstas sólo se emplean en la sesión actual.
1 Elija Edición > Ortografía > Diccionario.
2 Elija el idioma en el menú Idioma y el diccionario en el menú Destino que contiene la lista de palabras que desea
exportar.
3 Haga clic en Exportar y especifique el nombre de archivo y la ubicación; a continuación, haga clic en Guardar.
La lista de palabras se guarda en un archivo de texto. Puede editar esta lista en cualquier editor de textos y, a
continuación, importarla. También puede enviar la lista de palabras a otros usuarios, que pueden importarla a su
propio diccionario de usuario.
Importación de una lista de palabras
1 Elija Edición > Ortografía > Diccionario.
2 Elija el idioma en el menú Idioma y el diccionario en el menú Destino.
3 Haga clic en Importar, localice el archivo de texto que contiene la lista de excepciones de ortografía y, a
continuación, haga clic en Abrir.
Cambio de las preferencias del diccionario
Utilice las preferencias del diccionario para especificar el modo en que InCopy controla los diccionarios ortográficos
y de separación por sílabas. En InCopy , se utilizan diccionarios Proximity en la mayoría de los idiomas para
comprobar la ortografía y separar las palabras. Si ha instalado los componentes de revisión ortográfica o de separación
por sílabas de otro fabricante, puede seleccionar otro proveedor para cada idioma instalado.
Nota: el cuadro de diálogo Preferencias del diccionario no le permite especificar el diccionario de idioma utilizado para
revisar la ortografía o separar las sílabas de un texto. Este cuadro de diálogo se utiliza para especificar los plugins de
separación por sílabas y ortografía que emplea InCopy para el idioma especificado en el campo Idioma. Si sólo utiliza el
plugin de ortografía y separación por sílabas predeterminado, no es necesario cambiar la configuración del cuadro de
diálogo Preferencias del diccionario. Si instala un plugin de ortografía o de separación por sílabas diferente
proporcionado por un desarrollador de terceros, aparecerá como opción en los menús Proveedor de separación por sílabas
y Proveedor de ortografía. Esto le permitiría seleccionar el motor de separación por sílabas y ortografía de un proveedor
para algunos idiomas y el de otro proveedor para otros idiomas.
1 Elija Edición > Preferencias > Diccionario (Windows) o InCopy > Preferencias > Diccionario (Mac OS).
2 En Idioma, especifique el idioma cuya configuración desea editar o para el que desea cambiar el proveedor de
separación por sílabas u ortografía.
3 Cree, añada o elimine diccionarios del usuario. (Consulte “Creación o adición de diccionarios de usuario” en la
página 167).
4 Si ha instalado un componente de separación por sílabas que no sea de Adobe, selecciónelo en el menú Separación
por sílabas.
5 Si ha instalado un componente de diccionario ortográfico que no sea de Adobe, selecciónelo en el menú Ortografía.
�Última modificación 11/5/2010
USO DE INCOPY CS5
Texto
170
6 En Componer con, en el menú Excepciones de Separación por sílabas, realice uno de los pasos siguientes:
Para componer el texto con la lista de excepciones de separación almacenada en el diccionario externo del usuario,
elija Diccionario del usuario.
Para componer el texto con la lista de excepciones de separación almacenada en el documento, elija Documento.
Para componer el texto con ambas listas, elija Documento y diccionario del usuario. Éste es el valor
predeterminado.
7 Para volver a componer todos los artículos al modificar ciertas opciones, seleccione Recomponer todos los artículos
al modificar. Esta opción vuelve a componer los artículos al modificar la opción Componer con (consulte el paso
6) o al utilizar el comando Diccionario para añadir o quitar palabras. La recomposición de todos los artículos puede
llevar unos minutos según la cantidad de texto del documento.
8 Haga clic en OK.
indica que un diccionario está bloqueado y se puede utilizar, pero no editar. Cuando un
Uso de diccionarios en un grupo de trabajo
Asegúrese de que cada estación del grupo de trabajo tenga instalados los mismos diccionarios de usuario
personalizados; de este modo, los documentos utilizarán las mismas reglas ortográficas y de separación por sílabas
independientemente de quién esté trabajando en la estación. Puede asegurarse de que todos los usuarios añaden el
mismo diccionario al ordenador, o bien puede compartir un diccionario del usuario en el servidor de red.
Un icono de bloqueo
diccionario de usuario se almacena en un servidor, el primer usuario que carga el diccionario bloquea el archivo; los
siguientes usuarios comprueban que el diccionario está bloqueado. Los archivos también se pueden bloquear a través
del sistema operativo cuando el archivo sea de sólo lectura. Si comparte un diccionario del usuario en el servidor de
red, es aconsejable bloquear el archivo para que sea de sólo lectura para todos los usuarios y que solamente el
administrador pueda añadir palabras.
Asegúrese de que todos los usuarios del grupo de trabajo usan el diccionario de usuario personalizado instalado en la
estación de trabajo de red común y no el diccionario almacenado en un documento. No obstante, antes de enviar un
documento a un proveedor de servicios, es aconsejable integrar el diccionario del usuario en el documento.
Si no comparte un diccionario de usuario personalizado en una estación de trabajo de red común, busque los archivos
de diccionario de usuario y cópielos entre estaciones de trabajo. La ubicación de los diccionarios de usuario aparece
en las preferencias del diccionario.
Después de actualizar el diccionario de usuario de una estación de trabajo compartida, los cambios no aparecen en
las estaciones de trabajo individuales hasta que un usuario reinicia InCopy o pulsa Ctrl+Alt+/ (Windows) o
Comando+ Opción+/ (Mac OS) para recomponer el texto.
Asignación de un diccionario a un texto seleccionado
Si utiliza más de un idioma en un artículo independiente (artículos no vinculados a una maquetación de InDesign),
puede indicarle a InCopy el diccionario que desea utilizar para la revisión ortográfica y la separación de sílabas en un
idioma concreto. Puede asignar diccionarios de idiomas distintos para diferentes partes de un mismo documento,
incluso para un solo carácter de texto.
�Última modificación 11/5/2010
USO DE INCOPY CS5
Texto
171
A
B
C
Separación de sílabas según el diccionario de idioma
A. Glockenspiel en inglés B. Glockenspiel en alemán tradicional. C. Glockenspiel en alemán reformado
1 Seleccione el texto al que desee asignar un diccionario.
2 Seleccione Tipo > Carácter para abrir el panel Carácter.
3 En la parte inferior del panel Carácter, seleccione un diccionario en el menú Idioma. (Si el menú Idioma no aparece
en el panel Carácter, seleccione Personalizar en el menú del panel Carácter, elija Idioma y haga clic en OK).
Nota: si el artículo de InCopy está vinculado a una maquetación de InDesign con una lista de separación de sílabas
incrustada, dicha lista se aplicará a la revisión ortográfica y a la separación de sílabas.
Uso del tesauro
Acerca del tesauro
El tesauro permite buscar sinónimos, palabras relacionadas y antónimos de las palabras que especifique. Por ejemplo,
si especifica “buscar”, el tesauro de InCopy proporciona sinónimos como “averiguar” y “solicitar”, antónimos como
“desistir” o “encontrar”; en ocasiones también aparecen palabras relacionadas.
No es necesario que la búsqueda de una palabra termine con el primer conjunto de sinónimos, palabras relacionadas
y antónimos que encuentre. Puede buscar cualquiera de las sugerencias y mostrar sus sinónimos, palabras relacionadas
y antónimos. Asimismo, puede ir rápidamente a cualquiera de las últimas 10 palabras buscadas.
A
B
C
D
E
F
G
H
I
J
K
Panel Tesauro
A. Buscar B. Cambiar a C. Menú Idioma D . Palabra consultada actual E . Menú Significados F. Definición G. Menú Categoría H. Lista
de resultados I. Cargar palabra J. Buscar palabra K. Cambiar palabra
InCopy proporciona, para buscar palabras, las categorías siguientes:
Sinónimos Palabras con un significado idéntico o casi idéntico al de la palabra buscada.
Antónimos Palabras con un significado opuesto o casi opuesto al de la palabra buscada.
�Última modificación 11/5/2010
USO DE INCOPY CS5
Texto
172
Consultar también Palabras que están relacionadas conceptualmente con la palabra buscada, aunque no sean ni
sinónimos ni antónimos.
Sinónimos próximos Palabras que tienen un significado en cierto modo parecido al de la palabra buscada.
Antónimos próximos Palabras que tienen un significado en cierto modo parecido al significado opuesto de la palabra
buscada.
Búsqueda de palabras en el tesauro
Puede utilizar el tesauro para buscar sinónimos, antónimos y definiciones breves de las palabras.
, seleccione la palabra que desee buscar y realice una de las acciones siguientes:
Búsqueda de una palabra visible en la ventana del documento
1 Seleccione Ventana > Tesauro para abrir el panel Tesauro.
2 Con la herramienta Texto
Copie la palabra, péguela en el cuadro de texto Buscar y pulse Intro.
Haga clic en el botón Cargar palabra
3 Elija el idioma que desee utilizar.
4 Haga clic en el botón Buscar palabra
En el área de definición del panel Tesauro se muestra una definición breve de la palabra. La lista de resultados muestra
palabras relacionadas en func
 Crear cuenta
Crear cuenta
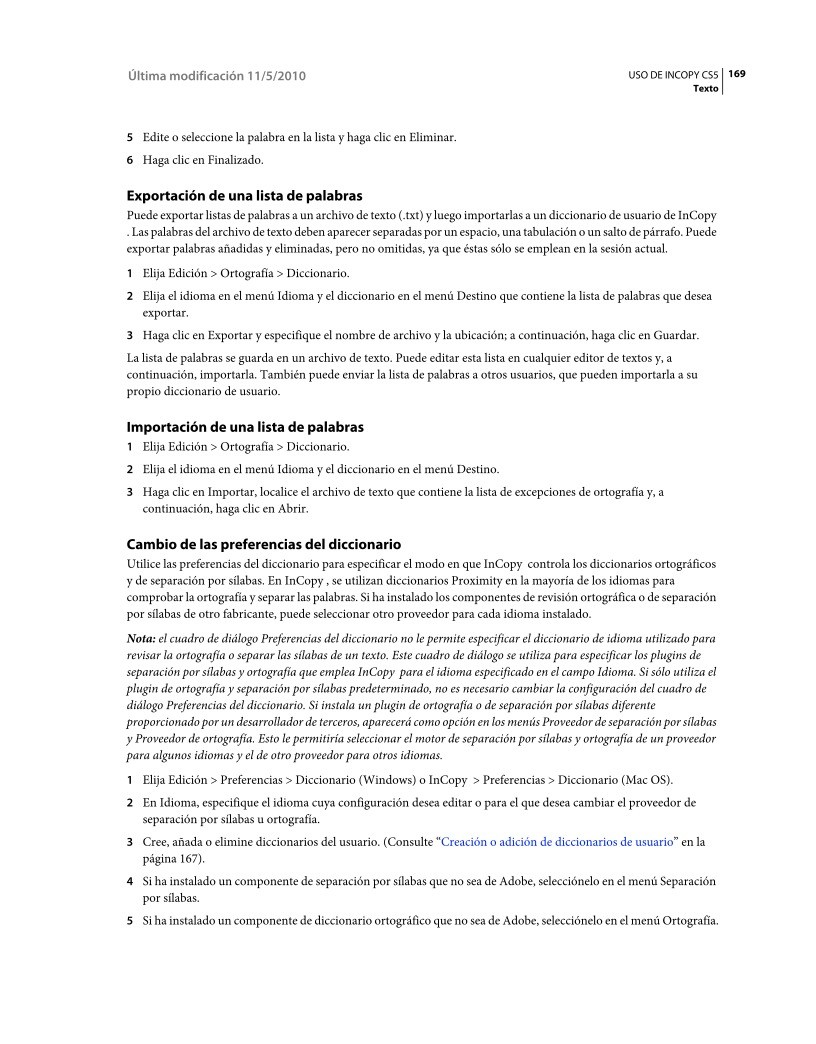

Comentarios de: Uso de Incopy CS5 (0)
No hay comentarios