Publicado el 26 de Julio del 2017
2.577 visualizaciones desde el 26 de Julio del 2017
678,1 KB
67 paginas
Creado hace 17a (15/11/2007)
Programando en el medio ambiente de
Visual Basic
Contenido de el medio ambiente de programación en Visual Basic:
Barra de herramientas
La barra de herramientas contiene iconos para las opciones más comunes en Visual
Basic. Por ejemplo hay iconos para crear una nueva forma y módulos, guardar un
proyecto, iniciar y parar la ejecución de un programa, y facilidades para checar los
errores (depurar). La tabla siguiente lista todos los iconos, su función, y la opción
equivalente si se usan los menus.
Icon Operación
Crea una nueva forma
Crea un nuevo módulo
Abre un proyecto existente
Salva el proyecto actual
Menu
Equivalente
File | New Form
File | New
Module
File | Open
Project
File | Save
Project
Muestra la ventana del diseñador
de menus
Window | Menu
Design
Presenta la ventana de propiedades
Ejecuta la aplicación que esta en
modo diseño.
Window |
Properties
Run | Start
Realiza una pausa en la ejecución
de la aplicación
Run | Break
Suspende la ejecución de la
aplicación actual
Run | End
Realiza una pausa en la línea actual
Muestra el valor de lo actualmente
seleccionado en la ventana de
código
Debug | Toggle
Breakpoint
Debug | Instant
Watch
�Muestra la estructura de la llamada
activa
Debug | Calls
Ejecuta cada una de las líneas de
código
Debug | Single
Step
Ejecuta el código de un
procedimiento u orden en la
ventana de código
Debug |
Procedure Step
Caja de herramientas (Toolbox)
La caja de herramientas es un contenedor de objetos de control que pueden ser usados
en las formas. Para usarlo solo de clic en el icono apropiado y sobre la forma dibuje un
rectangulo arrastrado el ratón, con esto el control se colocará en ese lugar. Luego se
puede redimensionar.
Nota: No todos los controles se pueden cambiar de tamaño. En el caso del Timer y el
Common Dialog solo pueden aparecer pequeños cuadros.
Puntero (Pointer)
Caja de texto (Text
Box)
Caja de verificación
(Check Box)
Caja de lista (List
Box)
Caja de Figura (Picture
Box)
Marco (Frame)
Botón de opción (Option
Button)
Barra de desplazamiento
horizontal (Horizontal
Scroll Bar)
Temporizador
(Timer)
Caja de lista de Drivers
(Drive List Box)
Caja de lista de
archivos (File List
Box)
Imagen (Image)
Control OLE (OLE
Control)
Reportador Crystal
(Crystal Reports)
Formas (Shape)
Control de datos (Data
Control)
Botón de animacíon
(Animated Button)
Medidor (Gauge)
Etiqueta (Label)
Botón de comando
(Command Button)
Caja combinada
(Combo Box)
Barra de
desplazamiento
vertical (Vertical
Scroll Bar)
Caja de lista de
directorios (Directory
List Box)
Línea (Line)
Rejilla (Grid)
Ventana de díalogo
común (Common
Dialog)
Gráficas (Graph)
�Llave de estatus (Key
Status)
Esquema (Outline)
Caja de verificación
tridimensional (3D
Check Box)
Botón de comandos
tridimensional (3D
Command Button)
Comunicaciones
(Communications)
Clip de figuras (Picture
Clip)
Marco tridimensional
(3D Frame)
Panel tridimensional (3D
Panel)
Editor de mascaras
(Masked Edit)
Botón de giro (Spin
Button)
Botón de opciones
tridimensional (3D
Option Button)
Barra de herramientas
(Toolbar)
Formas
Las formas son usadas para crear ventanas y cajas de díalogo en una aplicación. Ellas
actuan como contenedoras gráficas de controles tales como botones, etiquetas, cajas
combinadas, etc. Existen tres tipos de formas:
Forma de interface de documento simple: SDI (Single document interface).
Forma de interface padre para múltiple documento: MDI (Parent multiple document
interface).
Forma niño MDI (Child MDI ).
La interface de documento simple (SDI) no tiene padre ni niños, es una simple ventana
donde se colocan los controles. La interface de múltiple documento (MDI) necesita una
forma padre y una o varias formas niños. Estos dos tipos de formas MDI se usan para
crear aplicaciones que pueden abrir más de un documento a la vez. Cualquier forma
niño es contenida por una forma MDI padre. Un ejemplo de este tipo puede ser Excel de
Microsoft.
Nota: Para crear una aplicación MDI primero deberás crear una forma MDI padre
escogiendo 'File | New MDI Form'. Las formas niño pueden ser creadas como una
forma normal y seleccionando en las propiedad `MDI Child' a 'True'.
Una forma SDI puede verse como sigue:
�Para agregar un control a una forma , seleccionalo de la caja de herramientas, Mueve el
puntero a la forma destino y da clic manteniendo el botón depresionado arrastra el ratón
hasta formar un rectangulo , en seguida libera el botón y el control aparecerá en la
forma.
Barra de menus
La barra de menús da acceso a todas la s opciones del medio ambiente de Visual Basic.
Representa un menú estandar para el ambiente de windows
Las opciones más usadas son presentadas usando icones en la Barra de herramientas.
Ventana de proyecto
La ventana de proyecto muestra todas las formas,
módulos y controles del proyecto actual. El botón
marcado con 'View Form' es usado para mostrar la
forma si esta no esta realmente visible. El botón de
'View Code' muestra una ventana de código para la
forma o módulo seleccionado. La ventana de código
también dando doble clik sobre un control.
Icon
Meaning
Forma SDI (Single Document Interface)
Forma padre MDI (Multiple Document Interface)
Forma niño MDI (Multiple Document Interface)
Módulo (Module)
Control
�Ventana de Propiedades
La ventana de propiedades muestra
opciones para que todas las propiedades
de los controles puedan ser cambiadas
en modo de diseño. La propiedades
pueden cambiar para diferentes
controles. Por ejemplo el control
Etiqueta (Label) se le agrega texto el la
propiedad Caption, no así para el
control caja de texto (Text Box)
control, en la cual se le agrega texto en
la propiedad Text.La ventana de
propiedades solamente muestra las
propiedades que son aplicables al
control seleccionado y no se pueden
cambiar propiedades que no existen
para ese control.
Nota: No todas las propiedades para un
control pueden cambiarse en modo diseño. Por ejemplo la propiedad 'ActiveForm' no es
acccesible en modo diseño y es de solo lectura en tiempo de ejecución (run time).
Creando una aplicación en Visual Basic
Para crear una aplicación en VB se deben realizar tres pasos principales:
1. Diseñando la Interface. Se crea una forma colocando sobre ella los controles u
objetos necesarios, cambiandolos de lugar y/o de tamaño. Esta será la
presentación de nuestra aplicación.
2. Dando valores a las propiedades de los objetos colocados en la forma y a la
forma misma.
3. Escribir el código en los objetos para indicar que acciónes o eventos se deberán
realizar cuando el usuario interaccione con estos objetos. Este paso es conocido
como " Dar funcionalidad a la aplicación".
�Antes de empezar a constuir tu programa, es necesario que primero lo tengas planeado.
Deberás entender las caracteristicas de los objetos contenidos en las diferentes pantallas,
todo esto para que la interface sea amigable y funcional. VB te da una descripción de
cada uno de los controles de la caja de herramientas (toolbox), para ver esto, selecciona
el menú Help, enseguida ejecuta el comando search..., en el campo de la nueva ventana
escribe toolbox y da enter, en la ventana de abajo da doble click sobre toolbox.
1. Diseñando la Interface
Cuando arrancar VB automáticamente entras a modo diseño, si lees el contenido de la
barrra de título te daras cuenta de ello. Esto significa que el sistema esta listo para que
empieces a consruir tu aplicación. Puedes también cargar una aplicación previamente a
sidi salvada, ejecutarla o continuar trabajando en modo diseño con ella. El modo diseño
presenta una forma en blanco, titulada Form1. En ella la interface será contruida (o la
primera pantalla de la interface).
Para colocar un control en la Form1, dé doble click en un icono de la caja de
herramientas (toolbox) . Con esto el objeto aparecerá en el centro de la forma. En
seguida el objeto puede ser colocado en otro lugar usando el mouse. Al dar click en el
objeto o control, muestran unos puntos rodenado el a éste, tales puntos siven para
cambiar el tamaño del objeto en ingles se les llama " sizing handles ". En seguida
mostramos un objeto con estas caracteristicas:
Si colocamos el mouse sobre uno de estos puntos, el curso cambia a una doble flecha, si
en seguida hacemos un clic sostenido y arrastramos couando este cursor se presente
(doble flecha) podremos cambiar el tamaño del objeto moviendo el mouse hacia arriba,
abajo o a los lado, dependiendo que punto seleccionamos. Cuando tenemos el tamaño
adecuado soltamos el clic del mouse.
Hay un ejemplo de la interface de una calculadora, se encuentra en la ruta
d:\vb\samples\calc, puedes usar el comando open del menú file para abrirla. Los
botones de dígitos fuerón creados usando el control Coomand Botton y el cuadro donde
aparecen los dígitos (pantalla de salida) es una etiqueta (Label).
�2. Colocando valores a las propiedades
Los valores de las propiedades son cambiados o actualizados en la ventana de
propiedades. Si esta no es visible use el menú Windows para presentarla. En el ejemplo
de la calculadora, los botones tienen la propiedad Caption con los símbolos ‘1’, ‘2’,
‘%’, ‘=’.
Para cambiar los valores de las propiedades de un objeto en la forma, dé clic sobre el
objeto para seleccionarlo. En la caja de objetos de la ventana de propiedades aparece el
nombre del objeto seleccionado. En este lugar (caja de objetos) esta una lista de los
objeto y controles colocados en la forma, por tanto también se pueden seleccionar desde
est
 Crear cuenta
Crear cuenta
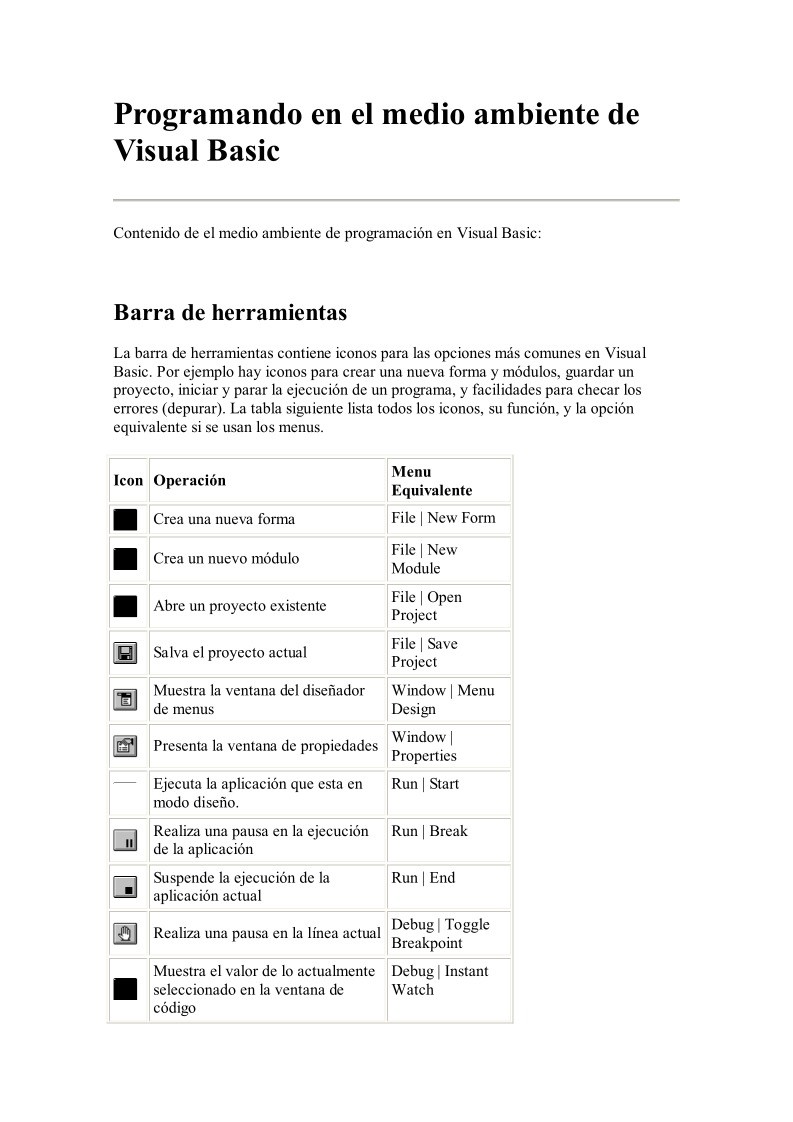

Comentarios de: Programando en el medio ambiente de Visual Basic (0)
No hay comentarios