Actualizado el 11 de Abril del 2020 (Publicado el 6 de Agosto del 2017)
578 visualizaciones desde el 6 de Agosto del 2017
3,1 MB
28 paginas
Creado hace 17a (31/10/2007)
Documentacion del Mac 4Lin Dale a Gnome el aspecto de Mac OSX
MAC4LIN http://sourceforge.net/projects/mac4lin
Revision 1.0
22 October, 2007
Mac4Lin Guide Copyright Anirudh, 2007
Developer: Anirudh (infra_red_dude)
Website: http://sourceforge.net/projects/mac4lin
¿Quieres tener en tu escritorio el aspecto de Mac OS X? ¿Quieres cambiar el aspecto de GNOME
para convertirlo en algo como esto?
Vamos a ello...
El objetivo de este proyecto es tener un look and feel de Mac OS X (ultima version 10.5, Leopard) en
*nix sistemas basados en GTK.
El documento indica como instalar el paquete Mac4Lin y ciertos aspectos para tener un perfecto Mac
OS X como escritorio. Compiz aquí se refiere a Compiz Fusion.
NOTA: Haz una copia de seguridad de todos los ficheros antes de borrarlos/reemplazarlos con los
suministrados en el paquete. No nos hacemos responsables de las posibles perdidas de datos que
puedan ocurrir durante el proceso de instalacion o uso. Esta guia es para todas las versiones. Para una
version especifica consulta el fichero README por cada componente (si hay alguno).
Traduccion: www.ubuntulife.net, 30 Octubre 2007
�MAC4LIN http://sourceforge.net/projects/mac4lin
ACLARACIONES DE UBUNTU LIFE
El documento original es propiedad de los respectivos autores (Mac4Lin), este documento por tanto
no puede copiarse o distribuirse ya sea totalmente o parcialmente sin permiso de sus autores
correspondientes. Al final del documento se publica la informacion de copyright.
El documento original es accesible desde la siguiente direccion:
http://www.howtoforge.com/mac4lin_make_linux_look_like_a_mac
Ubuntu life, unicamente ha traducido ese texto y es lo que encuentras en este PDF. Tienes mi permiso
para distribuir este documento que estas leyendo siempre y cuando respetes el copyright original de
Mac4Lin y tengas su permiso previo.
La traduccion la he realizado rapidamente en muy poco tiempo, mi idea era tener una guia disponible
para todos aquellos usuarios que no dominen el ingles y facilitarles la instalacion de este pack.
Disculpadme los errores que haya podido cometer. Cualquier mejora o correccion sera gratamente
recibida.
A fecha de hoy 30 Octubre 2007 muchos usuarios me han comentado que este Pack da problemas con
Ubuntu Gutsy a nivel de paquete de iconos, la version que esta disponible en la web debe funcionar
correctamente con Ubuntu 7.04, si empleas Gutsy puede que alguno de los añadidos no funcione
correctamente.
Traduccion: www.ubuntulife.net, 30 Octubre 2007
�MAC4LIN http://sourceforge.net/projects/mac4lin
PASOS PREVIOS
Descargate todos los ficheros de Mac4Lin.tar.gz de la ultima release y extraelos a un directorio
temporal. Los puedes obtener en la siguiente direccion: http://sourceforge.net/projects/mac4lin
1. Aplicando el tema para GTK Metacity
Ve a System > Preferences > Theme > Customize > Control. Click en instalar, busca y selecciona el
Mac4 Lin GTK Metacity Theme .tart.gz (donde lo hayas extraido). Selecciona Aplicar.
Asegurate que las esquinas de la ventana estan fijadas a Mac4Lin. Clik en Window Border y
selecciona Mac4Lin GTK theme.
Traduccion: www.ubuntulife.net, 30 Octubre 2007
�MAC4LIN http://sourceforge.net/projects/mac4lin
Para fijar el fondo del panel Gnome al estilo de Leopard, pulsa sobre un area vacia del panel superior
y selecciona Properties, ahora ve a la pestaña de Background y haz click en el boton de radio con el
texto imagen del Background.
Navega a /home/<tu usuario/.themes/<carpeta del GTK Mac4Lin theme>/gtk2.0/Panel y selecciona
la imagen que quieras para fijar como fondo del panel Gnome.
Lo siguiente es solo para los que no usen Emerald theme manager:
Para que se muestren las luces (close, min, boton max) a la izquiera del titulo de la ventana, abre una
ventana de consola y teclea:
gconfeditor
y pulsa Enter, ahora navega a: apps>metacity>general. doble click a 'button_layout', borra el
contenido y teclea: 'close,minimize,maximize:menu' (sin las comillas). Pulsa OK y sal, ahora los
botones deberian mostrarse en la esquina izquierda de la barra de titulos.
Para restaurar al estilo original, justamente reemplaza esta cadena por
'menu:minimize,maximize,close'.
Traduccion: www.ubuntulife.net, 30 Octubre 2007
�MAC4LIN http://sourceforge.net/projects/mac4lin
2. Aplicando el tema de iconos GTK
Ve a System > Preferences > Theme > Customize > Icons. Click en Instalar. Elige el fichero Mac4Lin
GTK Icon Theme .tar.gz (donde lo hayas extraido). Selecciona Aplicar.
Para que el icono de Busqueda/red/WiFi trabaje correctamente, necesitas añadir los applets:
"Search for files.." y "Network Monitor" al panel de GNOME . Click derecho a un area vacia del
panel y selecciona “Add to panel”, ahora pulsa en la barra de Scroll y selecciona “Search for files”
applet. Una vez que hagas esto, repitelo para el applet “Network Monitor”.
Traduccion: www.ubuntulife.net, 30 Octubre 2007
�MAC4LIN http://sourceforge.net/projects/mac4lin
Este tema tambien contiene un conjunto de iconos extras, los encuentras en
~/.icons/<Mac4Lin Icon folder>/EXTRAS. aquí una muestra de algunos iconos del Pack:
Traduccion: www.ubuntulife.net, 30 Octubre 2007
�MAC4LIN http://sourceforge.net/projects/mac4lin
3. Tema para Emerald & Compiz
Necesitas tener instalado el administrador de temas de Beryl/Compiz y Emerald. Cuando lo tengas,
para instalar el tema ve a System > Preferences > Emerald Theme Manager. Y pulsa en el boton
'Import...' . Ahora navega donde hayas extraido la carpeta y selecciona el fichero .emerald de la
carpeta Emerald. Click en 'Open' selecciona el tema Mac4Lin Emerald para aplicar.
Traduccion: www.ubuntulife.net, 30 Octubre 2007
�MAC4LIN http://sourceforge.net/projects/mac4lin
4. Aplicando cursores
Para instalarlos, ve a System > Preferences > Theme > Customize > Icons. Pulsa en Instalar,
selecciona el fichero Mac4Lin Cursors Theme .tar.gz file donde lo hayas extraido. Observa que el
paquete de cursores OS X esta ahora añadido debajo iconos. NO lo selecciones, Cierra la ventana.
Para aplicarlos. Ve a System > Preferences > Mouse > Pointers Tab, Selecciona OSX_Cursors
entonces haz click en Aplicar. Reinicia las X (Haz Log off y despues vuelve a hacer Login) para que
los cambios sean aplicados:
Traduccion: www.ubuntulife.net, 30 Octubre 2007
�MAC4LIN http://sourceforge.net/projects/mac4lin
5. Tema para la pantalla de Login GDM
Ve a System > Administration > Login Window > Local Tab. Introduce la password de Administrador
cuando te pregunte. Ahora añade los temas GDM incluidos haciendo click. Añade y selecciona el
deseado.
Despues de añadirlo, una previsualizacion del tema sera mostrada (Leopard). Para aplicarlo, haz click
sobre el boton de radio proximo a la preview.
Ejemplo de como queda el tema una vez aplicado:
Traduccion: www.ubuntulife.net, 30 Octubre 2007
�MAC4LIN http://sourceforge.net/projects/mac4lin
6. GTK Splash
Aplicar la ventana de splash es facil con GtweakUI. Instala el paquete de acuerdo a tu
distribucion.Homepage: http://sourceforge.net/projects/gtweakui
Para distribuciones basadas en Debian, teclea en una terminal:
sudo aptget install gtweakui
Para otras distribuciones basadas en RPM si no hay descarga, tendras que compilar el codigo fuente.
Despues de la instalacion copia todas las imagenes de Splash desde
/GTK Splash a /usr/share/pixmaps/splash/ como root.
Ahora ve a System > Preferences > gtweakuisession. Click en la imagen. Selecciona el fichero
deseado:
aquí uno de los ejemplos de la pantalla de Splash:
Traduccion: www.ubuntulife.net, 30 Octubre 2007
�MAC4LIN http://sourceforge.net/projects/mac4lin
7. Pantalla Usplash (Pantalla de Boot)
El paso mas facil es instalar el paquete: Startup Manager. Algunas distribuciones lo tienen en los
repositorios. Si este no es el caso, tendras que compilarlo.
Homepage: https://sourceforge.net/projects/startupmanager/
Despues de instalarlo, copia todos los ficheros .so de /Usplash a /usr/lib/usplash como root.
IMPORTANTE: Antes de cambiar la pantalla de arranque, saca una copia de seguridad del menu del
Grub. Para ello desde una terminal teclea:
sudo cp /boot/grub/menu.lst /boot/grub.menu.lst.copy
(o donde tengas el menu del grub en tu distro). Esto es importante porque muchas veces el paquete
Startup manager elimina las entradas Windows del menu del grub en aquellos equipos que tengas un
escenario de arranque dual (linux, windows).Si esto ocurriera podrias restaurar el menu original desde
la copia.
Para fijar la pantalla, ve a System > Administration > StartupManager e introduce la password de
Administrador. En la pagina 'Boot options' , Cheque la opcion 'Show bootsplash' . Ahora ve a la
pagina de Apariencia 'Appearance'.
Traduccion: www.ubuntulife.net, 30 Octubre 2007
�MAC4LIN http://sourceforge.net/projects/mac4lin
Click en el combo de Usplash temas y selecciona alguno. Si los temas no se muestran entonces haz
clic en 'Manage usplash themes', navega hasta donde hayas colocado los ficheros .so, seleccionalos y
añadelos.
aquí un ejemplo de pantalla de boot:
Traduccion: www.ubuntulife.net, 30 Octubre 2007
�MAC4LIN http://sourceforge.net/projects/mac4lin
8. Fuentes
Esto es opcional. Como root abre una ventana de nautilus y teclea “fonts:///” en la barra de
direcciones. Ahora copia los ficheros .ttf del paquete en esta ubicacion. Abre despues una ventana de
windows y teclea:
fccache f v
Reinici y ya podras usar las fuentes OSX.
Instalar las fuentes de Microsoft
Si quieres instalar las fuentes de Microsoft puedes hacerlo del siguiente modo:
Descargarlas a tu directorio home y ejecutar:
sudo tar xvjpf msfonts.tbz C /usr/share/fonts/truetype/
o, habilitar los no libres, universe y multiverse repositorios e instalarlas con:
sudo aptget install msttcorefonts
Ya tenemos las fuentes de microsofr instaladas. Descarga los ficheros xml y extraelos en /etc/fonts/
como root:
sud
 Crear cuenta
Crear cuenta
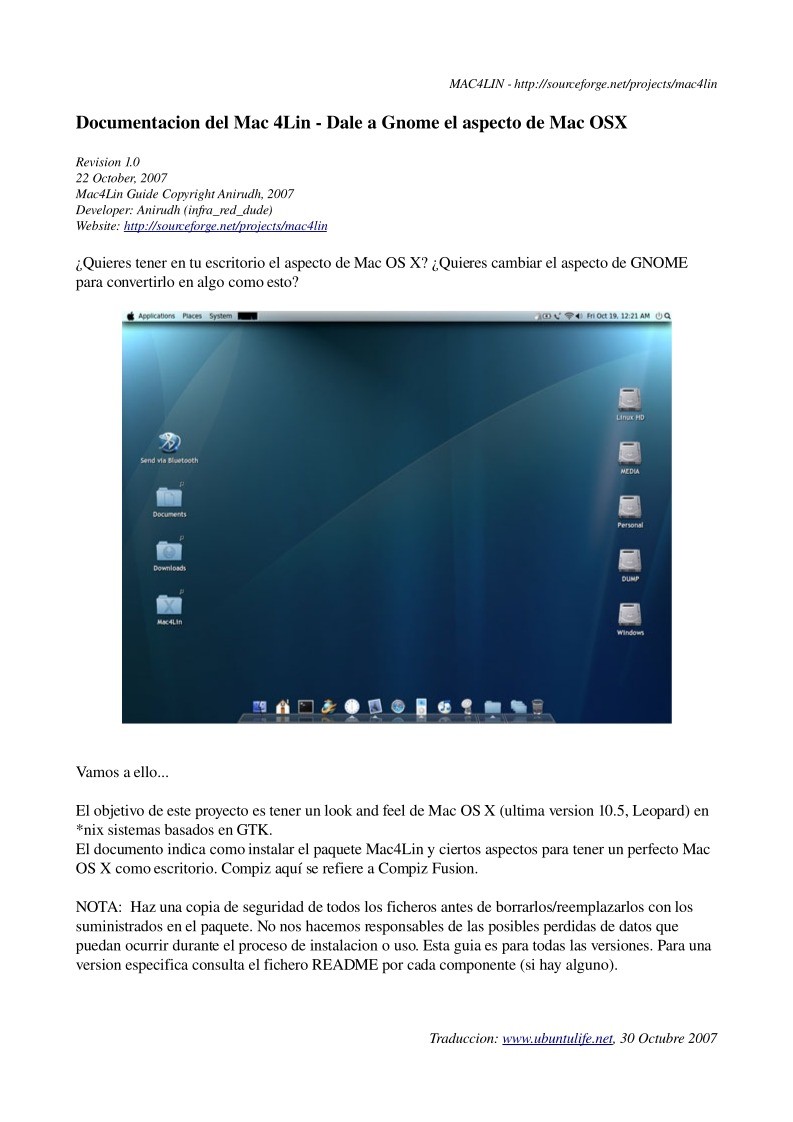

Comentarios de: Documentacion del Mac 4Lin - Dale a Gnome el aspecto de Mac OSX (1)