Publicado el 14 de Enero del 2017
1.964 visualizaciones desde el 14 de Enero del 2017
320,8 KB
9 paginas
Creado hace 21a (11/08/2003)
OBJETIVOS
MACROS
• Definiciones
• Automatizar tareas a través del uso de las macros.
• Grabar
• Ejecutar
• Manipular macros.
• Tipos de Macros en Excel
Introducción
Las operaciones tradicionales que se pueden realizar en Excel para Windows las
podemos automatizar, de manera que se mantenga un registro que las contenga y
posteriormente hacer referencia a ellas para la simplificación de tareas.
Excel es un programa muy potente, pero la mayoría de las personas lo maneja de
una forma muy básica, Excel cuenta con un lenguaje de programación llamado
Visual Basic, y permite hacer o resolver los problemas de forma más rapida y
sencilla, este curso es de un nivel alto, pero es fácil de aprender ya que se
manejaran términos sencillos.
Una Macro son una serie de pasos que se almacenan y se pueden activar con
alguna tecla de control y una letra, un boton o manualmente.
Por ejemplo, si repetidamente se emplea una serie de pasos como: Cambiar el
Tamaño de Fuente o Tamaño de la letra, poner Negrita, cambiar la Fuente o Tipo
de letra y el Color de Fuente o Color de Letra, para no estar repitiendo estos
pasos se pueden almacenar en una macro y se ejecutara la macro las veces que
se desee.
En resumen una macro consiste en una serie de comandos y funciones que se
almacenan en un módulo de Microsoft Visual Basic y que puede ejecutarse
siempre que sea necesario realizar la tarea.
Para esto Excel para Windows cuenta con dos herramientas básicas: las macros y
los módulos. En esta sección se revisarán las macros.
Para explicar lo que es una macro, vamos a hacer una analogía entre un
micrófono y una cinta con la computadora y la grabadora de macros.
�La grabadora de macros funciona de manera similar a una grabadora de cintas.
Una graba lo que la persona dice, otra graba lo que el usuario hace.
Grabar Macro
Antes de grabar o escribir una macro hay que tener en cuenta los siguientes
puntos:
1. Planifique los pasos y los comandos que desea que ejecute la macro
2. Si se comete algún error mientras se graba la macro, también se grabarán
las correcciones que se realicen.
3. Cada vez que se grabe una macro, ésta se almacenará en un nuevo
módulo adjunto a un libro.
Al grabar una macro, Excel almacena información sobre cada paso dado cuando
se ejecuta una serie de comandos. A continuación, se ejecuta la macro para que
repita los comandos. Si se comete algún error mientras se graba la macro,
también se graban las correcciones que se realicen. Visual Basic almacena cada
macro en un nuevo módulo adjunto a un libro.
Para grabar una macro seleccione del menú Herramientas el comando Grabar
macro y después del submenú Grabar nueva macro.
�
Al hacerlo aparece la siguiente caja de diálogo:
Se debe asignar un Nombre de la macro junto con una Descripción, aunque
Excel para Windows siempre asigna estos predeterminados.
�Almacenar en son los posibles lugares donde se puede alojar la macro que se
está grabando, ya sea en Este libro, en un Nuevo libro o en el Libro de macros
personal.
En la opción Método Abreviado aparece que se activara con la tecla
Control(CTRL) + la letra que usted indique, Ejemplo m
. La macro se activara cuando este lista con la tecla Control + m
Al presionar Aceptar la grabación se inicia. En este momento, todas las acciones
que realice se estarán registrando por Excel para Windows. Para finalizar la
grabación seleccione del menú Herramientas el comando Grabar macro y
después del submenú Finalizar grabación, o presione el botón
aparece al estarse grabando una macro.
Referencias relativas
Las macros se pueden grabar ya sea con referencias absolutas o relativas. Para
indicarlo, seleccione del menú Herramientas el comando Grabar macro y
después del submenú Usar referencias relativas .
A menos que esta opción esté desactivada, la Grabadora de macros usará
referencias relativas, no absolutas, para las celdas de una hoja de cálculo.
que
Boton de Referencias Relativas
Boton de finalizar Grabación
Ejecutar una macro
Para entender la forma de ejecutar una macro podemos utilizar otra vez la
analogía con la grabadora. Las voz que se reproduce en la grabadora se escucha
en la bocina, y de la misma forma, la macro que se reproduce en la grabadora se
ejecuta en Excel para Windows.
�La ejecución de la macro se puede hacer de distintas formas. Si tiene asignado
una combinación de teclas de método abreviado con éstas se puede iniciar la
ejecución.
Se puede ejecutar una macro seleccionándola de una lista en el cuadro de diálogo
Macro. Para que una macro se ejecute cada vez que haga clic en un botón
determinado o presione una combinación de teclas específica, asigne la macro a
un botón de la barra de herramientas, a un método abreviado de teclado o a un
objeto gráfico de una hoja de cálculo.
Otra forma de ejecutar una macro es utilizando del menú Herramientas el
comando Macro.
Al seleccionar esta opción aparece la siguiente caja de diálogo:
De las macros listadas, se selecciona la deseada y se presiona Ejecutar. También
se puede ejecutar Paso a paso para revisar los procedimientos que va realizando.
Además de estas opciones, se tienen otras más que se revisarán más adelante.
Manipulación de Macros
Tras grabar una macro, se puede ver el código de macro con el Editor de Visual
Basic para corregir errores o modificar lo que hace la macro. Por ejemplo, si la
macro de ajuste de texto también tiene que aplicar el formato de negrita al texto,
se puede grabar otra macro para aplicar el formato de negrita a una celda y, a
continuación, copiar las instrucciones de esa macro a la macro de ajuste de texto.
El Editor de Visual Basic es un programa diseñado para que los usuarios
principiantes puedan escribir y editar fácilmente código de macro, y proporciona
mucha Ayuda en pantalla. No es preciso saber cómo se programa o se utiliza el
lenguaje de Visual Basic para realizar cambios sencillos en las macros. El Editor
de Visual Basic permite modificar macros, copiarlas de un módulo a otro, copiarlas
entre diferentes libros, cambiar el nombre de los módulos que almacenan las
macros o cambiar el nombre de las macros.
Con el comando Macro del menú Herramientas, la misma que se vio en el tema
anterior, podemos realizar varias acciones más.
�Editar abre la macro o el módulo de Visual Basic para poder realizar ediciones del
código que se generó. Si se grabó en el Libro de macros personal se tiene que
utilizar el comando Mostrar del menú Ventana para aparecer el libro "Personal"
que está oculto.
También podemos Eliminar la macro o el procedimiento seleccionado. Con las
Opciones se muestra la siguiente caja de diálogo:
Estas opciones son las mismas que se especificaron cuando se grabó la macro.
Seguridad de macros
Excel incluye protecciones contra virus susceptibles de ser transmitidos por
macros. Si se comparten macros con otros usuarios, se puede certificar esas
macros con una firma digital de modo que los demás usuarios pueden comprobar
que proceden de una fuente fidedigna. Al abrir un libro que contiene macros, se
puede comprobar su origen antes de habilitarlas.
Tipos de Macros
Macros automáticas
Existen varias macros previamente creadas para Excel para Windows. Están
disponibles en el menú Herramientas opción Complementos. Al seleccionar esta
opción aparece la siguiente caja de diálogo:
�Con esta opción se especifican las macros que están disponibles y listas para
usarse al iniciarse Excel para Windows. Se pueden instalar o eliminar las macros
automáticas que vienen con Excel para Windows, o las que se hayan creado.
Aquí se muestran las Macros automáticas disponibles. Pueden seleccionarse o
borrarse las casillas de verificación de las macros automáticas a fin de instalar o
eliminar las mismas en Excel para Windows. Con el botón Examinar se muestra
una caja de diálogo similar a la de Abrir archivo donde puede seleccionarse una
macro automática para ser instalada en Excel para Windows.
Además de la macros grabadas se pueden crear códigos completos de macro
instrucciones que son una serie de instrucciones que permiten automatizar
procesos Sencillos, Avanzados y/o Complejos. Otra utilidad de este tipo de macros
es que permite, ajustar una macro (como las que se crearon en la sección
anterior) a las necesidades del trabajo que se necesite realizar. Haciendo el
trabajo de 5 a 8 veces más rápido el trabajo cotidiano e inclusive en algunas
ocasiones más rápido.
Algunos ejemplos de lo que podemos hacer con las macros son:
• Procesos de captura de información.
• Procesos de impresión.
• De análisis de datos.
• De manejo de base de datos.
• Elaboración de reportes.
• Simplificación de tareas.
• Tareas que son repetitivas, que hay que realizar varias veces el mismo
procedimiento.
• Un sistema de información.
• Sistemas administrativos.
Están disponibles en el menú Herramientas opción Asistente.
Macros de Excel
Las macros se puede agrupar en dos categorías principalmente:
Macros de funciones
Macros de comandos
Macros de funciones
Si ejecuta frecuentemente una tarea en Microsoft Excel, puede automatizarla
mediante una macro. Una macro consiste en una serie de comandos y funciones
que se almacenan en un módulo de Visual Basic y que puede ejecutarse siempre
�que sea necesario ejecutar la tarea. Una macro se graba igual que se graba
música en un casete. A continuación, se ejecuta la macro para que repita los
comandos.
Con el Editor de Visual Basic, se pueden modificar macros, copiar macros de un
módulo en otro, copiar macros entre diferentes libros, cambiar de nombre a los
módulos que almacenan las macros o cambiar de nombre a las macros.
Macros de comandos
La creación de estas macro funciones consiste en poner una serie de
ARGUMENTOS, en las cuales pode
 Crear cuenta
Crear cuenta
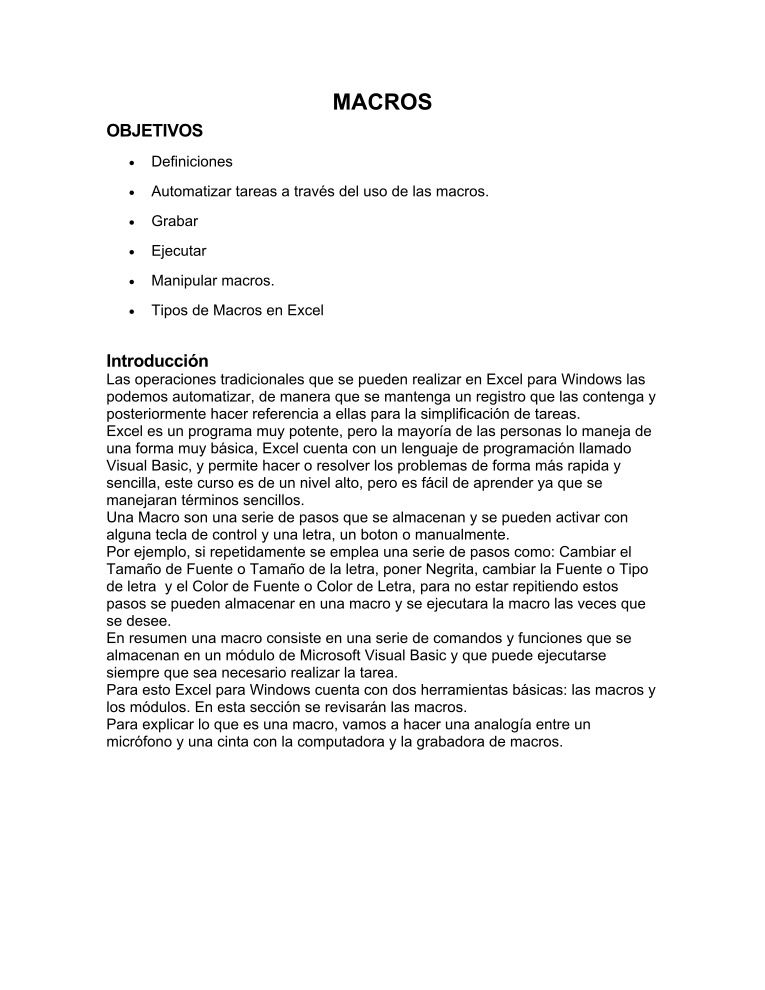

Comentarios de: MACROS (0)
No hay comentarios