Publicado el 13 de Agosto del 2017
1.491 visualizaciones desde el 13 de Agosto del 2017
3,8 MB
57 paginas
Creado hace 11a (11/12/2013)
Capítulo 3
Servidores de aplicaciones
Introducción
En este capítulo vamos a ver como instalamos aplicaciones desarrolladas con un lenguaje
de programación PHP (LAMP y WAMP) y la implantación de aplicaciones utilizando un entorno
JAVA. La idea inicial es preparar un entorno para desplegar aplicaciones realizadas en estos dos
lenguajes de programación y probar su correcto funcionamiento con programas básicos de PHP o
JAVA.
Existen aplicaciones ya desarrolladas y el objetivo va a ser desplegar estas aplicaciones
en los entornos preparados anteriormente.
LAMP
LAMP son las siglas de Linux, Apache, Mysql y PHP.
Linux: Es el sistema operativo.
Apache: Es el servidor web.
Mysql: Es la base de datos.
PHP: Es el lenguaje de programación
Instalación LAMP
1.- Instalamos apache sobre un sistema operativo linux. Por ejemplo en un Ubuntu:
apt-get install apache2
Para reiniciar el servidor, como vimos en el tema anterior:
/etc/init.d/apache2 restart
Para probar su correcto funcionamiento probamos la dirección en localhost.
http://localhost
2.- Instalamos en intérprete PHP
sudo apt-get install php5 libapache2-mod-php5 php5-cli php5-mysql
Podemos crear para ver si funciona correctamente un programa phpinfo.php y colgarlo
de /var/www
<?php
echo phpinfo();
�?>
Para probar su correcto funcionamiento probamos la dirección en localhost/phpinfo.php.
http://localhost/phpinfo,php
3.- Instalamos la base de datos Mysql
Instalamos el cliente y la base de datos Mysql
sudo apt-get install mysql-server mysql-client libmysqlclient-dev
Introducimos el password para el usuario root de la base de datos mysql:
Confirmarmos el password:
�Instalamos phpmyadmin.
Phpmyadmin es un programa desarrollado en php que nos va a permitir gestionar nuestra
base de datos mysql mediante un navegador.
sudo apt-get install phpmyadmin
Seleccionamos servidor apache2.
Nota importante: Hay que seleccionar con el tabulador y pinchar en apache. Si no lo
hiciésemos así no crearía el enlace simbólico a phpmyadmin. Lo podríamos reconfigurar con el
siguiente comando: dpkg-reconfigure phpmyadmin
Seleccionamos que queremos configurar la base de datos para phpmyadmin:
�Introducimos la contraseña del usuario root introducida en la instalación de mysql:
Introducimos la contraseña para la aplicación de phpmyadmin:
�Confirmamos la contraseña para phpmyadmin:
Probamos http://localhost/phpmyadmin
�WAMP
WAMP son las siglas de Winux, Apache, Mysql y PHP.
Windows: Es el sistema operativo, puede ser cualquier sistema de la empresa microsoft:
Window XP, Windows 7, Windows 2008 Server, etc.
Apache: Es el servidor web.
Mysql: Es la base de datos.
PHP: Es el lenguaje de programación
Existen diferentes paquetes que incluyen el sistema wamp.
Wampserver
http://sourceforge.net/projects/wampserver/
EasyPHP
http://www.easyphp.org/
Uniform Server
http://www.uniformserver.com/
XAMPP, incluye servicios adicionales como ftp o correo electrónico.
http://www.apachefriends.org/es/xampp.html
Ejercicio
�Realiza una tabla con las diferentes características de los paquetes wamp.
http://recursostic.educacion.es/observatorio/web/es/component/content/article/800-monografico-se
rvidores-wamp?start=5
Instalación XAMPP (Wamp)
Entre los paquetes Wamp vamos a instalar Xampp ya que, además incluye otros servicios
como servidor ftp, servidor de correo saliente, servidor web tomcat, etc. Además del paquete para
Windows, también tiene para Linux, Solaris o Mac.
1.- Descargamos el paquete de Windows
http://sourceforge.net/projects/xampp/
Aplicaciones WAMP y LAMP
Existen miles de aplicaciones programadas con licencias GPL o OSL que las podemos
instalar en nuestro servidor de aplicaciones LAMP o WAMP sin necesidad de programar nada.
Estas son las aplicaciones más utilizadas.
Gestion de contenidos:
Wordpress: Inicialmente se comenzó utilizando para crear blogs. Su uso se ha
extendido y actualmente se utiliza como gestor de Contenidos, imágenes o comercio
electrónico gracias a sus plugins.
Licencia: GPL
http://www.wordpress.org
Drupal: Es un CMS (sistema de gestión de contenidos) modular multipropósito y
muy configurable que permite publicar artículos, imágenes, y otras cosas u otros
archivos y servicios añadidos como foros, encuestas, votaciones, blogs y
administración de usuarios y permisos.
Licencia: GPL
http://www.drupal.org
Joomla: Joomla! es un sistema de gestión de contenidos, y entre sus principales
virtudes está la de permitir editar el contenido de un sitio web de manera sencilla.
Licencia: GPL
http://www.joomla.org
Comercio electrónico:
Magento:
http://www.wordpress.org
PrestaShop: .
http://www.prestashop.com/
�OSCommerce:
Licencia: GPL
http://www.oscommerce.org
SugarCRM: CRM
OpenERP: ERP
MediaWiki: Wiki
Gallery: Galería fotos
Copermine: Galería fotos
PhpBB: Foros
Horde: Webmail
Squillelmail: Webmail
OwnCloud: Archivos en la nube
Moodle: Enseñanza online
Diaspora: Redes Sociales
Un CRM es una aplicación que permite la gestión comercial, de marketing y atención al
cliente. Un ERP se encuentra orientado hacia áreas operativas de la empresa, tales como
Finanzas, Recursos Humanos, Producción.
http://www.dondominio.com/products/autoinstallers/
Bitnami
Es un instalador de aplicaciones web de software libre, multiplataforma, con licencia GPL.
Su objetivo es facilitar la instalación y configuración de aplicaciones web como WordPress,
Joomla, Drupal, Gallery, Coppermine, phpBB, MediaWiki, Alfresco, etc. De cada una de las
aplicaciones hay que descargar un stack o pila que descargándolo y ejecutandolo nos realiza la
configuración completa.
En la siguiente dirección podemos ver las diferentes compilaciones que tiene Bitnami:
https://bitnami.com/stacks
Instalación Bitnami en Ubuntu
Por ejemplo descargamos la pila de Magento y ejecutamos.
chmod 777 bitnami-magento-1.8.0.0-2-linux-installer.run
sudo ./bitnami-magento-1.8.0.0-2-linux-installer.run
[sudo] password for aitor:
�Bitnami con Wamp
Si ya tenemos Wamp instalado podemos instalar de forma sencilla cualquier aplicación
lamp utilizando bitnami. En esta dirección tenemos las diferentes compilaciones:
https://bitnami.com/stack/wamp/modules
Instalación manual de Word Press en Ubuntu
1. Descarga el paquete de la última versión WordPress y descomprímelo en una carpeta
vacía de tu ordenador, dentro del /var/www o el directorio donde apunte tu servidor web.
cd /var/www
wget http://es.wordpress.org/wordpress-3.7.1-es_ES.zip
unzip unzip wordpress-3.7.1-es_ES.zip
2. Accedemos a localhost/phpmyadmin y creamos la base de datos wordpress
Base de datos → wordpress → crear
3. Accedemos a http://localhost/wordpress y seguimos las instrucciones:
�Vamos a crear un fichero de configuración:
Introducimos los datos de acceso a la base de datos mysql:
�El sistema nos devuelve los datos de configuración del fichero wp-config.php. Como no
tenemos permiso de escritura vamos a copiar su contenido.
4. Creamos el fichero /var/www/wp-config.php con el contenido.
sudo gedit /var/www/wp-config.php
Nota: Otra opción es editar el fichero wp-config-sample.php e introducir manualmente los
datos de configuración y renombrarlo como wp-config.php.
�Pinchamos en iniciar instalación. Insertamos datos como el nombre del sitio, el usuario, el
password y el correo electrónico del administrador:
Finalizamos la instalación:
5. Haz que el propietario sea www-data
chown -hR www-data /var/www/wordpress
6. Elimina o cambia los permisos del fichero wp-config.php
rm -rf /var/www/wp-config.php
7. Una vez finalizado accedemos a http://localhost/wordpress/wp-login.php para administrar
Wordpress y a http://localhost/wordpress para ver el contenido.
�Administración Wordpress
Accedemos con el usuario y password que hemos creado a http://localhost/wordpress/wp-login.
1.- Configuración global y aspecto de Wordpress
Si pinchamos sobre “Personaliza tu sitio” (http://localhost/wordpress/wp-admin/customize.php) nos
va a pemitir configurar el aspecto general de nuestra página web:
*****1
• Modificar el título y la descripción corta (Titulo y descripción de nuestra página)
• Cambiar el color del texto de la cabecera
• Cambiar la imagen de la cabecera
• Hacer que la página de inicio sea una página estática o que nos aparezcan ordenadas
inversamente.
Una vez modificado el aspecto glogal pinchamos en “Guardado” y “Cerrar”
*****2
2.- Gestión usuarios en Wordpress
Pinchamos en el lateral izquierdo sobre usuarios.
*****3
Podemos crear usuarios (pinchando en añadir usuario) con diferentes perfiles:
- Suscriptor: Si queremos que nuestra web tenga acceso restringido a usuarios. Estos usuarios
podrían ver los contenidos.
- Colaborador: El usuario que puede escribir artículos y los puede modificar. La publicación de los
artítulos tienen que ser aprobadas por el administrador.
- Autor: A diferencia del colaborador puede publicar directamente.
- Editor: Puede gestionar artículos de cualquier usuario.
- Administrador: Además de poder gestionar los artículos de cualquier usuario puede realizar
tareas de administración como instalación de plantillas, plugins, instalación de actualizaciones,
etc.
3.- Organización de los contenidos de Wordpress
4.- Gestión de menús en Wordpress
5.- Gestión de contenidos en Wordpress.
6.- Gestión de la página de inicio en Wordpress.
7.- Gestión de la de extensiones.
8.- Gestión de plantillas en Wordpress
9.- Copia y restauración del portal Wordpress.
�En el laterial izquierdo dentro Herramientas podemos Importar o Exportar nuestros
contenidos.
- Exportar: Nos permite hacer una copia de seguridad de todo el contenido (Esto contendrá
todas tus entradas, páginas, comentarios, campos personalizados, menús de navegación y
entradas personalizadas.), las entradas o las páginas. Pinchando sobre en botón “Descargar el
archivo de exportación” nos permite guardar el contenido en formato xm
 Crear cuenta
Crear cuenta
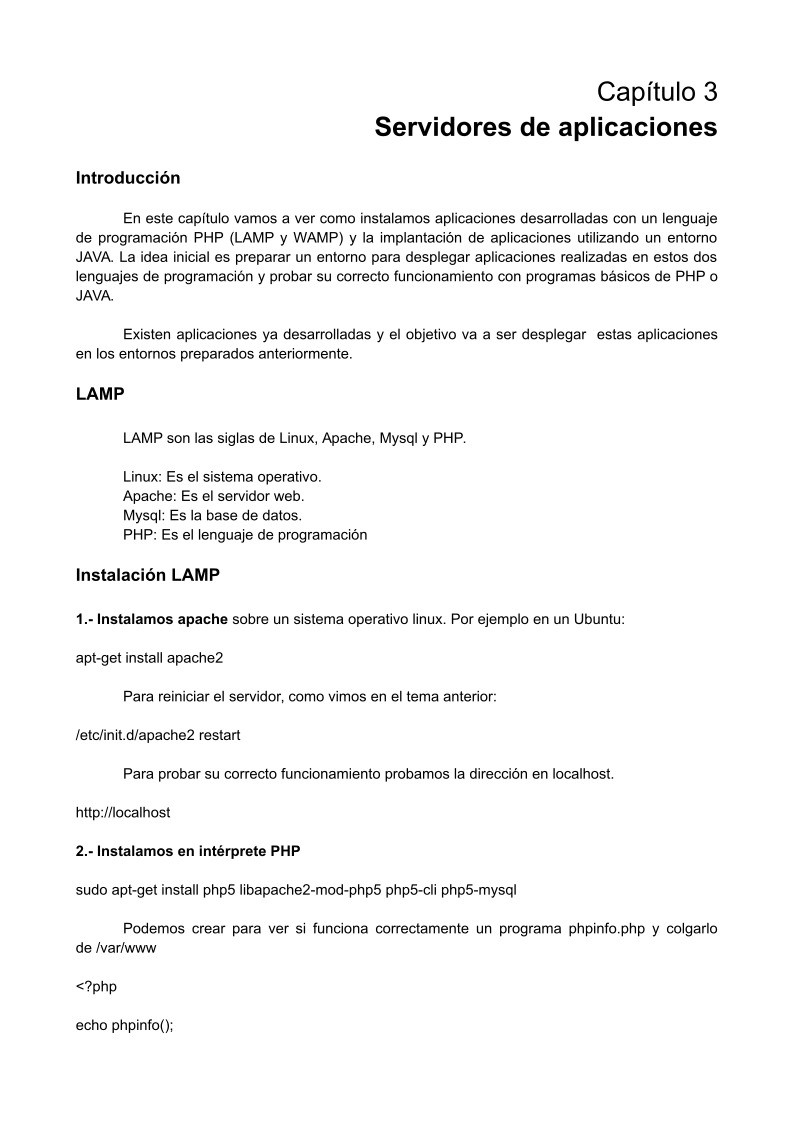

Comentarios de: Capítulo 3 Servidores de aplicaciones (0)
No hay comentarios