Publicado el 5 de Septiembre del 2017
765 visualizaciones desde el 5 de Septiembre del 2017
622,1 KB
10 paginas
Creado hace 20a (12/05/2003)
T U T O R I A L D E S H A P E R 2 D
1.
Instalar Java.
2.
Lanzar el applet de Shaper2D.
3.
Instalar y ejecutar la aplicación Shaper2D.
4.
Introducción a la interfaz de usuario.
5.
Ejercicios prácticos.
6.
Importar archivos DXF a AutoCAD.
1. Instalar Java
1.1 Descargue Java 2 Runtime Environment, Standard Edition (incluyendo la versión 1.3.0 de
Java plug-in) de la página: http://java.sun.com/j2se/1.3/jre/
1.2 Lea detenidamente las intrucciones e instale Java.
2. Lanzar el applet de Shaper2D
2.1 Inicie su buscador (Netscape, Internet Explorer u Opera), y abra Shaper2D desde la página:
http://architecture.mit.edu/~miri/shaper2d/shaper2d.html . Esto debería lanzar el applet de
Shaper 2D y debería aparecerle lo siguiente:
2.2 Si el applet de Shaper2D no se lanza, se le inducirá a que descargue el plug-in. Si sabe de
antemano que no tiene la última versión del plug-in de Java, puede descargarla de la página:
http://java.sun.com/products/plugin/1.1.3/
2.3 Lea detenidamente las instrucciones e instale el plug-in.
2.4 El applet de Shaper2D se ejecuta exactamente de la misma forma que la aplicación y comparte
una interfaz de usuario común. Sin embargo, con el applet no se pueden guardar los diseños como
archivos DXF para importarlos a aplicaciones CAD. Por lo tanto, si esto es un inconveniente, se
debería instalar y ejecutar la aplicación Shaper2D en su lugar.
3. Instalar y ejecutar la aplicación Shaper2D
3.1 Descargue el archivo autoextraible shaper2d.exe de Archnet, del grupo MIT-MIYAGI, en
Collections y colóquelo en una carpeta llamada shaper, de tal forma que la ruta sea, por ejemplo:
C:\shaper
3.2 Vaya a la carpeta shaper en Windows Explorer (start>Windows Explorer) y ejecute
shaper2d.exe haciendo doble clic en el archivo. Éste extraerá el código fuente y los archivos
a un subdirectorio llamado shaper2d.
3.3 Vaya al directorio shaper2d y ejecute shaper2d.jar haciendo doble clic sobre el archivo.
Otra posibilidad es hacer clic en Start/Run (comenzar/ejecutar), en el menú de Windows (parte
inferior izquierda de la pantalla) y teclear en recuadro de texto:
C:\shaper\shaper2d\shaper2d.jar
y pulsar 'OK'
Esto lanzará el programa Shaper2D. En tal caso. debería ver la ventana siguiente:
4. Introducción a la interfaz de usuario
La interfaz de usuario del Shaper2D se compone de una barra de menú, cinco paneles y barras de herramientas
para la selección de formas. Dos de los paneles están, por defecto, inactivos o sin resaltar, cuando el programa
se ejecuta por primera vez. De esta forma, se hace hincapié en la diferencia entre utilizar una regla o dos.
Siempre que el usuario manipula una forma en el panel Spatial Relationship (relación espacial), el panel o los
paneles Rule (regla) y el panel Design
(diseño) se actualizan en tiempo real. Esto permite que el usuario obtenga
una respuesta inmediata a sus acciones. Igualmente, cuando variamos la posición de la etiqueta en la ventana
de reglas, la ventana de iteración se actualiza simultaneamente, de tal forma que podemos ver el efecto del
cambio de regla en nuestro diseño. Esta es una característica fundamental del programa, ya que nos permite
considerar las implicaciones de cada movimiento del diseño de forma instantánea.
Si quisiéramos comenzar un diseño desde cero, deberíamos hacer clic en el botón de radio New Design (nuevo
diseño) , que restaura la relación espacial por defecto. No obstante, el programa nos preguntará si estamos
seguros de esta operación. Por lo tanto, no se preocupe de perder información si pulsa el botón accidentalmente.
NOTA: si hacemos clic en New Design cuando estemos utilizando dos reglas, observaremos que el botón de
Two Rules (dos reglas) todavía sigue activo después de que hayamos vuelto a utilizar One Rule (una regla), el
botón por defecto. No se preocupe por esto (es un virus de poca importancia en el programa que solventaremos).
Simplemente, sería aconsejable hacer clic en el botón de radio One Rule para no olvidarnos de que estamos
utilizando de nuevo una regla.
A continuación, le mostramos una guía de la interfaz de usuario. Puede serle útil para abrir su copia de Shaper2D
y seguir la guía de cada parte.
4.1 Panel Spatial Relationship: selección de formas diferentes.
4.2 Panel Spatial Relationship: traslación y rotación de formas.
4.3 Panel Spatial Relationship: redimensionado de formas.
4.4 Panel Rule.
4.5 Panel de iteracción.
4.1 Panel Spatial Relationship: selección de
formas diferentes
Cuando se selecciona una regla, sólo podemos utilizar
una forma, mientras que al seleccionar dos reglas
podemos elegir dos formas diferentes. Las formas se
seleccionan pulsando los botones de la barra de
herramientas adyacente. Cada botón corresponde al
icono de forma visualizado. Podemos elegir entre
cuatro formas: cuadrado, rectángulo, triángulo
equilátero e isósceles.
4.2 Panel Spatial Relationship: traslación y
rotación de formas
Los paneles lejanos de la izquierda corresponden a las
relaciones espaciales . Aquí es donde podemos crear y
manipular las formas y las relaciones.
A pesar de que podemos traslacionar (mover) y rotar
las dos formas en una relación, solamente es posible
redimensionar (aumentar o disminuir a escala) la forma
seleccionada en ese panel, que está remarcada en azul.
Podemos ver la forma que hemos seleccionado para
traslacionar o rotar, ya que está remarcada en rojo
cuando se pasa por encima el cursor.
Para traslacionar una forma, primero movemos el cursor
hacia el centro de la forma deseada. Podemos observar
que el cursor ha cambiado y es un cursor "traslacional"
que nos indica que ahora podemos traslacionar la forma.
A continuación, lo hacemos pulsando el botón izquierdo
del ratón y desplazando la forma hacia donde queremos
ubicarla, antes de soltar el botón.
Para rotar la forma, movemos el cursor hacia el centro
de ésta, pero esta vez pulsamos el botón derecho del
ratón (o shift + pulsar el botón del ratón, si estamos
utilizando Mac OS). Para rotar la forma, desplazamos el
ratón en círculo en el sentido de las agujas del reloj o
en el sentido contrario. Una vez alcanzada la rotación
deseada, soltamos el botón del ratón.
4.3 Panel Spatial Relationship: redimensionado
de formas
Cuando el cursor pasa sobre la esquina de una forma,
aparecen unos "cuadraditos" que nos indican que tenemos
la opción de redimensionar la forma (aumentar o disminuir
a escala). Para redimensionar, movemos el cursor hacia
la esquina deseada. A continuación, mantenemos pulsado
el botón izquierdo del ratón y desplazamos la esquina
hasta la posición deseada y después soltamos el botón.
La operación es la misma para todas las formas.
Sin embargo, la manera en que redimensionamos cada
forma depende de la forma en particular. La redimensión
de los cuadrados y los triángulos equiláteros es directa, ya
que la forma retiene las proporciones correctas a medida
que aumenta y disminuye en tamaño. Sin embargo, los
rectángulos y los triángulos isósceles presentan
características diferentes. No es posible transformar un
rectángulo en un cuadrado. Este es un gesto deliberado
para resaltar al usuario las simetrías inherentes específicas
de cada forma, y para reducir la confusión al estudiar
las reglas y el diseño. Igualmente, un triángulo isósceles
no se puede transformar en un triángulo equilátero; si
tratamos de hacer esto, el triángulo isósceles recupera
su forma original. Estudiaremos los órdenes de simetría,
que son la razón de esta restricción de manipulación de
formas, cuando hablemos acerca del panel Rule..
4.4 Panel Rule
Como ya mencionamos anteriormente, podemos utilizar una
o dos reglas cuando derivemos nuestros diseños. Con una
regla, estamos limitados a utilizar una forma, mientras que
con dos reglas podemos utilizar dos formas diferentes.
Cuando se pulsa el botón two rules, se activan los paneles
de Spatial Relationship 2 y Rule 2. A continuación,
podemos manipular las formas en los dos paneles de relación
espacial y modificar las etiquetas en los dos paneles de
reglas.
Para modificar la posición de una etiqueta, primero movemos
el cursor sobre la forma que contenga la etiqueta roja, de tal
manera que la forma queda remarcada en rojo. A continuación,
hacemos clic sobre la forma con el botón izquierdo del ratón
y así vemos las posiciones cambiantes de la forma. Para
tener una idea del efecto que está teniendo en el diseño,
deberíamos estudiar el panel Design, en el que el diseño
va cambiando de manera dinámica cada vez que la forma es
se vuelve a posicionar.
Observaremos que el número de posiciones en las que una
etiqueta se puede volver a posicionar, depende de la forma
elegida. Esto es debido a los órdenes inherentes de simetría
que se dan en las diferentes formas. El número de posiciones
de las etiquetas de entre los que tenemos elegir son:
•
•
•
•
4 rectángulos
8 cuadrados
6 triángulos equiláteros
2 triángulos isósceles
4.5 Panel Design
El panel design expone nuestro diseño, que se actualiza
de forma dinámica cada vez que realizamos un cambio en
nuestra(s) Spatial Relationship(s) o Rule(s).
4.5.1 Podemos modificar el número de iteraciones de regla
que se visualizan, haciendo clic en el menú desplegable
# Iterationss . El número máximo de iteraciones es 25.
4.5.2 También puede resultarnos útil estudiar cómo se
posicionan las etiquetas en las formas durante el proceso
de derivación de un diseño. Para ello, hacemos clic en la
casilla de verificación (checkbox) de Labels (etiquetas) y
podemos ver en negro las etiquetas de las iteraciones de la
regla anterior, mientras que la forma actual en el diseño se
muestra en rojo.
4.5.3 Si un diseño es demasiado grande para encajar en
el panel, podemos utilizar las características de mover o
hacer un zoom del panel de diseño.
• El movimiento se realiza utilizando los mismos
principios que en el panel de Spacial Relationship.
• El zoom se cons
 Crear cuenta
Crear cuenta
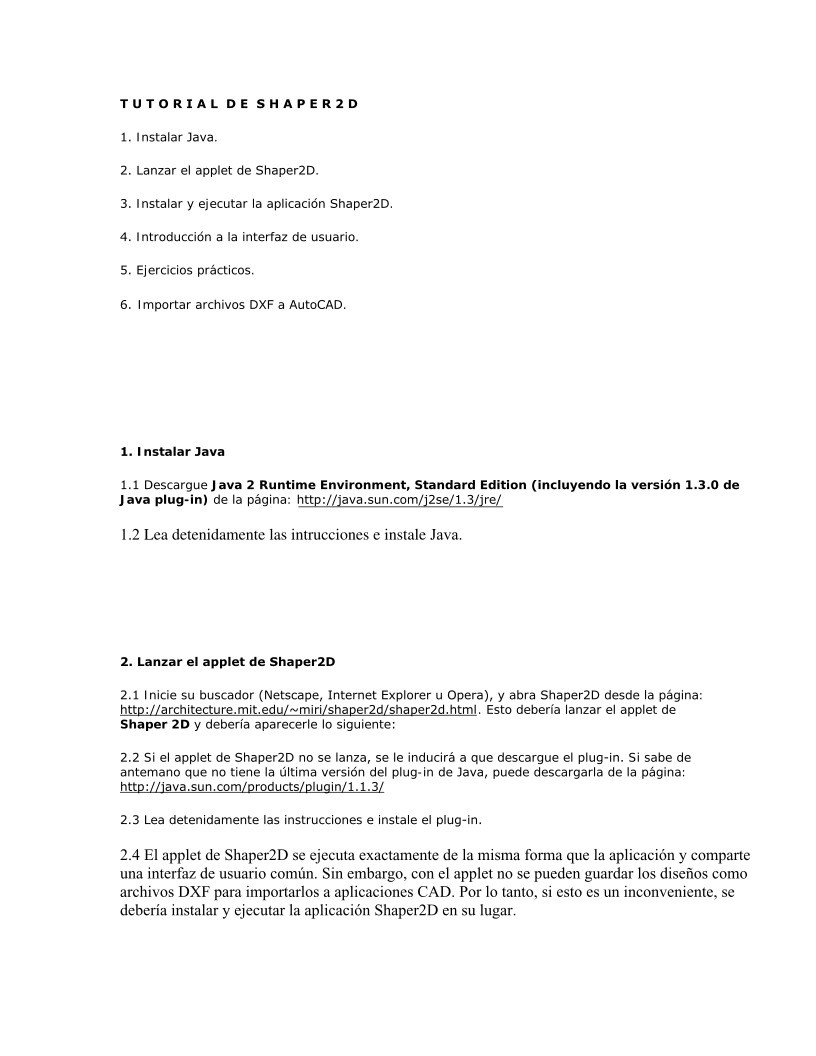

Comentarios de: TUTORIAL DE SHAPER 2D (0)
No hay comentarios