Actualizado el 21 de Marzo del 2018 (Publicado el 11 de Octubre del 2017)
1.822 visualizaciones desde el 11 de Octubre del 2017
1,2 MB
27 paginas
Creado hace 12a (18/01/2013)
Implantación de Sistemas Operativos
TEMA 6: WINDOWS. MODO COMANDO.
1.Introducción..............................................................................................................2
2. Ejecución y Configuración del Shell de Comandos................................................3
3. Uso de la ayuda en el shell de comandos...............................................................4
4.Utilizar varios comandos y símbolos de procesamiento condicional.......................6
5.Uso de Comodines...................................................................................................7
6.Principales comandos...............................................................................................8
6.1.Gestión de directorios.........................................................................................9
6.2.Gestión de archivos..........................................................................................10
6.3.Discos...............................................................................................................13
6.4.Otros comandos...............................................................................................14
7.Redireccionamientos..............................................................................................16
8.Filtros .....................................................................................................................18
9.Variables de entorno...............................................................................................19
10.Archivos por lotes ................................................................................................23
U6- Windows. Modo comando
Página 1
�
Implantación de Sistemas Operativos
1.
Introducción
Normalmente gestionamos los sistemas operativos desde los interfaces gráficos de
usuario (IGU - GUI) de una forma visual, pero también podemos gestionar dichos
sistemas desde la línea de comandos (CLI), usando para ello una pantalla de texto
plano.
La línea de comandos (CLI) tiene varias ventajas sobre el GUI, como pueden ser:
· Muchas órdenes de gestión del sistema operativo, que se consideran de muy bajo
nivel o muy peligrosas, no son accesibles desde el GUI.
· El entorno de texto, es un sistema muy eficiente, podemos abrir sesiones remotas
en nuestro equipo desde otras ubicaciones y usar una línea de comandos para dar
órdenes al sistema controlado, podemos tener varias sesiones con entorno de texto
concurrentes, etc.
· Podemos automatizar las órdenes usando los lenguajes de programación del
propio sistema operativo. Estos programas por lotes se conocen como scripts,
procesos por lotes o archivos batch y nos ofrecen muchas posibilidades.
· En caso de un error en algún dispositivo hardware del sistema informático, es muy
probable que no podamos acceder al GUI, pero casi seguro que será posible
acceder de algún modo a la línea de comandos.
· En caso de estar usando herramientas de recuperación de un sistema informático,
para intentar corregir un problema de software importante, necesitaremos conocer
el uso de la línea de comandos por que seguramente será lo único con lo que
contemos.
Normalmente hablamos del intérprete de comandos como un shell. El shell de
comandos es un programa de software independiente que proporciona
comunicación directa entre el usuario y el sistema operativo. La interfaz de usuario
del shell de comandos no es gráfica y proporciona el entorno en que se ejecutan
U6- Windows. Modo comando
Página 2
�
Implantación de Sistemas Operativos
aplicaciones y utilidades basadas en caracteres. El shell de comandos ejecuta
programas y muestra su resultado en pantalla mediante caracteres individuales
similares al intérprete de comandos de MS-DOS Command.com. El shell de
comandos de los sistemas operativos Windows utiliza el intérprete de comandos
Cmd.exe, que carga aplicaciones y dirige el flujo de información entre ellas, para
traducir los datos de entrada del usuario a un formato que el sistema operativo
reconozca.
CMD no es el único shell de comandos que podemos usar en entornos Windows.
Microsoft ha desarrollado otros shell que podemos instalar y usar. Así, tenemos por
ejemplo, el MSH que no esta basado en texto sino en objetos y que dispone de
muchos más comandos que el CMD. Basado en MSH esta disponible el Nomad,
aún en versión Beta, que esta llamado a sustituir al CMD y que presenta potentes
opciones de scripting (creación de procesos por lotes) y comandos renovados.
2. Ejecución y Configuración del Shell de Comandos
Para ejecutar el shell de comandos de Windows, debemos ejecutar (Tecla Windows
+ R) el programa CMD.EXE o bien Inicio y escribir cmd o bien desde el menú Inicio
Inicio>Programas>Accesorios>Símbolo del Sistema.
Para configurar el símbolo del sistema:
1. Abrimos Símbolo del sistema.
2. Hacemos clic en la esquina superior izquierda de la ventana del símbolo del
sistema y, a continuación, hacemos clic en Propiedades.
3. Hacemos clic en la ficha Opciones.
Desde aquí podemos modificar muchas opciones.
· En Historial de comandos, en Tamaño del búfer si escribimos 999 y, a
continuación, en Número de búferes escriba o seleccione 5 mejoraremos el tamaño
y el comportamiento del buffer de comandos (que nos permite acceder a lo escrito
anteriormente con los cursores)
U6- Windows. Modo comando
Página 3
�
Implantación de Sistemas Operativos
· En Opciones de edición, si activamos las casillas de verificación Modalidad de
edición rápida y Modalidad de inserción, conseguiremos habilitar la función de
copiar y pegar directamente en el shell de comandos. Para copiar simplemente
seleccionamos con el ratón y pulsamos botón derecho del ratón. Para pegar,
simplemente pulsamos botón derecho del ratón.
· También podemos modificar el alto y ancho de la pantalla, su posición automática,
etc.
3. Uso de la ayuda en el shell de comandos
Una de las principales habilidades que debe desarrollar un Administrador de
Sistemas, consiste en usar correctamente la ayuda. Cualquier sistema que usemos
contará con al menos un nivel de ayuda, que debemos saber buscar e interpretar.
En el caso de la línea de comandos, disponemos de una ayuda general accesible
mediante la orden HELP. Si queremos ayuda especifica sobre cualquier comando,
podemos ejecutar HELP comando.
También podemos acceder a la ayuda del comando escribiendo comando /?
En caso de que la ayuda que obtengamos con HELP no nos sea suficiente,
podemos acceder a la ayuda de Windows 7 a la que podemos llegar desde el botón
Inicio, Ayuda y Soporte Técnico, donde en Buscar indicaremos el nombre de
comando del que deseamos información.
Si tampoco aquí encontramos lo que buscamos, podemos acceder a Internet.
Fuentes importantes son la Knowledge Base de Microsoft (entrad en
http://www.microsoft.com/spain y allí seleccionad Knowledge Base) y el TechNet de
Microsoft (http://www.microsoft.com/spain/technet/)
Es muy importante saber interpretar correctamente las pantallas de ayuda.
Existen una serie de convenciones comunes a todos los sistemas que debemos
conocer.
U6- Windows. Modo comando
Página 4
�
Implantación de Sistemas Operativos
La sintaxis aparece en el orden en que debe escribir un comando y los parámetros
que lo siguen. La tabla siguiente explica cómo interpretar los diferentes formatos de
texto.
Vamos a insistir en lo que se ha explicado, para asegurarnos de que se entiende
bien.
U6- Windows. Modo comando
Página 5
�
Implantación de Sistemas Operativos
Veamos que información obtenemos de esta línea, y que significan los caracteres
que ahí aparecen.
Las palabras que aparecen sin estar encerradas entre corchetes son palabras
obligatorias al formato, es decir que no podemos escribir la orden sin usarlas. Si
nos fijamos, solo la palabra DIR esta libre, así que el formato mínimo de la orden
seria DIR.
Todo lo que esta encerrado entre corchetes indica que es optativo. Así por ejemplo,
el modificador /A es optativo, pero veamos como está representado dicho
modificador:
Vemos que ahí varios niveles de integración de corchetes. Así, /A es optativo (está
entre corchetes) y podemos poner /A sin poner nada más. Podemos poner
también /A atributos si queremos, sin poner el símbolo : .Si lo deseamos podemos
poner el formato completo que seria /A:atributos.
Lo que se consigue con /A o lo que significan atributos, lo tenemos en la misma
ayuda de DIR un poco más abajo.
Vemos aquí como /A nos sirve para mostrar archivos que cumplan con un
determinado atributo. Y vemos como donde en la línea de formato pone atributos,
debemos poner una de las siguientes letras: D R H A S. Vemos que también
podemos poner el símbolo menos -, pero en este caso se nos indica que es un
prefijo, por lo que podríamos poner –A, –S, etc.
Si aprendemos a usar correctamente una pantalla de ayuda, entender lo que esta
escrito en ella y lo que se nos quiere decir, habremos dado un paso de gigante para
lograr ser Administradores de Sistemas.
4. Utilizar varios comandos y símbolos de procesamiento condicional
Podemos ejecutar varios comandos desde una línea de comandos o secuencia de
U6- Windows. Modo comando
Página 6
�
Implantación de Sistemas Operativos
comandos si utilizamos símbolos de procesamiento condicional. Al ejecutar varios
comandos con símbolos de procesamiento condicional, los comandos que hay a la
derecha del símbolo de procesamiento condicional actúan basándose en el
resultado del comando que hay a la izquierda del símbolo de procesamiento
condicional. Por ej
 Crear cuenta
Crear cuenta
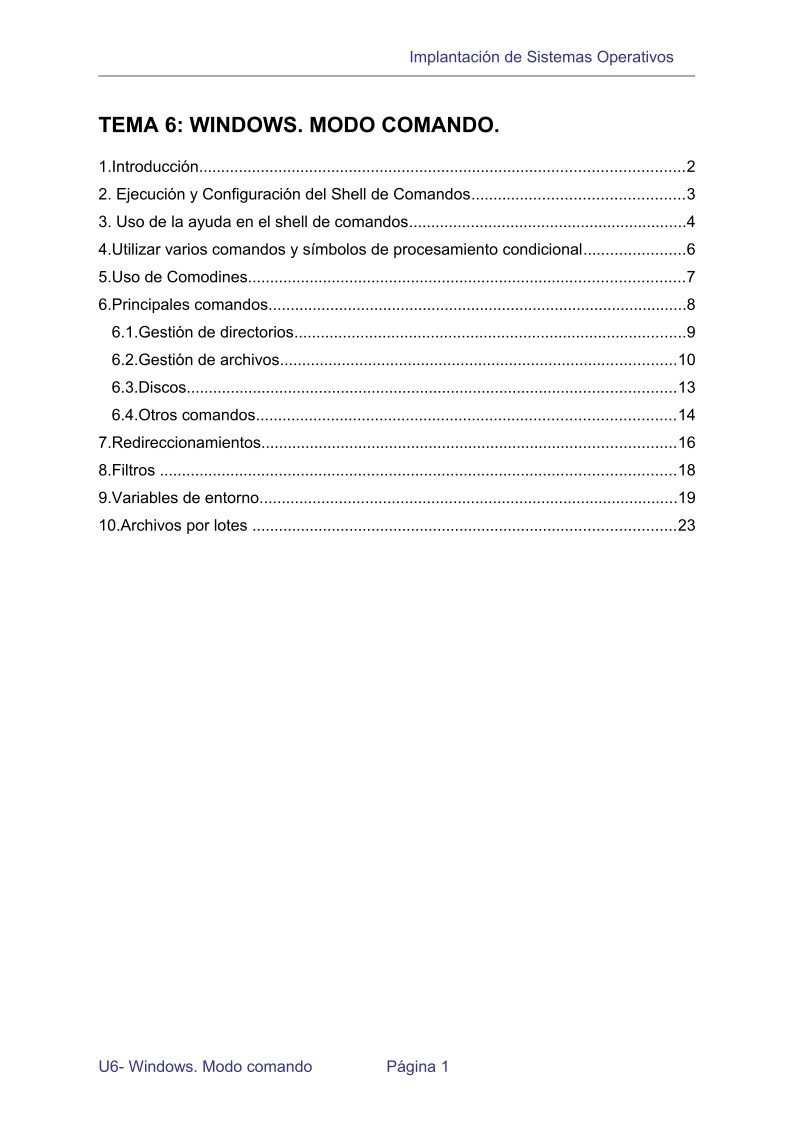

Comentarios de: TEMA 6: WINDOWS. MODO COMANDO (0)
No hay comentarios