Actualizado el 21 de Marzo del 2018 (Publicado el 20 de Octubre del 2017)
560 visualizaciones desde el 20 de Octubre del 2017
717,4 KB
18 paginas
Creado hace 16a (16/11/2008)
IES EDUARDO VALENCIA
PORTÁTILES CON S.O. MOLINUX
CONFIGURACIÓN BÁSICA DE LOS
EQUIPOS
1
� 1.Introducción
Muy bien. Yo no tengo mucho tiempo para escribir, ni tú para leer. Así que vamos a hacerlo fácil.
Para empezar, cuando hayas encendido tu equipo, y en el cargador GRUB de arranque hayas
seleccionado la opción MOLINUX, te deberías encontrar algo de este estilo:
Ilustración 1: Imagen del escritorio original de Molinux
Mueve tu ratón. Puedes comprobar que tienes acceso a todas las posibilidades de tu ordenador en las
tres opciones de menú, arriba, a la izquierda:
● APLICACIONES: desde este menú puedes arrancar TODOS los programas que tengas
instalados en Linux
● LUGARES: este menú te proporciona acceso a todo el sistema de carpetas y archivos de tu
portátil. Originalmente, las opciones más importantes serán tu CARPETA PERSONAL, el
CREADOR DE CD/DVD, y la opción de RED.
● SISTEMA: desde aquí, puedes configurar todas las opciones de tu ordenador.
2. Configurando tu equipo. Primeros pasos.
2
�Muy bien. Hemos encendido el ordenador. Nada más arrancar, la primera vez, nos piden la clave de
nuestra red WIFI. A continuación, es muy posible que el sistema nos avise de algún conflicto dentro
de la red, dado que varios de nosotros nos hemos conectado con el mismo nombre de usuario.
Empecemos por solucionar esto.
GESTIÓN DE GRUPOS Y DE USUARIOS
USUARIO: se identifica con un nombre y un password o contraseña. En nuestros portátiles es, por
defecto, usuario/usuario. Existen dos tipos de usuario: el root, o administrador (tiene poder para
crear y borrar carpetas, instalar y desinstalar archivos... tiene todos los permisos), y el usuario
limitado, que en principio sólo puede crear y borrar archivos y carpetas dentro de su propia carpeta
personal, situada en el HOME del árbol de directorios. Cuando entramos con este tipo de usuario,
no podemos instalar o desinstalar programas, pero tenemos la seguridad de que no estropearemos
ninguna parte importante del sistema operativo.
GRUPO: es un conjunto de usuarios con los mismos tipos de permisos, pensado para que puedan
trabajar en red e intercambiar archivos e información. De momento, no es necesario que nos
preocupemos de más.
Vamos a crear nuestra propia cuenta de usuario. Para ello, nos vamos a Sistema->Administración-
>Usuarios y grupos. Se nos pedirá la contraseña de root (usuario), y pasamos a la siguiente
ventana:
3
�Ilustración 2: Ventana de gestión de usuarios
Pinchamos en Añadir usuario, y rellenamos el formulario que se nos presenta. Es
imprescindible indicar el nombre y la contraseña (dos veces, por motivos de seguridad), así
como el perfil del usuario que queremos crear (usuario normal del escritorio, usuario sin
privilegios, o administrador). El usuario sin privilegios es una especie de (cid:28) Invitado(cid:29) , tal como
lo entendemos en Windows.
4
�Ilustración 3: Al crear un usuario, debemos establecer su perfil.
Ahora prueba a hacerlo tú. Crea un usuario con tu nombre, por ejemplo, establece una contraseña y
selecciona el perfil (cid:28) usuario del escritorio(cid:29) . Para comprobar si te funciona, pincha en el icono de la
puerta abierta, en la barra de arriba, a la izquierda, y selecciona (cid:28) cerrar sesión(cid:29) . Se abrirá de nuevo
el formulario de entrada, y pondrás el nombre y la clave de tu nuevo usuario. Si todo sale bien, tu
nombre aparecerá en el panel superior del escritorio.
Habrás notado un cambio en el escritorio. Ahora trabajamos como un usuario que no es
administrador, en principio. Si necesitamos realizar tareas de instalación, tendremos que volver a
cerrar la sesión y reconectarnos con el nombre de administrador (cid:28) usuario(cid:29)
vamos a hacer para seguir configurando nuestro portátil.
, que es, de hecho, lo que
CAMBIANDO LA ESTÉTICA DEL ESCRITORIO
Aunque es algo bastante inútil, a todos los usuarios nos agrada poder matizar las distintas
características estéticas del entorno de trabajo: tipos de fuentes, imágenes, salvapantallas, colores.
Todo esto se puede hacer de un modo bastante parecido a como se trabaja en Windows XP. Podemos
empezar con un click derecho sobre el fondo de escritorio de manera directa, pero me parece más
útil y potente utilizar el comando Sistema->Preferencias. En el menú que se despliega, puedes hacer
de todo. Entre otras cosas, podemos comentar las siguientes características:
5
�● Acerca de mí: te permite establecer todos los parámetros que quieres dejar conocer a otros
usuarios de la red (dejar una imagen o avatar tuyo, teléfono, lugar de trabajo, etc...)
● Apariencia: podemos utilizar esta ventana para personalizar la apariencia de nuestro entorno
de trabajo (establecer fondos de escritorio, conjuntos de colores y tipografías para ventanas
denominados temas...). En el apartado efectos visuales, necesitaríamos marcar el carácter
EXTRA para poder acceder a determinadas características visuales, pero la versión actual de
Molinux Hidalgo con la que contamos no lo permite, en principio.
Ilustración 4: Desde APARIENCIA, podemos configurar el aspecto estético de nuestro
escritorio
● Salvapantallas: para proteger la pantalla del equipo durante largos tiempos de inactividad, es
conveniente configurar un buen salvapantallas en esta opción. Personalmente, recomiendo la
opción de escoger un salvapantallas aleatorio.
● Gestión de energía: para establecer las pautas de funcionamiento del portátil de cara al
ahorro de energía (tiempo que espera antes de ponerse en reposo, etc...)
6
�Ilustración 5: Todos los salvapantallas son altamente configurables
● Resolución de la pantalla: para elegir la calidad de la imagen con la que queremos trabajar.
Ilustración 6: Elección de la resolución en píxels
7
�Muy bien. Si has cogido la idea, vamos a hacer una cosa. Cambia al usuario que has creado tú
(Sistema->Salir->Cambiar de usuario, o pincha sobre el icono de la puertecita en el panel de arriba
a la derecha). Una vez hayas reentrado, configura la apariencia del escritorio a tu gusto.
Llegados a este punto, debemos aclarar que cuando alternamos el trabajo entre dos tipos de usuario
(como en este caso, por ejemplo, porque queremos alternar entre los privilegios de administrador y
la configuración de un usuario normal), podemos simplemente cambiar de usuario, lo que no exige
cerrar ninguna de las dos cuentas, o ir cerrando una sesión y abriendo otra alternativamente, lo que
es más lento (eso sí, es recomendable cuando estamos trabajando con muchas cuentas o hay muchos
programas funcionando a la vez).
¿Ya has terminado?. ¡Fenomenal!. Pues pasamos otra vez al usuario root USUARIO, y seguimos
trabajando.
3. Añadir una impresora.
En el centro, normalmente se cuenta con al menos una impresora de red, o una impresora local
compartida por el equipo que la gobierna dentro de la red. El administrador del sistema nos debería
facilitar los parámetros de la máquina, si bien muy posiblemente no lo necesitemos.
En Sistema->Administración->Imprimiendo se nos abrirá una ventana con las características de las
impresoras ya instaladas (ahora mismo,ninguna), y en la que buscaremos el botón IMPRESORA
NUEVA.
8
�Ilustración 7: Añadiendo una nueva impresora
Iniciaremos así un proceso bastante sencillo, en el que sólo indicaremos que estamos buscando una
impresora que no está conectada localmente al equipo, sino que está en la red. Lo más normal es
que haya que escoger la opción Windows Printer Via Samba, y pinchar en el botón EXAMINAR o
NAVEGAR, para buscar a través de la red local la impresora que deseamos.
9
Ilustración 8: La impresora que buscamos es de tipo Windows, probablemente
Ilustración 9: Localizamos la impresora, y
pinchamos en ACEPTAR
�Ya sólo queda indicar la marca y el modelo de la impresora (en el texto, una HP PSC110), indicar el
nombre que queremos darle, y terminado.
Ilustración 10: Sólo resta la elección del nombre de la impresora para nuestro equipo
10
�Si quieres comprobar si lo has hecho bien, ni siquiera hace falta que abras Open Office: en
Aplicaciones->Accesorios->Editor de textos, puedes escribir cualquier texto de prueba y mandarlo
a imprimir.
4. Instalando y desinstalando software
Ya sabes que uno de los principales atractivos de todos los sistemas Linux es la gratuidad de la
mayoría de sus programas, lo que nos evita la eterna espada de Damocles sobre nuestras atribuladas
cabecitas de que cualquier persona con autoridad venga un día a clase a pedirnos cuentas sobre los
programas piratas que estamos utilizando.
Bueeeeno, sí, vale, estoy siendo algo dramático, pero seguro que tú, estimado lector, no me lo tienes
en cuenta. Al fin y al cabo, soy un ser encantador con el que nadie puede enfadarse mucho rato.
¿Verdad?. ¿Verdad? ¿VERDAAAAAAAAD? ¿HAY ALGUIEN AHÍÍÍÍÍ?.
.
..
...
.........
.>REINICIANDO
.>ERROR DE SISTEMA EN EL ÚLTIMO APAGADO
.>REPROGRAMANDO PROTOCOLO DE COMUNICACIÓN
.>REPROGRAMANDO MÓDULO DE AUTOESTIMA
.>VIRUS (cid:28) SENTIDO DEL HUMOR MALÍSIMO(cid:29) DETECTADO
.>PROGRESO DE BORRADO 10%-50%-75%100%...
.>RECOBRANDO SISTEMAS. EL HUMANO VUELVE A ESTAR OPERATIVO.
Bueno. Un toque de humor. Malo, sí, pero que queréis, me aburría de escribir tanto rato.
Retomemos el tema:
En el panel del escritorio, en el menú APLICACIONES, tenéis disponible todo el software instalado
clasificado según varios criterios: Oficina, Internet, Juegos, etc.... Si entramos como el root
USUARIO, al final del menú aparece la opción Añadir y quitar.... Esta opción lo que hace es
conectarse a Internet, y bucear en una serie de direcciones denominadas REPOSITORIOS, donde la
11
�Ilustración 11: El gestor de actualizaciones es muy simple
comunidad Linux va colgando los programas que se van realizando en todo el planeta, a disposición
de todo aquél que quiera usarlos. Si alguna vez buscamos algún programa que sabemos que existe,
pero que esta función no encuentra, será porque no hemos instal
 Crear cuenta
Crear cuenta
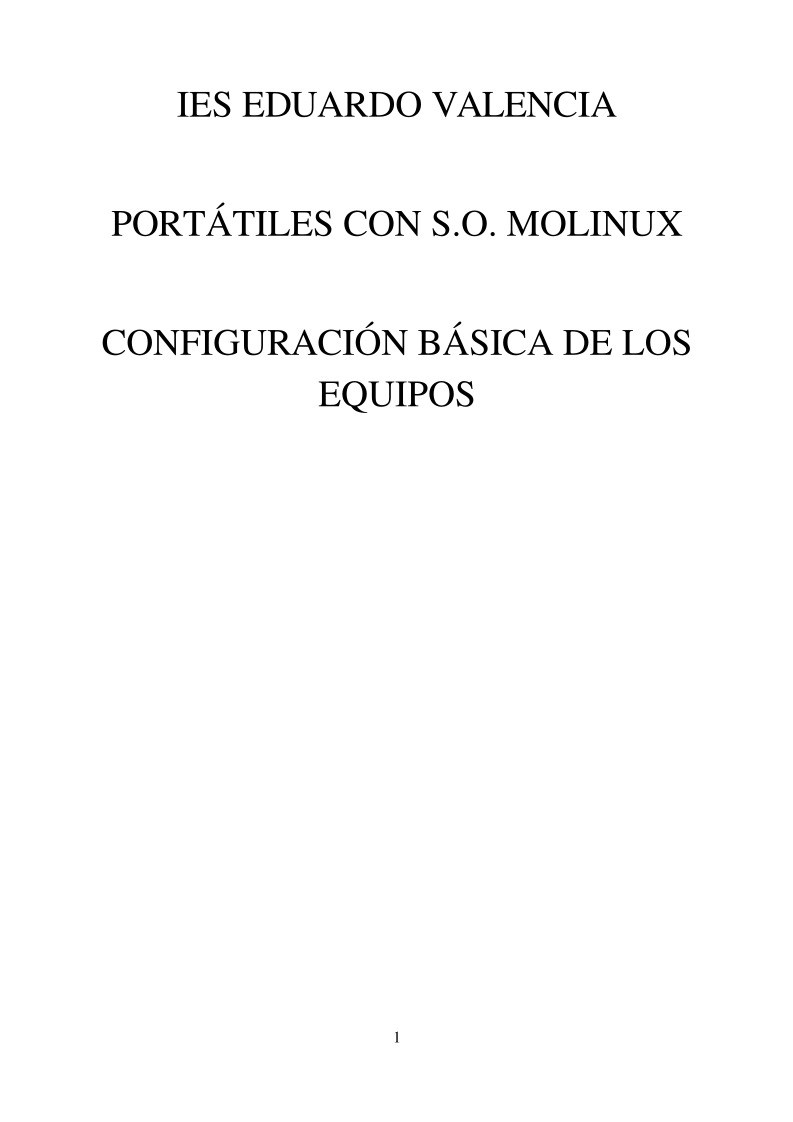

Comentarios de: PORTÁTILES CON S.O. MOLINUX - CONFIGURACIÓN BÁSICA DE LOS EQUIPOS (0)
No hay comentarios