Actualizado el 21 de Marzo del 2018 (Publicado el 24 de Octubre del 2017)
1.422 visualizaciones desde el 24 de Octubre del 2017
5,4 MB
72 paginas
Creado hace 14a (21/07/2010)
Recorridos Virtuales y Game Engine - Blender
APUNTES de GAME ENGINE principiante
Lo primero que voy a hacer es crear una escena colocando la cámara en una posición horizontal
con el plano, para ello selecciona la cámara presiono N y en la ventana que sale introduzco los
siguientes valores.
Lo siguiente que voy a hacer es colocar un objeto por delante de la cámara, en mi caso voy a
colocar una UVsphere.
Add>Mesh>UVsphere de 32 segments y 32 rings y luego la suavizo con (F9) Set Smoot.
También voy a hacerla más pequeña con S, por una razón que después os contaré.
Luego cambio a Object Mode y creo un plano que será el suelo, este suelo lo tendré que colocar
a una distancia de la esfera para que pueda "caer"
Add>Mesh>Plane y lo redimensiono con S
Ahora lo que vamos a hacer es convertir la esfera en un Actor Dinámico, o sea Engine. Para ello
seleccionamos la esfera y presionamos el botón llamado Logic (F4). Seguidamente presionamos
el botón ACTOR y a continuación DINAMIC.
Ing. Edison Gallardo - 2010
Página 1
�Recorridos Virtuales y Game Engine - Blender
Si os fijáis en la esfera, se ve como un halo alrededor, se puede variar y adaptar al tamaño de la
esfera con la opción Radius:
Debéis subir o bajar el tamaño hasta que se adapte a vuestra esfera, pues es la parte que creará la
colisión con los demás objetos.
Si ahora presionásemos P la bola caería y rebotaría en el suelo varias veces. Pero si le damos un
material tanto al suelo como a la esfera y presionamos P caerá y ya no rebotará. Por lo tanto hay
que darle un material a cada objeto (tu mismo elige los colores).
Ing. Edison Gallardo - 2010
Página 2
�Recorridos Virtuales y Game Engine - Blender
SENSORS - CONTROLLERS - ACTUATORS
Ahora lo que vamos a hacer es darle un valor a unos botones, para que al apretarlos ejerzan una
fuerza sobre el objeto (en este caso la esfera)
Seleccionamos la esfera.
Presionamos F4 (logic) el botoncito con forma de cara.
Presionamos los botones Add en las tres opciones, Sensors, Controllers y Actuators he
introducimos los valores que siguen:
En la primera opción de (Sensors) seleccionamos donde pone Always en las flechitas de su
derecha y elegimos la opción Keyboard (teclado) luego nos colocamos sobre la opción Key y
presionamos la tecla que queramos utilizar (yo he presionado sobre la flecha derecha).
En la segunda opción (Controllers) la dejamos tal como está
En la tercera opción (Actuators) vamos a introducir un valor para que la esfera avance hacia
delante, en este caso Force 8.00
Luego tenemos que unirlos presionando el botoncito que tienen, con el siguiente. Sensors con
Controllers y Controllers con Actuators. Esto se consigue presionando el botón izquierdo ratón
y arrastrándolo.
Ahora si volvemos a presionar P para activar el Engine, la esfera caerá y cuando presionemos la
flecha derecha la bola se desplazará hacia ese lado.
Solo hay que repetir lo anterior y cambiar la dirección de la flecha y la dirección de la fuerza,
para que sea al sentido contrario.
Ing. Edison Gallardo - 2010
Página 3
�Recorridos Virtuales y Game Engine - Blender
Solo una cosa más, cuando le hemos puesto una textura al objeto, para verlo un poco mejor en
el Game Engine debemos seleccionar la opción Textured de Draw type
Esta es una tabla de los valores de Actuators.
Ing. Edison Gallardo - 2010
Página 4
�Recorridos Virtuales y Game Engine - Blender
Game Engine Movimientos Básicos
Pues lo que voy a intentar es crear un tuto que explique lo básico de los movimientos. Los
cuales van a constar de 6 movimientos.
Con las flechas del teclado se crearán los movimientos de: Adelante, atrás, izquierda y derecha.
Y con las teclas Z y X los movimientos de giro izquierda y giro derecha.
Lo primero que vamos a hacer es crear el escenario en el cual nos vamos a mover.
No voy a indicar como se construyen los objetos, pues este tuto es solo para Game Engine. Solo
voy a poner una imagen de lo que más o menos se debe crear, para hacer la prueba.
Un plano con paredes, y luego unos obstáculos, para practicar con los movimientos. Hay que
darle una textura de color a los objetos.
Todos los movimientos los vamos a realizar con la cámara. Pero para ello, primero la vamos a
situar de una forma especial.
Seleccionamos la cámara y presionando la tecla N saldrá una ventana con las coordenadas de la
cámara. Debemos cambiarlas para que la cámara quede horizontal al suelo. RotX:90.00 hará que
quede horizontal al suelo, las demás a cero y la de LocZ:2.00 para que quede un poco elevada
del suelo. La de LocY: dependerá de como esté creado el escenario, irá más adelante o atrás
depende de donde tengas los muros. Más o menos como en la imagen inferior, procurando que
la cámara esté por encima del suelo....
Ing. Edison Gallardo - 2010
Página 5
�Recorridos Virtuales y Game Engine - Blender
Ahora la parte del Game Engine. Con la cámara seleccionada presionamos F4 (logic) o lo que
es lo mismo el botoncito con forma de cara, y presionamos el botón Actor y luego Dynamic.
Veremos que en la cámara sale un circulo punteado; esto es el Radius, y es lo que indica donde
hará colisión con los objetos. Eso quiere decir que cuando toque suelo parará de caer y cuando
se acerque a un objeto chocará con el. Podemos variarlo según nos interese. Yo de momento no
lo voy a tocar.
Si en vista CÁMARA (tecla 0 del numérico) seleccionamos la opción de ver en Shaded y
presionamos P, tendremos una idea de como se va a ver el juego. Lo digo porque la iluminación
varía según el tipo de lámpara y de las texturas (color) que tenga el juego. Podéis variar la
iluminación o las texturas a vuestro gusto, hasta que os guste. Para salir del Game Engine, se
presiona ESC (escape).
Ahora vamos a por los movimientos. Voy a colocar como se hace uno y luego solo hay que
repetir lo mismo con los distintos movimientos.
Estando con la cámara seleccionada y con Actor y Dynamis activados, vamos a crear un nuevo
SENSORS un nuevo CONTROLLERS y un nuevo ACTUATORS
Para ello solo tenemos que presionar Add en cada uno de ellos
Valores de SENSORS. Pinchamos en las flechitas a la derecha de Always y seleccionamos la
opción KEYBOARD (teclado)
Ing. Edison Gallardo - 2010
Página 6
�Recorridos Virtuales y Game Engine - Blender
Saldrá una ventana nueva. Para indicarle que tecla es la que vamos a utilizar, solo hay que
presionar sobre Key y luego la tecla que vayamos a usar. Yo he puesto UPARROW (flecha
arriba)
Los valores de CONTROLLERS los dejamos como están.
Los valores de ACTUATORS:
Para que esto funcione, hay que unir los tres elementos. Para ello solo hay que pinchar y
arrastrar.
Ing. Edison Gallardo - 2010
Página 7
�Recorridos Virtuales y Game Engine - Blender
Tiene que quedar así.
Bueno, este es solamente el movimiento de ADELANTE. Si queréis hacer una prueba solo
tenéis que situaros en vista cámara con el Shaded seleccionado y presionar P. Si todo está
correcto ya podéis avanzar con la tecla Uparrow (flecha adelante).
Ahora para los otros botones hay que volver a repetir lo mismo. Add para Sensors, Controllers y
Actuators y repetir lo mismo pero seleccionado las diferentes flechas y los diferentes valores,
que ahora voy a poner en imagen
Pues si todo ha ido bien, ya podéis girar a derecha e izquierda; ir adelante atrás a la izquierda y
a la derecha.
Lo que se ha creado hasta el momento es un archivo BLEND, pero si lo que quieres es crear un
ejecutable (EXE) entonces debes de guardar el archivo como RUNTIME. Si no tienes ni idea de
que es Runtime, mira el tutorial que tengo en esta misma página.
Ing. Edison Gallardo - 2010
Página 8
�Recorridos Virtuales y Game Engine - Blender
Animación de una presentación
Se trata de que al pasar el ratón por encima, se escale el plano.
La escena consta de una plano, al cual le he puesto una textura y luego le he aplicado una IPO
de escala.
Es una IPO de 41 ampliando de 1 a 21 y reduciendo de 21 a 41
La textura es una imagen con el texto SALIR.
También he puesto un texto en formato PY, para que al activar el Game, el puntero del ratón sea
visible.
import Rasterizer
Rasterizer.showMouse(1)
Y lo he nombrado Raton.py
Ing. Edison Gallardo - 2010
Página 9
�Recorridos Virtuales y Game Engine - Blender
Ahora vamos a la parte del Logic (F4). Pongo una imagen de como va a quedar todo y luego lo
explico, más o menos.
Lo primero que hacemos es colocar el script de python llamado Raton.py, para que al activar el
game, se vea el puntero del ratón en pantalla.
Es un sensor Always y un controller Python, en el cual debemos escribir bien el nombre del
archivo python.
Añadiremos ahora una Property de tipo Int
Lo siguiente va a ser el poner dos sensores Mouse con dos Actuators de tipo Property
En los sensores de tipo Mouse y con Mouse over activado debemos presionar en la línea de
puntitos primera que es la activación de Verdadero, y en la segundo sensor, la línea segunda que
es la de Falso. Y en los actuators, les vamos a poner un nombre (activacion) y al primero un 1
en el valor y al segundo un cero.
Ing. Edison Gallardo - 2010
Página 10
�Recorridos Virtuales y Game Engine - Blender
Ya por último, vamos a colocar un sensor de tipo Property, al cual lo que le indicamos es que
cuando se produzca una propiedad llamada activacion y con valor 1 ponga en marcha el IP
 Crear cuenta
Crear cuenta
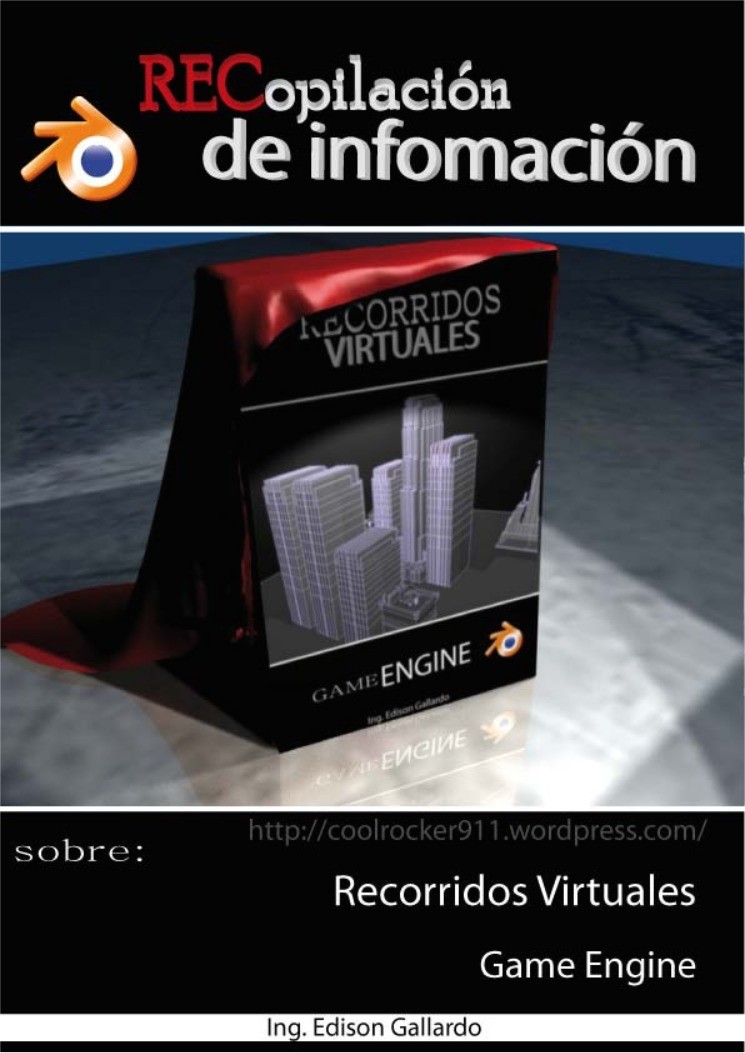

Comentarios de: recorridos virtuales y game engine blender (0)
No hay comentarios