Actualizado el 9 de Abril del 2020 (Publicado el 25 de Octubre del 2017)
1.719 visualizaciones desde el 25 de Octubre del 2017
382,6 KB
19 paginas
Creado hace 19a (03/03/2006)
Introducción a la plataforma Moodle
Aníbal de la Torre – 2006
Plataforma Moodle
Gestión y administración de un curso
El panel de administración----------------------------------------------------------- 2
Gestión de personas (alumnos y profesores) ------------------------------------ 4
Gestión de grupos---------------------------------------------------------------------- 7
Revisión, evaluación y calificaciones ---------------------------------------------- 9
Informe de actividades-------------------------------------------------------- 10
Libro de calificaciones -------------------------------------------------------- 11
Escalas de calificación--------------------------------------------------------- 12
Gestor de archivos de un curso ---------------------------------------------------- 13
Copias de seguridad de un curso -------------------------------------------------- 16
1
�Introducción a la plataforma Moodle
El panel de administración
Aníbal de la Torre – 2006
Este bloque contiene las funciones propias y específicas del profesor que permiten modificar su
estructura, configurarlo a su conveniencia y ajustar los detalles de funcionamiento del resto de
módulos de recursos y actividades didácticas.
Activar edición: simplemente pasa al modo de edición del curso. Es absolutamente equivalente
al botón de la barra de navegación.
Configuración: da acceso al formulario general de configuración del curso virtual, tal y como se
vio en el apartado correspondiente.
Profesores (o tutores, o...): da acceso a la página de gestión para añadir y dar de baja a
profesores en el curso.
Estudiantes (o alumnos, o ...): da acceso a la página de gestión para dar de alta o baja a los
alumnos del curso manualmente.
Copia de seguridad: permite generar una copia de seguridad del estado actual del curso.
Restaurar: permite restaurar una copia de seguridad guardada previamente.
Importar datos del curso: Permite usar los datos de otro curso en el que nos encontramos; esta
función puede facilitarnos la construcción de un curso a partir de otro que ya tengamos en l
aplataforma.
Niveles: da acceso a la página de gestión de las escalas de evaluación y calificación.
Calificaciones: accede al libro de notas del curso, con la lista de alumnos y sus calificaciones en
todas las actividades.
Registros: permite consultar los registros de acceso al curso virtual.
2
�Introducción a la plataforma Moodle
Aníbal de la Torre – 2006
Archivos: da acceso al gestor de archivos de Moodle, para subir, descargar y gestionar los
archivos del curso o asignatura en el servidor Web.
Ayuda: da acceso a una página de ayuda que presenta una vista general y rápida de la estructura
y uso de Moodle.
Foro de Profesores: da acceso al foro de profesores del curso. En este foro pueden participar
todas las personas con rol de profesor en este curso en concreto. Está pensado para la
coordinación interna de los profesores de un curso o asignatura.
3
�Introducción a la plataforma Moodle
Gestión de personas (alumnos y profesores)
Aníbal de la Torre – 2006
La plataforma Moodle, de momento, no delimita casi en absoluto las
funciones propias de administración con las de profesor. Un profesor tiene
casi todo el control sobre el curso que tutoriza; incluso la gestión de los
alumnos y del resto de profesores del mismo.
La lista de participantes del curso se puede consultar en todo momento
utilizando el enlace Participantes del panel Personas de la página principal
del curso virtual (arriba a la izquierda). Este enlace nos presenta un listado
ordenado de profesores, por un lado, y de los estudiantes matriculados en el
curso. La lista nos proporciona el nombre y otros datos personales de cada
uno, así como su dirección de correo (como un enlace, pinchando en ella le
enviaremos un correo electrónico privado a esa persona), si es que esa persona tiene activada la
publicación de su e-mail en su perfil personal (al que entramos con el enlace información
completa).
Como profesores, veremos una serie de enlaces al lado de la información de cada alumno que no
están disponibles para los estudiantes:
4
�Introducción a la plataforma Moodle
Aníbal de la Torre – 2006
Informe de actividades: permite acceder al informe de actividad del alumno, que registra todos
los pasos dados por el alumno en tu curso o asignatura. Ahí podrás ver qué recursos ha visitado,
cuántas veces y cuándo, las actividades realizadas, calificaciones obtenidas, trabajos entregados
etc.
Quitar de ...: permite eliminar a un alumno del curso, cancelando su inscripción en el mismo
(pero no su registro en Moodle).
Entrar como: permite acceder al curso o asignatura como si fueras un alumno. Así puedes probar
el funcionamiento de los recursos y las actividades que hayas añadido a tu curso como un
alumno. De esta forma podrás evaluar quejas habituales del tipo "es que yo eso no lo veo en mi
ordenador", "a mi no me salen las instrucciones del trabajo" y similares.
Siguiendo el enlace del panel Administración
llegamos a la página de asignación de profesores o tutores. Aquí aparecen listadas todas las
personas con permisos de acceso como profesor a esta asignatura.
Podemos especificar el orden en el que aparecerán listadas estas personas cuando un alumno
pinche el enlace Personas asignando números en las cajas de la columna Ordenar.
El texto que se escriba en la columna Nivel aparecerá al lado del nombre de esa persona en el
listado de profesores del curso. Puede dejarse como está o utilizarse para asignar títulos internos
(Responsable, Coordinador de prácticas, Tutor, Asistente etc.).
La columna Editar permite restringir los privilegios de un profesor. Si se establece en No, esa
persona podrá actuar como profesor en foros, calificar mensajes, trabajos y actividades pero no
podrá editar el contenido del curso. Es decir, que este profesor no podrá añadir ni borrar ni
cambiar ninguno de los recursos ni actividades del curso.
Se puede eliminar a cualquier profesor simplemente utilizando el enlace Quitar profesor.
5
�Introducción a la plataforma Moodle
Aníbal de la Torre – 2006
Para añadir un nuevo profesor al curso, utiliza la caja de búsqueda para localizarlo por su
nombre y luego usa el enlace Añadir profesor al lado de su nombre.
Siguiendo el enlace del panel Administración
llegamos a la página de asignación de estudiantes.
En ella, de forma intuitiva, podrás dar de alta o de baja a uno o varios estudiantes en bloque.
6
�Introducción a la plataforma Moodle
Gestión de grupos
Aníbal de la Torre – 2006
Moodle tiene un cierto soporte para la noción de grupos de alumnos en un
curso o asignatura. No obstante, el concepto de "grupo" en Moodle no es el
de un equipo de estudiantes trabajando en una tarea común. Los grupos de
Moodle se refieren a "clases" separadas de alumnos que siguen una asignatura
común pero con un profesor distinto (o igual).
Los grupos pueden ser útiles, siempre que no se necesiten grupos que cambien mucho a lo largo
del desarrollo del curso y, una limitación importante, que no sea necesario que un estudiante
pertenezca simultáneamente a varios grupos.
Para definir grupos debemos utilizar el enlace Grupos del panel de Administración. Si no
aparece este enlace es que en la configuración del curso o espacio no se ha activado tal
posibilidad. Si aparece el enlace y pulsamos sobre el mismo, se nos dará acceso al interfaz de
gestión de grupos.
Personas: lista las personas no asignadas a un grupo, todavía. Los profesores se identifican por el
símbolo "#" delante de su nombre.
Grupos: lista los grupos actualmente creados. Se utiliza el botón para añadir los nombres
escritos al lado del mismo a la lista de grupos.
Miembros: relaciona los miembros del grupo seleccionado en la lista de grupos.
Para asignar personas a un grupo basta seleccionar éste en la lista de Grupos, a continuación ir a
la lista de Personas, seleccionar a una o varias personas y presionar el botón para pasarlos al
grupo seleccionado.
Para eliminar una asignación o un grupo basta seleccionar la persona o el grupo y usar los
botones de Quitar.
Existen dos modos de funcionamiento cuando están definidos grupos sobre Moodle:
Modo de grupos visibles: los alumnos de un grupo pueden ver los mensajes en foros, trabajos
enviados en tareas, y cualesquiera otras actividades realizadas por sus compañeros de otros
grupos, pero ellos no pueden participar en esas actividades. Por ejemplo, podrán leer los
7
�Introducción a la plataforma Moodle
Aníbal de la Torre – 2006
mensajes de un foro, pero no podrán contestar salvo a los mensajes de miembros de su propio
grupo.
Modo de grupos separados: cada participante sólo puede ver a su alrededor a los miembros de
su propio grupo. Desconoce la existencia del resto de estudiantes de otros grupos, que no son
listados en la relación de participantes, ni puede ver sus mensajes en foros etc. A todos los
efectos una asignatura con grupos separados es similar a tener la asignatura desdoblada en varias
clases independientes.
A su vez, estos dos modos pueden aplicarse al curso de dos formas distintas: global, a nivel del
curso completo, para todos sus componentes a la vez, o bien aplicándose de forma individual
para cada recurso o actividad de forma particular.
El funcionamiento global se especifica en la configuración del curso, activando la opción forzar
modo de grupo. De esta forma, si
 Crear cuenta
Crear cuenta
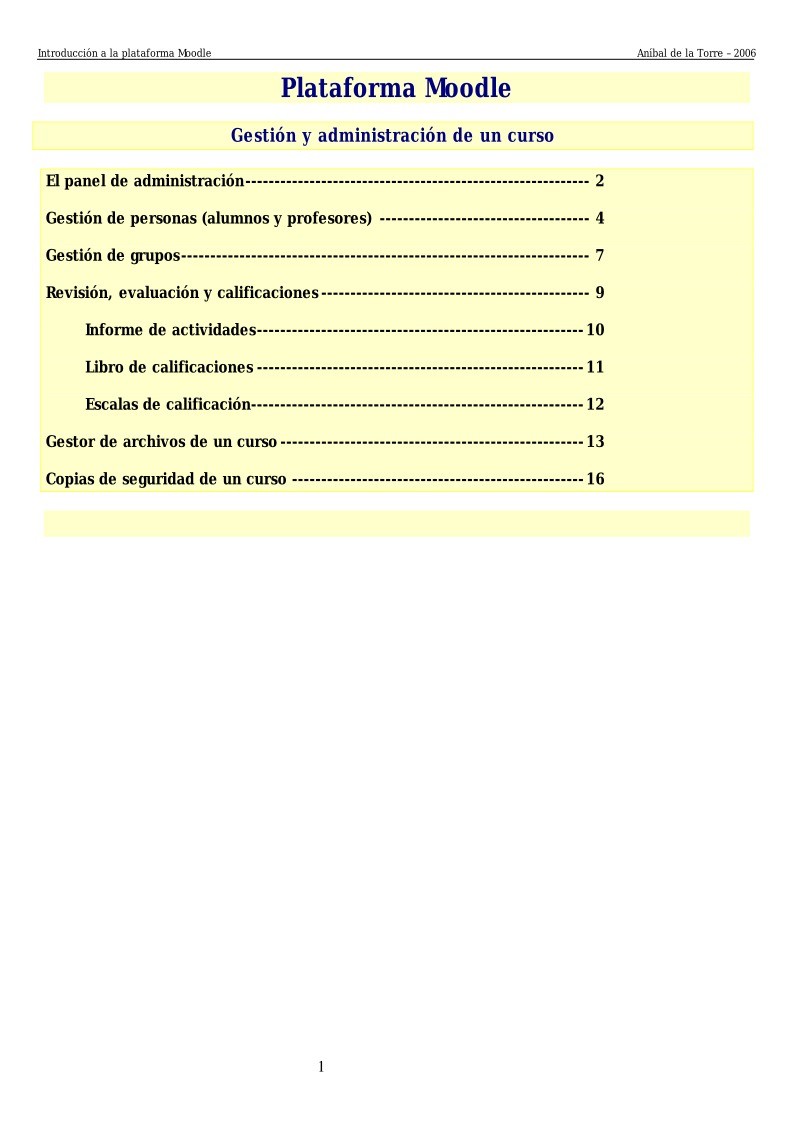

Comentarios de: Plataforma Moodle - Gestión y administración de un curso (0)
No hay comentarios