Actualizado el 17 de Febrero del 2020 (Publicado el 4 de Noviembre del 2017)
1.190 visualizaciones desde el 4 de Noviembre del 2017
395,5 KB
16 paginas
Creado hace 18a (22/03/2007)
Podcast: Empezando con
Audacity
Curso: Herramientas colaborativas. Web 2.0
CFIE de Medina de Rioseco (Valladolid)
Febrero-Marzo de 2007
Daniel Primo Gorgoso
www.5lineas.com
Licencia de esta obra:
Reconocimiento-NoComercial-CompartirIgual 2.5
�En este documento
Descargar e instalar Audacity
Herramientas y espacio de trabajo
Herramientas de control
Medición
Mezcla
Herramientas de edición
Configuración básica
Calidad
Formatos de archivo
Primera grabación con Audacity
Cabecera de pista
Edición de las pistas de audio
Traslado en el tiempo
Herramientas de edición
Efectos
Envolvente
Importar audio
Exportar archivo
2
4
4
5
5
5
5
7
8
9
11
12
12
13
14
14
15
15
Descargar e instalar Audacity
Audacity es el emjor programa existente para la grabación y edición de audio disponible en
Open Source. Esto es, que es de libre distribución y podemos disfrutar de él sin tener que
pagar por una licencia de uso.
Tenemos que ir a la web del programa: http://audacity.sourceforge.net/ Si no te aparece en
español, utiliza esta dirección: http://audacity.sourceforge.net/?lang=es
Podcast: Empezando con Audacity
2
�
Elejimos descargar la versión última para Windows.
A continuación escogemos Instalador de Audacity 1.2.6 (o la versión más moderna y
completa que haya). Se abrirá una nueva ventana y, en unos pocos segundos, comenzará la
descarga del programa. Si no es así se nos ofrece en pantalla un enlace para descargarlo
de forma directa.
Guardamos el archivo en nuestro disco duro y lo ejecutamos para instalar Audacitiy.
Seguimos los pasos de la instalación con normalidad, a través de los botones Next. En el
paso donde nos pida aceptar la licencia de uso debemos elegir I accept y continuar.
Podcast: Empezando con Audacity
3
�Herramientas y espacio de trabajo
Una vez instalado, ejecutamos el programa (podremos encontrarlo en el Menú Inicio >
Programas).
Lo primero que vemos es que tenemos cuatro paneles de herramientas principales y un gran
espacio de trabajo donde se nos mostrarán las pistas de audio que estamos editando.
Herramientas de control
Selección: para seleccionar fragmentos de audio y puntos temporales concretos
Envolvente: para modificar la variación de volumen de la pista de forma gráfica
Dibujo: para cambiar cualquier punto de la pista de sonido
Zoom: para acercar o alejar dinámicamente la vista de las pistas
Desplazamiento o traslado en el tiempo: para mover adelante o atrás la pista respecto al
tiempo
Multiherramienta: permite el acceso a cualquiera de las otras herramientas en función de la
posición o lugar en el que este el cursor.
Podcast: Empezando con Audacity
4
�
Las herramientas de grabación habituales de cualquier medio audiovisual (vídeo, DVD,
reproductor de MP3). El botón rojo, para empezar a grabar.
Medición
Permite visualizar el volumen de la salida (altavoz) y de la entrada (micrófono). Es
necesario para ver si el programa recibe correctamente la señal del micrófono.
Mezcla
Nos permite definir el volumen de la salida (altavoz) y el de la entrada (micrófono). Junto
con la medición, podremos controlar el volumen de la entrada de sonido al ordenador.
Herramientas de edición
Primer grupo: cortar, copiar, pegar y silenciar los fragmentos de pista de audio que
tenemos seleccionados
Segundo grupo: deshacer y rehacer la acción
Tercer grupo: diferentes niveles de zoom sobre las pistas de audio. Los dos últimos sirven
para ajustar la selección o la pista completa al tamaño de nuestra ventana.
Configuración básica
Conviene definir la calidad de nuestra grabación antes de comenzar a realizarla. Para ello
vamos al menú Edición > Preferencias
Podcast: Empezando con Audacity
5
�
Aparece una cuadro de diálogo con unas cuantas pestañas. Nos centraremos en las de
Calidad y Formatos de archivo.
Podcast: Empezando con Audacity
6
�Calidad
La frecuencia de muestreo es la velocidad con la que la tarjeta de sonido de nuestro
ordenador captura la entrada de línea (el micrófono). Obviamente, cuanto mayor sea, mejor
calidad y también mayor espacio ocupará el archivo resultante de la grabación.
Conviene saber que para una grabación normal de voz humana nos vale con 8000 o 11025
Hz y un solo canal (mono). Si vamos a incorporar música, lo mejor es trabajar con 44100 Hz.
En cuánto al formato de muestreo, si nuestro ordenador tiene buena capacidad, podemos
usar los 32-bit que aparecen por defecto.
Podcast: Empezando con Audacity
7
�Formatos de archivo
Aquí se nos muestran las tres opciones de exportación que tiene Audacity. El formato OGG
es muy similar al conocido MP3, consigue una compresión parecida con un poco más de
calidad. Aunque empieza a estar extendido, vamos a trabajar con el MP3, muy popular y
soportado, seguro, por todo tipo de reproductores.
Compatibilidad con MP3
El formato MP3 es propietario, no es de libre distribución, y por eso Audacity no viene con
soporte nativo para él. Hay que realizar unos sencillos pasos para cargar esa librería que
aparece en la captura como no encontrada.
1. Ir a esta web: http://audacity.sourceforge.net/download/windows
2. Buscar, dentro de Descargas adicionales, Codificador LAME MP3. Descárgalo y
guarda el archivo en tu disco duro.
3. Descomprime el archivo lame_enc.dll en una carpeta conocida. Puede ser, por
ejemplo, la misma que la de la instalación de Audacity, generalmente C:\Archivos de
programa\Audacity. También, para la prueba, puedes descomprimirlo en la carpeta
Mis documentos, aunque no es lo más recomendable para un uso habitual del
programa.
4. En el cuadro de diálogo de la captura superior (pestaña Formatos de archivo), dentro
de Opciones de exportación de MP3, click en Buscar Librería
5. Respondemos Si en el aviso que aparece y buscamos el archivo lame_enc.dll en la
carpeta donde lo descomprimimos.
6. Click en Aceptar y aparecerá una pantalla como la siguiente:
Podcast: Empezando con Audacity
8
�
El Bit Rate por defecto es 128, que es un buen valor, aunque si el archivo que vamos a
generar es muy grande, podemos rebajar esa cifra un poco sin una gran pérdida de calidad.
Primera grabación con Audacity
Con el micrófono debidamente enchufado a nuestro ordenador, vamos a realizar nuestra
primera grabación. Aunque sea de prueba, conviene tener algo claro que decir. Por ejemplo
podemos presentarnos: nombre, trabajo, la ciudad donde vives y si te está gustando la
experiencia con este programa. No te preocupes si te atascas o te equivocas.
Pulsamos en el botón rojo de las herramientas de control para comenzar a grabar:
Cuando queramos finalizar, pulsa el botón de parada:
En nuestra pantalla tendremos una pista de audio similar a esta:
Podcast: Empezando con Audacity
9
�
La línea azul representa la onda del sonido captado. Se puede diferenciar claramente los
instantes en los que estamos hablando de los silencios (línea plana). Podemos oír lo que
hemos grabado pulsando Reproducir.
Si el resultado no es bueno a causa del volumen prueba a subir o bajar el volumen de
entrada (micrófono) en el panel de Mezcla y graba de nuevo. También debes tener en
cuenta cuál es el volumen de tu altavoz. Si aún cambiando estos parámetros el resultado no
cambia, vete al Menú Inicio de Windows y en Programas > Accesorios > Controles de
volumen modifica el volumen de entrada de línea.
Vamos a realizar una segunda grabación de nuestra voz para ver como se comporta
Audacity cuando tenemos más de una pista de audio. Primero posicionamos el cursor con la
herramienta Selección en un lugar cualquiera de nuestra primera pista (mejor si es al final).
Basta con hacer un click.
Vemos como si acercamos el cursor a esa posición marcada se convierte en una mano con
un dedo apuntando. Esto nos permite modificar el lugar del cursor.
Así nuestra segunda pista, la que vamos a grabar ahora, comenzará en el punto que hemos
seleccionado. En esta ocasión podemos intentar grabar un fácil trabalenguas: “Juan va por
el pan y no se lo dan. Juan va por renacuajos y lo que le dan son dos ajos.”
Paramos la grabación y obtendremos algo similar a esto:
Podcast: Empezando con Audacity
10
�
Vemos que la segunda pista aparece debajo de la primera, no a continuación. Y es que esta
es la manera de trabajar de los profesionales. Cada pista de audio tiene su propio camino y
de esta forma es más fácil editar los cortes como si estuvieran superpuestos y no seguidos.
El resultado final será un archivo que combina en una sola pista todas las demás.
Bien, podemos reproducir todo para oír el resultado.
Cabecera de pista
Describo a continuación gráficamente las opciones que se presentan en la cabecera de
cada pista.
Silencio: la pista –o pistas seleccionadas- no se escucha en la reproducción
Solo: la pista –o pistas- es la única que se escucha en la reproducción
Para seleccionar una pista completa podemos hacer click sobre la cabecera de la misma. Si
mantenemos pulsada la tecla Mayúsculas (no Bloqueo Mayúsculas) y hacemos click con el
ratón en varias pistas, quedarán todas seleccionadas.
La cruz en la superior izquierda borra completamente la pista (se puede deshacer la acción)
El panel que aparece justo al lado, la etiqueta de la pista, tiene un menú con opciones
específicas para cada pista y que dependen de su formato:
Podcast: Empezando con Audacity
11
�
Es muy recomendable poner un nombre a la pista. Es aquí donde podemos mover la pista
arriba y abajo en el orden de visualización o cambiar in situ su frecuencia de muestreo.
Edición de las pistas de audio
Traslado en el tiempo
Podemos hacerlo a través de la herramienta Desplazamiento o traslado en el tiempo.
El cursor se transforma en un
 Crear cuenta
Crear cuenta
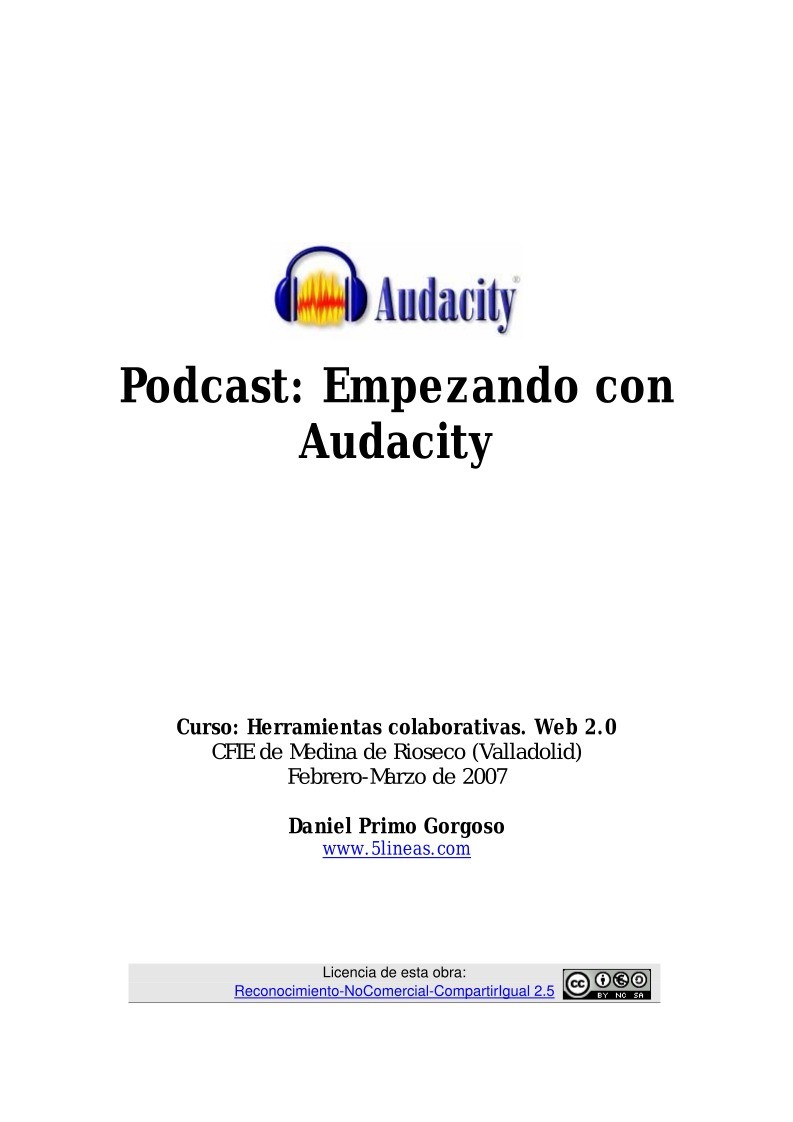

Comentarios de: Manual de Audacitiy: Primeros pasos para hacer un Podcast (0)
No hay comentarios