Actualizado el 21 de Marzo del 2018 (Publicado el 5 de Noviembre del 2017)
1.147 visualizaciones desde el 5 de Noviembre del 2017
376,1 KB
25 paginas
Creado hace 24a (08/12/2000)
Curso de Microsoft Excel 97
Nivel Básico / Medio
Duración: 25 horas
EJERCICIOS
Universidad de Córdoba
Servicio de Informática
Noviembre 2000
����0�7�.���.���4�8�Ejercicios.
1) MATRICULAS.xls
E
El siguiente ejercicio pretende calcular el total de alumnos matriculados en el primer curso, así
como el porcentaje de hombres y mujeres.
Para su realización seguimos los siguientes pasos:
1.
Introducir la tabla que se muestra a continuación teniendo en cuenta que las celdas
sombreadas nos indican la columna y la fila de la hoja de cálculo.
A
B
C
D
E
F
G
H
1
2
3
4
5
6
7
8
9
TITULACION
Lic. Veterinaria
Lic. Ciencia y Tecnol. Alimentos
Lic. en Biología
Lic. en Química
Lic. en Física
Lic. en Bioquímica
10 Lic. en Ciencias Ambientales
MATRICULAS PRIMER CURSO
REPITEN
NUEVOS
TOTAL
Total Mujeres
Total Mujeres
Total %Mujeres %Hombres
10
13
22
22
9
8
4
2
10
10
9
1
5
4
232
38
155
168
53
14
99
124
27
98
91
18
7
58
2. Calcular el valor de la columna Total (Repiten + Nuevos).
-
La fórmula que se utilizará es una suma y por tanto se utilizará el operador “+”. Para
introducir la fórmula se selecciona la celda F4 (correspondiente al total de alumnos de la
titulación Licenciado en Veterinaria), escribimos el signo igual (obligatorio siempre que se
vaya a introducir una fórmula), y a continuación escribimos la fórmula: =B4+D4.
También podemos ir seleccionando con el ratón las celdas que se van a sumar:
- Escribir el signo =.
- Seleccionar con el ratón la celda B4.
- Escribir el signo +.
- Seleccionar con el ratón la celda D4.
- Para introducir la misma fórmula para el resto de las titulaciones seleccionar la celda F4,
copiar la formula, y pegarla en el resto de celdas (desde F5 a F10), o bien hacer clic con
el botón izquierdo del ratón en el cuadro de relleno de la celda seleccionada y arrastrarla
hasta la celda F10.
3. Calcular el porcentaje de Mujeres y de Hombres sobre el Total calculado.
- El porcentaje de mujeres se calcula dividiendo el total de mujeres entre el total de
alumnos, la fórmula introducida en la celda G4 será =F4/(C4+E4).
- A continuación debemos dar formato de porcentaje (pulsando el botón % de la barra de
herramientas) lo cual equivale a multiplicar el resultado por 100.
- El porcentaje de hombres se calculará mediante la fórmula =1-G4.
- Copiar estas fórmulas para el resto de las titulaciones.
4. Poner el nombre “ESTADÍSTICAS” a la hoja de cálculo.
5. Guardar el libro con el nombre “MATRICULAS”.
Universidad de Córdoba
S e r v i c i o d e I n f o r m á t i c a
1
����0�7�.���.���4�8�Ejercicios.
2) TABLAS DE MULTIPLICAR.xls
E
El objetivo de este ejercicio es comprender la utilidad del uso de las referencias mixtas, es decir,
aquellas en las que se fija la fila o la columna ($A1, A$1).
El ejercicio consiste en crear una tabla de multiplicar como la que se muestra a continuación en la
que cada celda contiene el producto de la fila por la columna correspondiente.
A
B
C
D
E
F
G H
I
J
TABLAS DE MULTIPLICAR
1
2
3
4
5
6
7
8
9
1
2
3
4
5
6
7
8
9
1
2
3
4
5
6
7
8
9
10
11
12
1. Cree un nuevo libro de trabajo y copie la tabla anterior, en las celdas que se indican, en una
hoja a la que le dará el nombre de “REFERENCIAS” (pulsar con el botón derecho sobre la
ficha Hoja1 y seleccionar la opción Cambiar nombre, o haciendo doble clic directamente
sobre la ficha Hoja1).
2. Elimine las dos hojas restantes del libro: Hoja2 y Hoja3 (pulsar con el botón derecho sobre la
ficha Hoja1 y seleccionar la opción Eliminar).
3. Obtenga una tabla resultado donde el valor de cada celda es el producto de la fila por la
columna, para ello debe crear una fórmula en la celda B4 utilizando el tipo de referencias
adecuado y copiarla para el resto de la tabla.
Solución
La fórmula que hay que introducir en cada celda es el producto del valor contenido en la
columna A y en su misma fila, por el valor contenido en la celda de su misma columna y fila 3
tal y como muestran las flechas en la tabla anterior donde el valor de la celda D5=A5*D3.
Así los resultados a obtener serían:
- B4=A4*B3
- C4=A4*C3
- D4=A4*D3
- B5=A5*B3
- B6=A6*B3
- Etc.
Si observamos las fórmulas anteriores nos daremos cuenta que las referencias a la columna
A y a la fila 3 nunca cambian.
Universidad de Córdoba
S e r v i c i o d e I n f o r m á t i c a
2
����0�7�.���.���4�8�Ejercicios.
E
Sin embargo si sólo se usan referencias relativas al copiar la fórmula de la celda B4=A4*B3,
al resto obtendríamos los siguientes resultados:
- Al copiarla hacia la derecha: C4=B4*C3, D4=C4*D3, E4=D4*E3, etc. Es decir, la
referencia a la columna A en el primer multiplicando va cambiando, la solución sería fijar
esta columna.
- Al copiarla hacia abajo: B5=A5*B4, B6=A6*B5, B=A7*, etc. En este caso la referencia a la
fila 3 en el segundo multiplicando va cambiando, la solución será fijar esta fila.
Por tanto la fórmula correcta a introducir en la celda B4 sería =$A4*B$3.
A
B
C
D
E
TABLAS DE MULTIPLICAR
1
2
3
4
1 =$A4*B$3 =$A4*C$3 =$A4*D$3 =$A4*E$3
2 =$A5*B$3 =$A5*C$3 =$A5*D$3 =$A5*E$3
3 =$A6*B$3 =$A6*C$3 =$A6*D$3 =$A6*E$3
2
3
4
5
6
5. Copiar la tabla del ejercicio anterior a partir de la fila 14 y multiplicar los valores de las celdas
de las dos tablas.
- Para ello seleccionamos el rango A3:J12 pulsamos el botón Copiar, seleccionamos la
celda A14 y pulsamos el botón Pegar.
- A continuación creamos la tabla producto tal y como aparece a continuación a partir de la
celda L14.
A
B
C
D
E
F
G H
I
J
K
L M N O P Q R
S
T
U
COPIA:
PRODUCTO DE LAS DOS TABLAS:
1
2
3
4
5
6
7
8
9
1
2
3
4
5
6
7
8
9
7
8
5
6
4
9
3
2
1
8 10 12 14 16 18
6
4
2
6
9 12 15 18 21 24 27
3
4
8 12 16 20 24 28 32 36
5 10 15 20 25 30 35 40 45
6 12 18 24 30 36 42 48 54
7 14 21 28 35 42 49 56 63
8 16 24 32 40 48 56 64 72
9 18 27 36 45 54 63 72 81
1
2
3
4
5
6
7
8
9
13
14
15
16
17
18
19
20
21
22
23
1
2
3
4
5
6
7
8
9
Solución
- En cada celda de esta nueva tabla habrá que introducir el producto del valor contenido en
esa misma celda en la tabla de multiplicar y el valor contenido en esa misma celda en la
tabla Copia. Es decir, la nueva tabla contendrá los mismos valores elevados al cuadrado.
Universidad de Córdoba
S e r v i c i o d e I n f o r m á t i c a
3
����0�7�.���.���4�8�Ejercicios.
E
Los resultados que queremos obtener serán:
- M15=B4*B15
- N15=C4*C15
- O15=D4*D15
- M16=B5*B16
- N16=C5*C16
- Etc.
En la secuencia anterior se puede observar que en este caso todas las referencias en la
fórmula va cambiando, por tanto, en este caso debemos utilizar referencias relativas en la
fórmula y la fórmula correcta a introducir en la celda M15 es =B4*B15.
6. Guardar el libro con el nombre “TABLAS DE MULTIPLICAR”.
Universidad de Córdoba
S e r v i c i o d e I n f o r m á t i c a
4
����0�7�.���.���4�8�Ejercicios.
3) SUBTOTALES.xls
E
En este ejercicio se utilizará la característica Autosuma que incorpora Microsoft Excel. Para su
realización seguiremos los siguientes pasos:
1.
Introducir los siguientes datos tal y como aparecen en la tabla que se muestra a continuación:
A
B
C
1
DOCUMENTOS CONTABLES
DESDE:
1/10/00
HASTA:
21/10/00
2 USUARIO
3 PPEROTE
4
5 SCAPI
FEPI
6
7
8
9
10
11
12
13
14
15
16
17 JAGUTI
18
19
20
FECHA
N.DOCUM.
04/10/00
06/10/00
09/10/00
11/10/00
13/10/00
16/10/00
03/10/00
04/10/00
05/10/00
06/10/00
07/10/00
14/10/00
15/10/00
20/10/00
05/10/00
08/10/00
11/10/00
20/10/00
1
5
1
3
5
6
11
3
6
8
9
15
16
7
5
8
6
14
2. Modificar el formato de las fechas para que aparezcan como 9-oct-2000.
- Para ello se selecciona el rango de las fechas (B3:B20).
- Seleccionar la opción del menú Formato –> Celdas y en la Ficha Numero seleccionamos
Categoría: Personalizada y en Tipo introducimos: d-mmm-aaaa (“d” muestra los días con
un dígito para los dias del 1 al 9 y dos dígitos para el resto; “mmm” muestra la abreviatura
del mes y “aaaa” muestra el año con cuatro dígistos; “-“ es el separador que hemos
escogido).
3.
Insertar una fila al final de cada usuario con el total de documentos.
- Para insertar una fila, seleccionamos la fila por encima de la cual vamos a insertarla, a
continuación seleccionamos la opción Insertar -> Filas.
- Para insertar los subtotales de documentos para cada usuario:
- Usuario PPEROTE: seleccionamos la celda C5, pulsamos el botón Autosuma de la
barra de herramientas, automáticamente se marcará el rango C3:C4 que queda por
Universidad de Córdoba
S e r v i c i o d e I n f o r m á t i c a
5
����0�7�.���.���4�8�Ejercicios.
E
encima de la celda donde se está introduciendo la fórmula, y en la celda C5
aparecerá la función =SUMA(C3:C4).
- Repetimos este proceso para todos los usuarios.
La tabla quedará:
A
B
C
1
DOCUMENTOS CONTABLES
DESDE:
1/10/00
HASTA:
21/10/00
2 USUARIO
3 PPEROTE
4
5
6 SCAPI
7
8
9
10
11 FEPI
12
13
14
15
16
17
18
19
20 JAGUTI
21
22
23
24
FECHA
N.DOCUM.
4-oct-2000
6-oct-2000
1
5
Total
=SUMA(C3:C4)
9-oct-2000
11-oct-2000
13-oct-2000
16-oct-2000
1
3
5
6
Total
=SUMA(C6:C9)
3-oct-2000
4-oct-2000
5-oct-2000
6-oct-2000
7-oct-2000
14-oct-2000
15-oct-2000
20-oct-2000
11
3
6
8
9
15
16
7
Total =SUMA(C11:C18)
5-oct-2000
8-oct-2000
11-oct-2000
20-oct-2000
5
8
6
14
Total =SUMA(C20:C23)
4. Calcular el total de documentos de todos los usuarios.
- Al final de la tabla repetimos el proceso anterior. Seleccionamos la celda C25 y pulsamos
el botón Autosuma, pero en este caso Excel, detecta que en la columna que se va a
sumar ya se han calcul
 Crear cuenta
Crear cuenta
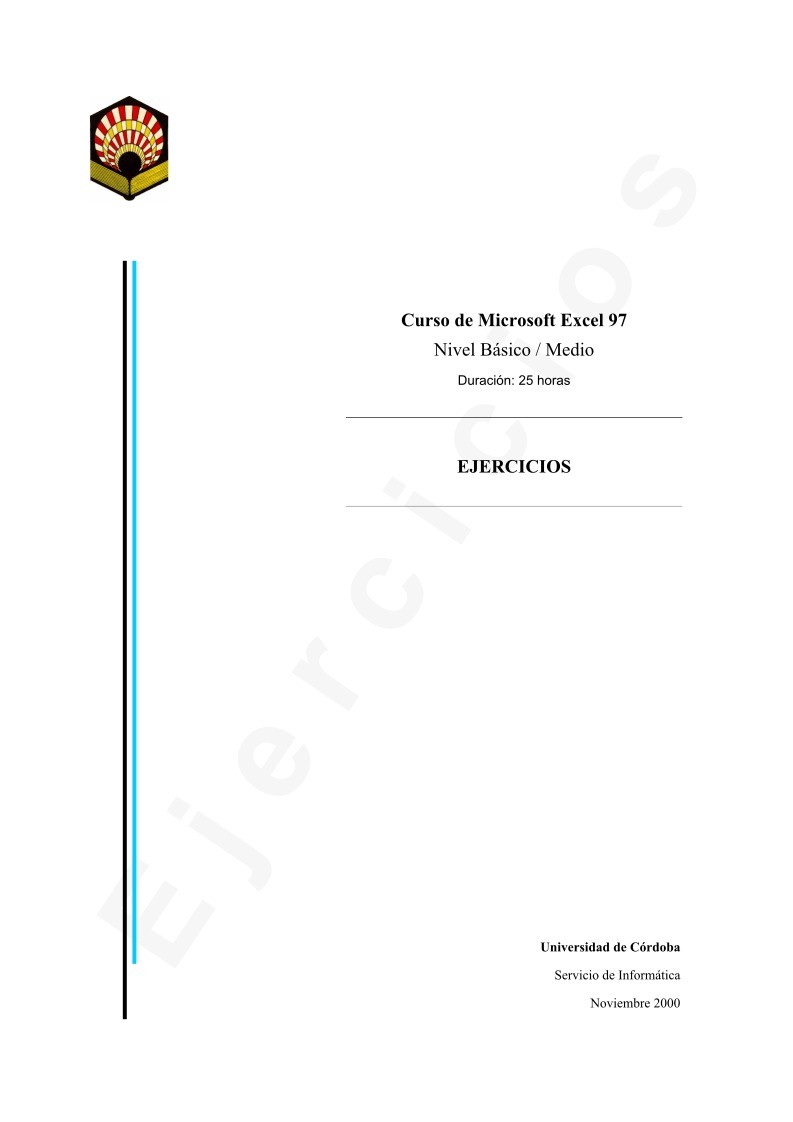

Comentarios de: Ejercicios Curso Excel 97 nivel Básico / Medio (0)
No hay comentarios