Actualizado el 24 de Mayo del 2018 (Publicado el 14 de Enero del 2017)
964 visualizaciones desde el 14 de Enero del 2017
1,9 MB
35 paginas
Creado hace 16a (14/09/2008)
Guía traducida y readaptada por Comunidad Joomla!
�Tabla de contenidos
Introducción
Instalar y configurar XAMPP
Instalar Joomla!
Secciones, categorías y artículos
•
•
• Descargar y descomprimir Joomla!
•
•
• Gestión de usuarios
• Gestión de enlaces
• Gestión de noticias externas
• Gestión de menús
• Menú principal
•
•
•
•
•
• Creación de módulos
• Módulo de sindicación
• Módulo de acceso
• Módulo de noticias en flash
• Módulo de rutas
• Gestión de plantillas
• Recursos futuros
Presentación de categorías
Presentación de contactos
Presentación de enlaces web
Presentación de noticias externas
Presentación de búsquedas
�Introducción
¡Hola! Hoy, vamos a acompañarte en la instalación y configuración de tu primer sitio
Joomla!. En esta demostración, serás ayudado a configurar un sitio web para una
empresa de jardinería. Dentro de los objetivos marcados por el presidente de la
compañia, te solicita que le gustaría tener una sección dedicada a árboles, otra para
arbustos y una última para cesped. Al presidente le gustaría tener también su propia
sección para dedicarla a informes sobre la compañia y cosas así. La página principal
debe reservarse para material específico. También necesita una sección para enlaces,
una página de búsqueda y una página dedicada a servir noticias externas, relacionadas
con la jardinería. El director de relaciones públicas también requiere que las noticias
externas estén disponibles desde la página principal.
Con esta guía, podrás configurar un sitio que cumpla con estos objetivos ¡en pocas
horas!
Instalar y configurar XAMPP
Con la intención de configurar Joomla! para este sitio web, primero necesitarás tener un
servidor instalado sobre el que Joomla! pueda ejecutarse. La via fácil para instalar un
servidor en tu ordenador es usar XAMPP. Si lo que estás intentando instalar es Joomla!
en un hospedaje externo a tu ordenador, por favor, revisa la “Official Joomla 1.5
Installation Guide” en http://help.joomla.org. No instales el contenido de ejemplo y, tras
finalizar la instalación, salta hasta la parte de “Secciones, categorías y artículos”.
También, si ya tienes Joomla! 1.5 funcionando y sin datos de ejemplo, puedes pasar
directamente al apartado de esta guía “Secciones, categorías y artículos”
Nota: Las siguientes instrucciones están basadas en una instalación sobre Windows.
Otros sistemas operativos seguirán un proceso similar pero con remarcadas diferencias.
Por favor, usa el manual de referencia apropiado para tu sistema operativo a la hora de
instalar XAMPP.
1. Descarga el instalador de XAMPP para tu versión de Windows desde el siguiente
enlace: http://www.apachefriends.org/en/xampp.html.
�2. Tras descargar XAMPP, ejecuta el setup y sigue las instrucciones indicadas.
Recomendamos instalar Apache y MySQL como servicios:
3. Una vez que hayas completado la instalación, asegúrate que todo está correcto
visitando desde tu navegador favorito la URL http://localhost/. Si todo ha ido bien,
podrás ver la siguiente pantalla:
4. Felicidades, XAMPP está correctamente instalado; ahora, vamos a por Joomla!
�Descargar y descomprimir Joomla!
Ahora que tienes el servidor en marcha, es el momento de descargar y descomprimir
Joomla!
1.Primero, necesitamos crear una carpeta para Joomla!. Abre la carpeta donde tienes
instalado XAMPP – normalmente sobre windows está ubicado en ruta C:\XAMPP o
C:\Archivos de programa\XAMPP
2. Abre la carpeta “htdocs:”
3. Crea una nueva carpeta dentro de “htdocs” llamada “joomla15”.
4. Ahora, necesitamos descargar la última versión de Joomla! 1.5 desde internet. Ve a
http://www.joomla.org y desplázate hacia abajo, buscado por la parte superior derecha
del sitio hasta encontrar el enunciado “Download Joomla” y haz clic sobre el botón de
la “1.5.x” para acceder a la página de descarga:
�5. Una vez ahí, elige el paquete “Full Package”que acabe con la extensión “.zip”:
6. Tras completarse la descarga, usa tu programa favorito para descomprimir el
contenido del paquete, dentro de la carpeta “joomla15” que habíamos creado con
anterioridad:
¡Estupendo! Ya estamos a punto para empezar a instalar y configurar Joomla!.
Instalar Joomla!
Instalar Joomla! es algo muy simple.
1. Primero, ve a la URL http://localhost/joomla15.
2. En el paso 1, selecciona tu idioma y pulsa el botón “Siguiente” ubicado en la parte
superior de la pantalla.
3. En el paso 2, asegúrate de que no hay elementos destacados en rojo (Si estás usando
XAMPP, seguramente estará todo bien predeterminadamente). Si todo está bien, pulsa
“Siguiente” para seguir.
�4. En el paso 3, lee y comprende la licencia, y pulsa el botón “Siguiente”
5. Al llegar al paso 4, en la “Configuración de la base de datos”, introduce los siguientes
datos y pulsa el botón “Siguiente”
¡Recuerda!, desde XAMPP y usando phpmyadmin mismo, debes haber creado una
base de datos llamada “joomla15” a la que el usuario “root” se pueda conectar.
Sustituye el nombre de usuario, contraseña y nombre de la db por los apropiados si estás
usando otros. Para ms informacin revisa: http://foro.comunidadjoomla.org/instalacion-
10x/tutorial-para-crear-bases-datos-desde-phpmyadmin-t473.html
6. Sáltate el paso 5 pulsando directamente sobre “Siguiente” y ve al paso 6.
7. Introduce el nombre del sitio “Jardinería Secuoya”, y luego la dirección de correo
electrónico y una contraseña para el “admin” de tu elección. NOTA: NO PULSES
SOBRE “Instalar los datos de ejemplo predeterminados”
�8. Pulsa “Siguiente” y “Aceptar” al mensaje de que “No se instalaron datos de ejemplo
u otro tipo de datos...” para poder seguir con la instalación.
9. IMPORTANTE: Abre la ubicación donde descomprimiste Joomla! (normalmente
C:\XAMPP\htdocs\joomla15 o C:\Archivos de programa\XAMPP\htdocs\joomla15) y
borra la carpeta “installation”:
�10. Regresa al instalador y haz clic sobre “Sitio”
¡Si se ha completado la instalación correctamente, podrás ver tu sitio esperando a que lo
llenes con contenido!
11. Opcionalmente, para que las pantallas de esta guía se correspondan con las del
idioma del CMS en español, tendrás que instalar los idiomas en español para la última
versión estable de Joomla!. Para ello, puedes acceder a nuestro espacio en el
Joomlacode y revisar la siguiente noticia para ayudarte en el proceso de instalación de
dichos paquetes.
Secciones, categorías y artículos
Una de las partes más importantes de un sitio web es el contenido. ¡Ahora que tenemos
un sitio en blanco, vayamos a ponerle algunos artículos! Los artículos pueden ordenarse
por dos vias: secciones y categorías. Las secciones pueden contener gran cantidad de
categorías y las categorías pueden contener gran cantidad de artículos.
1. Para agregar una sección a tu sitio web ve a http://localhost/joomla15/administrator y
accede con tu nombre de usuario “admin” y la contraseña que especificaste durante el
proceso de instalación.
2. Para empezar a gestionar secciones, haz clic sobre el gestor de secciones:
3. Haz clic sobre “Nuevo” desde la barra de herramientas de Joomla!.
4. Introduce un título y descripción para la sección y luego pulsa “Guardar” desde la
barra de herramientas.
5. Crea tantas secciones como necesites. Usa las secciones para agrupar elementos
similares o que estén dentro de una misma rama. Para nuestro sitio de jardinería, agrega
una sección “Corporación” y otra sección para “Productos”.
6. Cuando hayas acabado con las secciones, haz clic sobre el menú superior
“Contenido” y selecciona el “Gestor de categorías”
�7. Para crear categorías, sigue los mismos pasos que con las secciones, asignando a cada
una, alguna de las secciones creadas anteriormente. Usa las categorías para agrupar más
especificamente las cosas o para agrupar cosas que formen parte de una misma
jerarquía. Para la sección “Productos”, crea una categoría para “Árboles”, otra para
“Arbustos” y una para “Cesped”. Para la sección “Corporación” crea una categoría
llamada “Presidente”:
8. Finalmente, necesitamos crear algunos artículos. Haz clic sobre “Contenido” y luego
sobre “Gestor de artículos” y selecciona “Nuevo” desde la barra de herramientas.
�9. Esto es la pantalla de artículos. Hay un montón de cosas distintas que puedes hacer
desde aquí:
Agrega un título al artículo y ponlo dentro de una sección y categoría.
Tienes la opción de publicar o despublicar tu artículo, así como la de poder mostrar, o
no, el artículo en la página principal.
El campo de texto grande es para el contenido del artículo.
Puedes usar el botón “Paginar” para dividir el artículo en páginas.
Puedes usar el “Leer más” para dividir el artículo de tal modo que primero se muestre
un texto de introducción y luego, tras pulsar sobre el “Leer más”, se pueda acceder al
texto completo.
Puedes usar el botón “imagen” para insertar una imagen en el artículo, usando un simple
formulario de subida que está combinado con el gestor multimedia de Joomla!.
10. Para el sitio web de jardinería, crea cinco artículos diferentes en cada una de las
categorías. Usa el botón “Leer más” para dividir cada artículo con un texto de
introducción y así luego, tras pulsar sobre el “Leer más”, poder acceder al contenido al
completo. De cada categoría, elige dos elementos a mostrar en la página de inicio,
seleccionando “Sí” en el parámetro de configuración de cada artículo llamado “Página
principal”
�11. Cuando acabes de escribir un artículo, haz clic sobre “Guardar” para guardarlo y
regresar a la página de inicio, o, haz clic sobre “Aplicar”, para guardarlo sin salir de la
edición. Si seleccionas “Sí” para el parámetro “Página principal”, tu artículo se mostrará
en la página de inicio: http://localhost/joomla15:
Gestión de usuarios
A continuación, tanto el presidente de la compañia como el director de relaciones
públicas y gestor de productos necesitarán poder editar el sitio, por lo tanto, necesitamos
crearles cuentas de acceso.
1. Primero, ve a http://localhost/joomla15/administrator y accede con tu nombre de
usuario “admin” y contraseña especificada du
 Crear cuenta
Crear cuenta
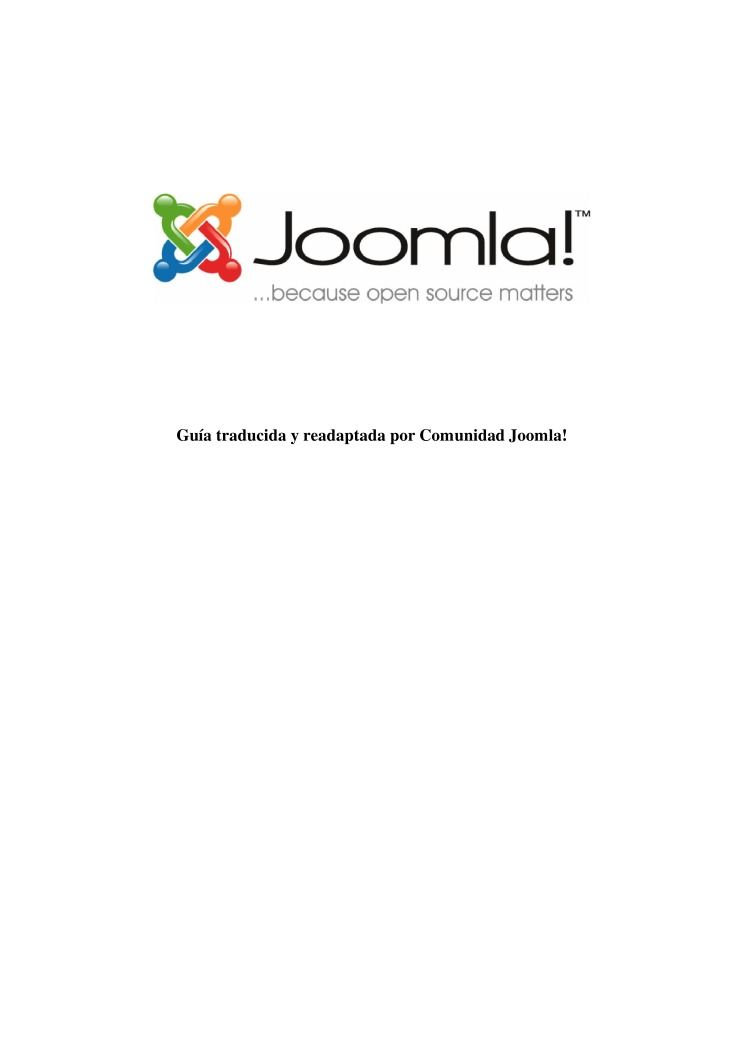

Comentarios de: Guia de inicio rapido para el usuario de Joomla 1.5 (0)
No hay comentarios