Actualizado el 21 de Marzo del 2018 (Publicado el 20 de Noviembre del 2017)
783 visualizaciones desde el 20 de Noviembre del 2017
461,5 KB
13 paginas
Creado hace 16a (12/05/2009)
Taller de GNU/Linux y Software Libre - UNLAM
1/13
Índice General
Índice de contenido
Índice General............................................................................................................................................1
Redimensionado usando GParted LiveCD con Windows XP instalado....................................................2
Anexo 1: Nomenclatura de discos y particiones en sistemas GNU/Linux..............................................10
Anexo 2: Resumen sobre nomenclatura de discos y particiones en sistemas GNU/Linux......................11
Anexo 3: Ejemplos sobre nomenclatura de discos y particiones en sistemas GNU/Linux....................12
Licencia....................................................................................................................................................13
�Taller de GNU/Linux y Software Libre - UNLAM
2/13
Redimensionado usando GParted LiveCD con Windows XP
instalado
Explicaremos el redimensionado y particionado con GParted LiveCD de una partición NTFS cuando ya
tenemos un Windows XP instalado.
Advertencia: existe el riesgo estropear la tabla de particiones, ya sea por error humano o del
software, con la consiguiente pérdida de información almacenada en el disco rígido. Se
recomienda hacer un backup de todos los datos críticos antes de seguir las instrucciones del
presente documento.
Nota: El siguiente procedimiento funciona sólo para instalaciones de Windows XP. El procedimiento
para Windows Vista es diferente dado que requiere de otro tipo de corrimientos durante el
redimensionado.
0) Iniciar Windows normalmente y defragmentar el disco con la utilidad del SO (inicio → todos los
programas → accesorios → herramientas del sistema → defragmentador de disco --- clickear en
analizar y luego en defragmentar).Bajar el GParted LiveCD (archivo ISO) de la WEB
(http://gparted.sourceforge.net/ – serán unos 100 megas) o traer un cd virgen a clase para grabarlo.
1) Bootear la PC desde el LiveCD (configurar la BIOS acordemente según fabricante y versión del
BIOS).
2) Seleccionar la opción “GParted Live (Default settings)” del menú principal de arranque de la mini-
�Taller de GNU/Linux y Software Libre - UNLAM
3/13
distribución.
3) Para poner el teclado en castellano seguir los siguientes pasos:
1.Seleccionar la opción “Select keymap from arch list”.
2.En los próximos cuadros de diálogo ir seleccionando las opciones: qwerty → Spanish →
Standard → Standard.
4) Para setear el lenguaje de la UI (interfaz de usuario) en castellano, seleccionar la opción 25
(Spanish) del menú de idiomas.
5) Seleccionar la opción 0 “Continue to start X to use GParted automatically” para arrancar la
LiveCD en modo gráfico.
6) A continuación el programa leerá la tabla de particiones de nuestro disco para obtener el esquema
actual de particionado. Este paso es de sólo lectura, no afectará nuestro sistema de ninguna forma.
�Taller de GNU/Linux y Software Libre - UNLAM
4/13
7) Para redimensionar nuestra partición NTFS (donde tenemos instalado Windows – la partición de 15
GB en nuestro ejemplo), debemos seleccionar dicha partición, luego hacer click en el menú Partición
→ Redimensionar/Mover.
8) Completar el tamaño nuevo con el tamaño deseado para nuestra instalación de Windows existente.
Si a continuación presionamos la tecla tab, vemos como automáticamente calcula el espacio libre - o
sin asignar - que estaremos creando seguidamente de la partición NTFS. En el ejemplo elegiremos
redimensionar la partición donde alojaremos Windows a 10 GB, creando un espacio libre al final de
la misma de 5 GB.
�Taller de GNU/Linux y Software Libre - UNLAM
5/13
9) Clickear en Redimensionar/Mover para aceptar los cambios (todavía no será escrita nuestra tabla
de particiones, es sólo una confirmación del nuevo tamaño que deseamos! - no temer que el software
no mordió a nadie todavía :)).
�Taller de GNU/Linux y Software Libre - UNLAM
6/13
10) En la figura anterior vemos como GParted agregó el redimensionado de nuestra partición NTFS a
su lista de tareas. Ahora debemos crear las particiones para nuestro sistema GNU/Linux, para ello
seleccionamos el espacio sin asignar creado en el paso anterior.
11) Clickear en el menú Partición, luego New (sí, la UI está a medio traducir ;))
�Taller de GNU/Linux y Software Libre - UNLAM
7/13
12) Completar el tamaño nuevo con el tamaño deseado de nuestra partición raíz o /. Cuando
instalemos nuestro sistema GNU/Linux, en esta partición serán copiados todos los archivos binarios,
de configuración, fuentes y demás hierbas, así como también serán alojados los directorios home de
nuestros usuarios, por lo que debería tener un tamaño suficiente – digamos unos 5 GB mínimo para
una distribución moderna como Ubuntu 8.10 – 9.04 o Debian Lenny. Es conveniente seleccionar
como sistema de archivos ext3.
13) Clickear en add para confirmar la nueva partición raíz.
14) Finalmente debemos crear una última partición SWAP o de intercambio. Para ello seleccionamos
el espacio sin asignar restante.
�Taller de GNU/Linux y Software Libre - UNLAM
8/13
15) Hacer click en el menú Partición, luego New.
16) Seleccionar linux-swap como sistema de archivos (recordemos que esta será nuestra partición de
intercambio entre la memoria principal y el disco).
17) Clickear en add para confirmar la creación de la partición de intercambio.
�Taller de GNU/Linux y Software Libre - UNLAM
9/13
18) Todo listo ahora, clickear en “apply” para escribir nuestra tabla de particiones (a modo
informativo, esta tabla se encuentra en el primer sector del disco, más conocido como MBR – Master
Boot Record)
19) Doble click en el ícono de “exit” para salir de la LiveCD.
20) Clickear en “shoutdown”, luego “ok”.
21) Retirar el LiveCD de la lectora, presionar enter para apagar el equipo.
Nota: cualquier pregunta que surja no duden en formalizarla con el envío de un correo al grupo,
describiendo bien cual es la situación y como llegaron a ella. Trataremos de responderles lo antes
posible.
�Taller de GNU/Linux y Software Libre - UNLAM
10/13
Anexo 1: Nomenclatura de discos y particiones en sistemas
GNU/Linux
En primer lugar recordemos que en sistemas GNU/Linux los discos rígidos no se nombran con letras
(C, D, etc) como en los sistemas Windows, sino que sus nombres refieren a los dispositivos de bloques
usados para mapearlos. Todos los dispositivos de bloques de nuestro sistema se encuentran ubicados
debajo de la carpeta /dev (por devices – dispositivos).
Por otro lado, un disco físico puede estar dividido lógicamente en una o más particiones, con ciertas
restricciones. Una partición puede ser de uno de los siguientes tipos:
–Primaria: contiene un sistema de archivos. Un disco rídigo puede tener hasta 4 particiones
primarias, esto está definido por la estructura de MBR – Master Boot Record y es igual en todas
las PCs.
–Extendida: es una partición primaria (usada como base) que puede ser subdividida en una o
varias particiones lógicas. Es esencialmente un contenedor de particiones lógicas.
–Lógica: se le denomina así a cada una de las particiones en que es subdividida una partición
extendida.
Así, tomando como referencia los discos conectados al primer cable IDE (tenemos 2 cables IDEs en las
PCs más viejitas), nuestro primer disco IDE será referenciado como /dev/hda, el segundo como
/dev/hdb. Ahora considerando el segundo cable IDE, tendremos los discos /dev/hdc y /dev/hdd.
Respecto de las particiones en esta clase de discos y tomando como referencia los discos conectados al
primer cable IDE, estas serán numeradas a partir del número 1, siendo /dev/hda1 la primera partición
primaria del primer disco IDE, /dev/hda2 la segunda y así. Si seguimos por el segundo disco,
tendremos /dev/hdb1 como primera partición primaria del segundo disco IDE, /dev/hdb2 como la
segunda, etc.
Hablamos de que un disco puede tener hasta 4 particiones primarias, por dicha razón, las particiones
extendidas se numeran a partir del número 5, siendo /dev/hdc5 la primera partición lógica del primer
disco conectado al segundo cable IDE, /dev/hdc2 la segunda y así.
Con el progreso de la tecnología se desarrolló una arquitectura de discos rígidos más rápida que la IDE
llamada SATA (o serial ATA). El esquema de nombres en sistemas GNU/Linux es similar al utilizado
con los discos SCSI, siendo /dev/sda el primer disco, /dev/sdb el segundo, etc. Respecto de las
particiones, como es de esperar, /dev/sda1 será la primera partición primaria del primer disco,
/dev/sda5 la primera extendida y el resto del esquema puede inferirse ya que sigue las mismas reglas
que las de los discos IDE.
�Taller de GNU/Linux y Software Libre - UNLAM
11/13
Anexo 2: Resumen sobre nomenclatura de discos y particiones
en sistemas GNU/Linux
Dispositivo
Descripción del dispositivo
Maestro (master) del disco IDE primario.
/dev/hda
Esclavo (slave) del disco IDE primario.
/dev/hdb
Maestro del disco IDE secundario.
/dev/hdc
Esclavo del disco IDE secundario.
/dev/hdd
Primer disco SCSI, SATA o USB.
/dev/sda
Segundo disco SCSI, SATA o USB.
/dev/sdb
Tercer disco SCSI, SATA o USB.
/dev/sdc
/dev/sdd Cuarto disco SCSI, SATA o USB.
Los discos removibles USB son manejados por el kernel con emulación SCSI. El kernel tomará la
primera letra libre. Por ejemplo si tenemos un disco SATA, será /dev/sda. Si insertamos un dispositivo
USB se le asignará /dev/sdb. Si insertamos otro disco USB sin quitar el anterior, será /dev/sdc.
Dispositivo
/dev/hda1
/dev/hda2
/dev/hda3
/dev/hda4
/dev/hda5
/dev/hda6
Nombre de la partición (ejemplo utilizando /dev/hda )
Primera partición primaria.
Segunda partición primaria.
Tercera partición primaria.
Cuarta partición primaria (máxima cantidad posible).
Primera partición lógica (dentro de la p
 Crear cuenta
Crear cuenta
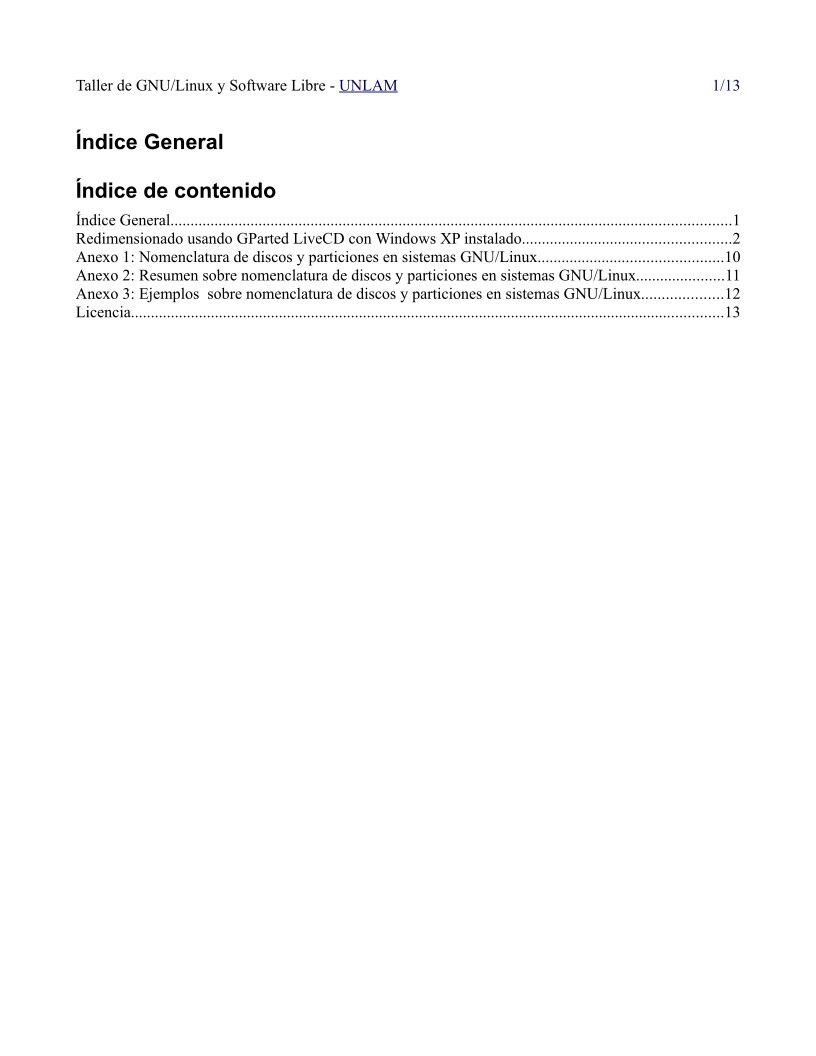

Comentarios de: Redimensionado usando GParted LiveCD con Windows XP instalado (0)
No hay comentarios