Actualizado el 21 de Marzo del 2018 (Publicado el 20 de Noviembre del 2017)
840 visualizaciones desde el 20 de Noviembre del 2017
590,9 KB
6 paginas
Creado hace 17a (17/03/2008)
MODELANDO UN BALON DE
VOLEIBOL EN BLENDER
José Mauricio Rodas
"Morfeus"
Este documento se encuentra bajo licencia Creative Commons: Attribution Non Commercial ShareAlike 2.5 License.
�En el siguiente tutorial veremos como modelar un balon de voleibol en Blender, si haz seguido el
tutorial de Bucefalo para modelar un balon de Futbol estarás familiarizado con la técnica.
1. Partiremos de un cubo, en este caso el cubo que viene por defecto al ejecutar blender, lo
seleccionamos y entramos en el modo edición "tecla tab", y pasamos al modo de selección de caras
"face select mode", el triangulo en la barra inferior de la vista 3D.
2. Seleccionamos una de las caras del cubo y oprimimos "Ctrl + E" y hacemos click sobre Mark
seam, ya se que se estarán preguntando y para que crear seams si solo estoy modelando y aun no voy
a mapear el objeto?, pues los seams también ayudan a modelar, mas adelante veremos como nos
ahorra tiempo en el modelado, por ahora repetimos el mismo proceso en todas las caras del cubo.
3. Ahora pasamos al modo de selección de bordes "Edge select mode", enseguida del triangulo, y
seleccionamos todo el cubo "tecla A", subdividimos "tecla W", pero en el menú que nos aparece
seleccionamos "Subdivide multi", e introducimos un valor de 2, esto no creará un cubo de 3x3.
Este documento se encuentra bajo licencia Creative Commons: Attribution Non Commercial ShareAlike 2.5 License.
�4. Deseleccionamos "tecla A" y creamos nuevamente seams como se indican en la siguiente figura:
Fijate muy bien que los seams de una cara nunca coinciden con los seams de las otras caras incluso
con las caras de la parte de atrás que no pueden ser observadas en la anterior imagen. Esto es muy
importante ya que estos seams serán las costuras de nuestro balon.
5. Seleccionamos todo el cubo y aplicamos nuevamente subdivide multi, esta vez un valor de 3, eso
nos creará un cubo de 12x12.
6. UN CUBO?, pero si los balones son esféricos!!!, pues ahora convertimos nuestro cubo en una
esfera, para ello usamos la combinación de teclas "Ctrl + Shift + S" e introducimos un valor de 1.0 o
arrastramos el puntero 3d hasta tener el valor de 1.0. Otra forma de hacer lo mismo es ir al panel de
edición "F9" y en Mesh tools oprimir To Sphere e introducir un porcentaje de 100.
Este documento se encuentra bajo licencia Creative Commons: Attribution Non Commercial ShareAlike 2.5 License.
�7. Deseleccionamos la esfera, "Tecla A", y pasamos a face select mode y vamos a UV Face select
que se encuentra en el mismo menu desplegable donde está Edit mode.
8. Al pasar al modo UV la esfera aparece seleccionada, deseleccionamos "A", luego ubicamos el
cursor 3D sobre una cara de la esfera y oprimimos la tecla "L", esto hará que se seleccione una
sección de 4x12 caras de la esfera, aquí es donde los seams cobran importancia ya que si no
tuvieramos estas secciones marcadas con los seams, tendriamos que hacerlo contando las caras para
obtener la misma sección.
Este documento se encuentra bajo licencia Creative Commons: Attribution Non Commercial ShareAlike 2.5 License.
�9. Oprimimos "Alt + E" lo que nos regresa al modo de edición con nuestra sección seleccionada,
luego oprimimos la tecla "Y" y hacemos click en split, por último ocultamos esta sección con la tecla
"H" y repetimos el proceso hasta completar la esfera, al terminar revelamos laas caras ocultas con "Alt
+ H". Para vovler al modo UV basta con presionar nuevamente "Alt + E", esto nos permite siempre
volver al anterior modo, en nuestro caso nos permite movernos entre Edit y UV.
10. Seleccionamos toda la esfera y hacemos "set smooth", éste se encuentra en el panel de edición
"F9"
11. Ahora sigue lo interesante vamos a crear las costuras del balon, para eso pasamos a edge select
mode y seleccionamos toda la esfera, extruimos "tacla E" hacemos click en Region y presionamos
Esc, luego escalamos "tecla S" e introducimos un valor de 0.95, ahora vemos como el balon aparece
en nuestro modelo.
Este documento se encuentra bajo licencia Creative Commons: Attribution Non Commercial ShareAlike 2.5 License.
�12. Subdividimos nuevamente, pero esta vez hacemos click en Subdivide para que solo subdivida una
vez. Luego hacemos que las caras se vean redondas para eso oprimimos "Ctrl + Shift + S" e
introducimos un valor de 0.8, si lo hacemos desde el panel de edición introducimos un valor de
porcentaje de 80.
13. Enseguida aplicamos un Subsurf que se encuentra en el panel de edición en la pestaña de
modifiers y disminuimos el Render levels a 1, por defecto siempre está en 2.
14. Ya está listo ahora si hagamos un render "F12"
Ya queda que cada uno aplique la textura que mas le agrade, el balon está listo para ser mapeado ya
que los seams que creamos desde el comienzo aun siguen ahí!!.
Espero les haya gustado.
Morfeus.
Este documento se encuentra bajo licencia Creative Commons: Attribution Non Commercial ShareAlike 2.5 License.
 Crear cuenta
Crear cuenta
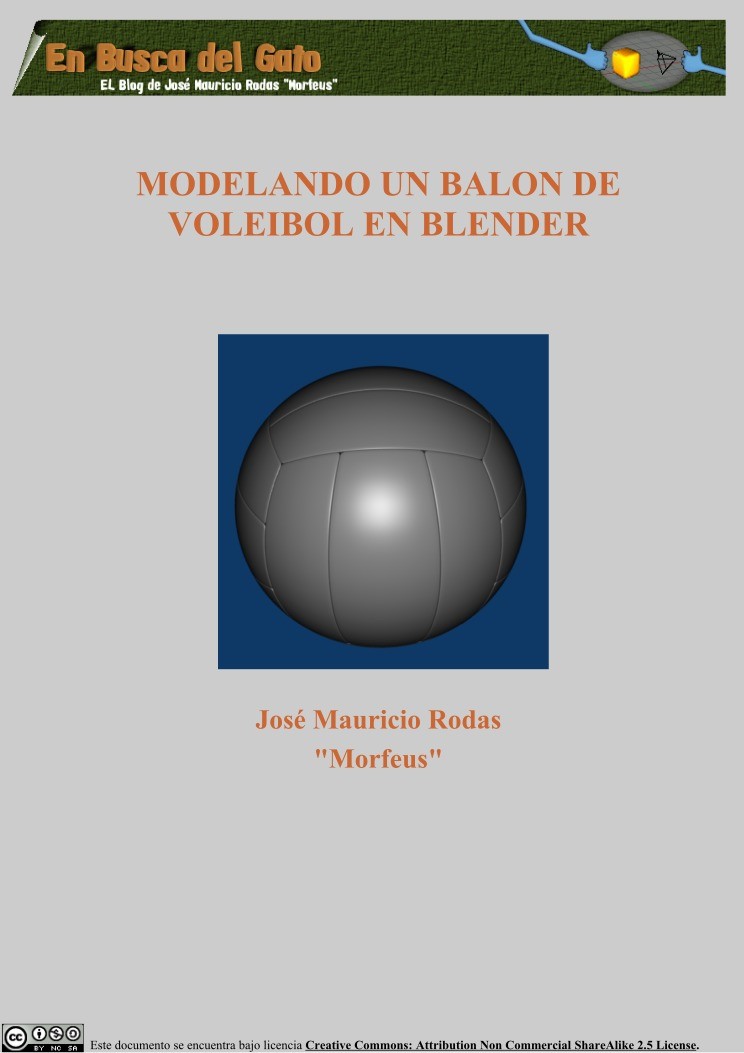

Comentarios de: Modelando un balon de voleibol en Blender (0)
No hay comentarios