Actualizado el 21 de Marzo del 2018 (Publicado el 16 de Diciembre del 2017)
894 visualizaciones desde el 16 de Diciembre del 2017
2,1 MB
20 paginas
Creado hace 12a (22/05/2013)
CONCEPTOS DE WordPress
1 – Escritorio
Es el panel principal de nuestro Blog en WordPress, la pantalla que verás cuando inicies sesión en tu sitio,
que te da acceso a todas las funciones de gestión del sitio de WordPress. Puedes obtener ayuda para cualquier
pantalla haciendo clic en la pestaña Ayuda en la esquina superior derecha.
Vemos también, toda la información
sobre el estado de nuestro Blog.
Los recuadros de tu Escritorio son:
Ahora mismo - Muestra un resumen de tu
sitio e identifica qué tema y versión estás
usando.
Comentarios recientes - Muestra los
comentarios más recientes en tus entradas
(es configurable, hasta 30 comentarios) y te
permite moderarlos.
Enlaces entrantes - Muestra enlaces que
apuntan a tu sitio encontrados por la
búsqueda de blogs de Google.
Multilingüe – Muestra información del
módulo de soporte a otros idiomas, si está
instalado.
Publicación rápida - Te permite crear
entradas nuevas y publicarlas o guardarlas
como borradores.
Últimos borradores - Muestra un enlace a
los últimos 5 borradores de entradas que hayas comenzado.
Blog oficial de WordPress - Las últimas noticias del proyecto oficial de WordPress.
Otras noticias sobre WordPress - Muestra el feed de WordPress Planet. Puedes configurarlo para que
muestre un feed diferente, a tu elección.
1
�2 - Entrada:
En un blog, el contenido son los artículos
(también llamados posts o entradas) que el
autor escribe. Algunos blogs tienen múltiples
autores, donde cada uno escribe sus propios
artículos. Típicamente, los autores componen
sus artículos en una interfaz web, construida
en el mismo sistema blog. En la imagen,
aparecen remarcados dos ejemplos.
En nuestro blog, en el apartado de
Entradas, tenemos las siguientes opciones:
Todas las entradas:
Esta pantalla te da acceso a todas tus entradas. Puedes personalizar el formato de esta pantalla
para acomodarlo a tu sistema de trabajo.
Contenido:
Se puede personalizar el formato de los contenidos de esta pantalla de muchas formas:
Puedes esconder/mostrar columnas basándote en tus necesidades y decidir cuántas entradas
se mostrarán por pantalla utilizando la pestaña Opciones de pantalla.
Puedes filtrar la lista de entradas por estados usando los enlaces que aparecen en la parte
superior izquierda para mostrar: Todas, Publicado, Borrador o entradas en Papelera. La vista
por defecto es mostrar todas las entradas.
2
� Puedes ver las entradas en un listado que muestre sólo los títulos o un fragmento del
contenido. Selecciona la vista que prefieras realizando un clic en los iconos que encontrarás en
la parte superior derecha del listado.
Puedes refinar lo que muestra el listado de entradas haciendo que sólo se muestren las de una
categoría específica o de un mes determinado usando el menú desplegable que encontrarás
sobre el listado de entradas. Realiza un clic sobre el botón Filtro después de realizar tu
selección. También puedes refinar el listado haciendo clic sobre el autor de una entrada,
categoría o etiqueta del listado de entradas.
Acciones disponibles:
Pasando sobre la línea de la entrada, mostrará los enlaces de las acciones, permitiéndote
gestionar la entrada. Puedes realizar las siguientes acciones:
Editar: te lleva a la pantalla de edición de esa entrada. También puede llegar hasta ella
haciendo clic en el título de la entrada.
Edición Rápida: proporciona acceso en línea a los metadatos de tu artículo, permitiéndote
actualizar detalles del artículo sin dejar la pantalla.
Papelera: elimina tu artículo de esta lista y lo añade a la papelera, donde puedes borrarlo
permanentemente.
Pre visualización: mostrará cómo se verá tu borrador si se publica. Ver te llevará a tu sitio para
ver el artículo. El enlace que esté disponible dependerá del estado del artículo.
Acciones en lote:
También puedes editar o mover varias entradas a la basura a la vez. Selecciona los mensajes
sobre los que deseas actuar utilizando las casillas de verificación. A continuación selecciona la
acción a realizar en el menú Acciones en Bloque y haz clic en Aplicar.
Si usas la edición por bloques, podrás cambiar los metadatos (categorías, autor, etc.) para los
todas las entradas seleccionadas de una tacada. Para eliminar una entrada de esa selección, sólo
tienes que hacer clic en la x que hay junto a nombre en el área de edición por bloques que
aparece.
Añadir nueva:
El campo
de título del área
grande de edición
de entradas es
fijo, pero puedes
cambiar la
posición del resto
de recuadros solo
con arrastrar y
soltar, y puedes
minimizarlas o
expandirlas,
3
�haciendo clic en la barra de título de cada recuadro. Usa la pestaña de Ajustes de pantalla para mostrar
más recuadros (Extracto, Enviar trackbacks, Campos personalizados, Discusión, Slug, Autor) o para
elegir un diseño de 1 o 2 columnas para esta pantalla.
Título y editor de entradas:
Título – Introduce: el título de tu entrada. Después de introducir el título, podrás ver el enlace
permanente el cual podrás editar.
Editor de entradas: Aquí puedes escribir el texto de tu entrada. Hay dos formas de editar: Visual y
HTML. Elige la manera que quieras haciendo clic en la pestaña correspondiente. El modo visual te
permite utilizar un editor WYSIWYG (lo que ves es lo que hay). Haz clic en el último icono de la fila
para ver una segunda fila de controles adicionales. El modo HTML te permite poner código HTML
plano con el texto de tu entrada. Puedes subir archivos multimedia haciendo clic en los iconos de la
parte superior y seguir las instrucciones. Puedes utilizar una pantalla libre de distracciones a través del
icono de pantalla completa que hay en el modo visual (el segundo empezando por el final en la fila
superior) o el botón de pantalla completa en el modo HTML (el último de la fila). Una vez ahí, puedes
hacer visibles los botones pasando el cursor por el área superior. Salir de la pantalla completa te lleva
al editor normal de entradas.
Recuadro de publicación:
Publicar - Puedes fijar las características de publicación en el recuadro de publicación. Para el
estado, visibilidad y publicar (inmediatamente), haz clic en el enlace editar para ver más
opciones. La visibilidad incluye opciones para proteger una entrada con contraseña o para
hacer que se quede en la parte superior de tu sitio indefinidamente (entrada fija). Publicar
(inmediatamente) te permite fijar una fecha de publicación pasada o futura, con lo que
puedes programar una entrada para publicarse después o atrasar la fecha de una entrada.
Imagen destacada - Esto te permite asociar una imagen con su entrada sin tener que
insertarla, Es útil sólo si tu tema usa la imagen destacada para mostrar una miniatura en la
página de inicio, en una cabecera personalizada, etc.
Ajustes de comentarios:
Enviar trackbacks - Los trackbacks son un modo de avisar a los sistemas antiguos de blogs que
les has enlazado. Introduce la(s) URL(s) a la(s) que quieres enviar trackbacks. Si enlazas a otro sitio
creado con WordPress recibirán aviso automáticamente por medio de los pingbacks, y este campo no
sería necesario.
Comentarios - Puedes activar o desactivar los comentarios y pings, y si hay comentario en las
entradas, puedes verlos aquí y moderarlos.
Nota: También se pueden crear entradas con el marcador Publicar esto.
4
� Categorías:
Puedes usar categorías
para definir secciones para las
entradas de tu sitio y grupo. La
categoría por defecto es: Sin
categoría, hasta que la cambies
en tus ajustes de escritura.
Añadir Categorías:
Cuando añades una
nueva categoría en esta
pantalla, rellenas los
siguientes campos.
Nombre: Es el nombre con el que aparece en tu sitio
Slug: La “slug ” es la versión amigable de la URL. Normalmente, son todo minúsculas y
contiene sólo letras, números y guiones.
Superior (Categoría superior): a diferencia de las etiquetas, pueden tener jerarquías. Puedes
tener la categoría Jazz y bajo esta, tener unas categorías hijas para Bebop y Big Band.
Totalmente Opcional. Para crear una subcategoría, tan solo selecciona otra categoría del menú
desplegable de Superiores.
Descripción - La descripción no se muestra por defecto, pero algunos temas la podrían
mostrar.
Puedes cambiar la forma de visualización de esta pantalla usando la pestaña Opciones de
pantalla para marcar cuántos elementos se muestran por pantalla y mostrar/esconder
columnas.
Etiquetas:
Puedes asignar palabras clave a tus entradas utilizando las etiquetas. A diferencia de las
categorías, las
etiquetas no tienen
jerarquía, lo que
significa que no hay
relación de una
etiqueta con otra.
¿Cuál es la diferencia
entre categorías y
etiquetas?
Normalmente, las
etiquetas son palabras
clave que identifican
5
�información importante en tus entradas (nombres, asuntos, etc...) que pueden ser recurrentes o no en
otras entradas, mientras que las categorías son secciones predeterminadas. Si piensas en tu sitio como
en un libro, las categorías sería la tabla de contenidos mientras que las etiquetas serían como los
términos en el índice.
Añadir etiquetas:
Cuando añadas una nueva etiqueta en esta pantalla, rellenarás los siguientes campos:
Nombre: El nombre es como aparece en tu sitio
Slug: La “slug ” es la versión amigable de la URL. Normalmente, son todo minúsculas y
contiene sólo letras, números y guiones.
Descripción: La descripción no se muestra por defecto, pero algunos temas la podrían mostrar.
Puedes cambiar la forma de visualización de esta pantalla usando la pestaña Opciones de
pantalla para marcar cuántos elementos se muestran por pantalla y mostrar/esconder
columnas.
3 - Multimedia
Para enriquec
 Crear cuenta
Crear cuenta
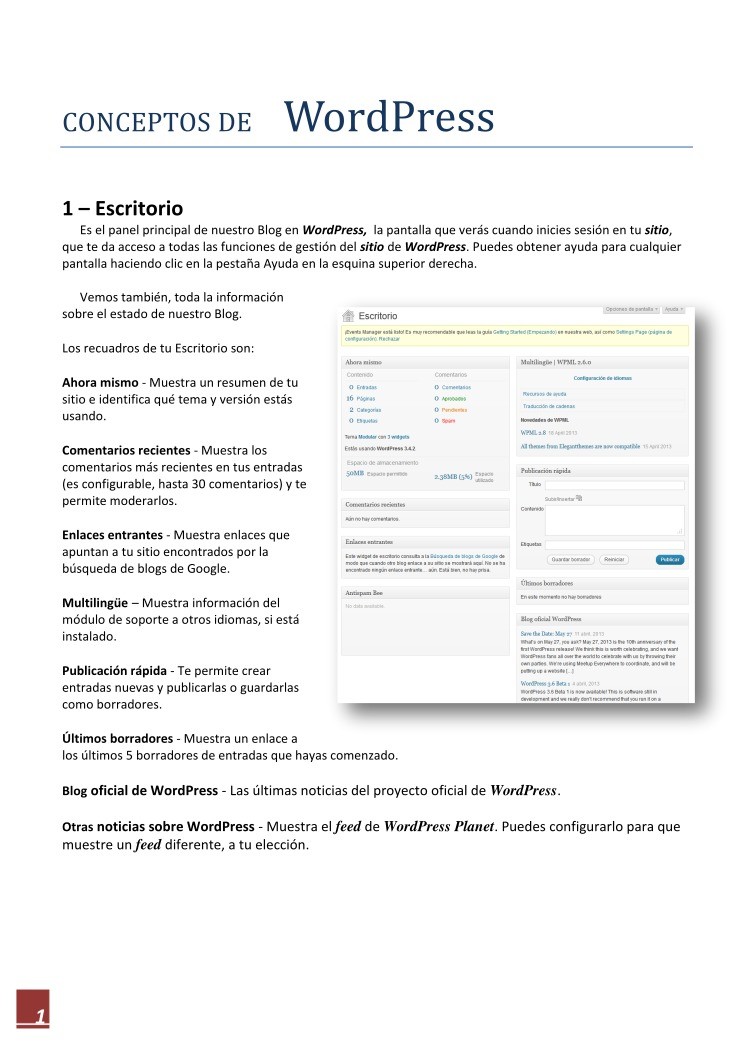

Comentarios de: Conceptos de WordPress (0)
No hay comentarios