Actualizado el 21 de Marzo del 2018 (Publicado el 17 de Diciembre del 2017)
972 visualizaciones desde el 17 de Diciembre del 2017
1,1 MB
10 paginas
Creado hace 16a (20/09/2007)
Operación Microsoft PowerPoint 97
EEjjeeccuucciióónn yy ccoonnttrrooll ddee uunnaa pprreesseennttaacciióónn
FFoorrmmaass ddee eejjeeccuuttaarr uunnaa pprreesseennttaacciióónn
En función de las necesidades, una presentación con diapositivas puede
ejecutarse de tres formas diferentes. A través de la opción Configurar
presentación en el menú Presentación se puede acceder a las tres formas de que
PowerPoint dispone para la ejecución de una presentación:
���� Realizada por un orador
(pantalla completa). Permite
ejecutar la presentación en
una pantalla completa
(el
método más habitual), donde
normalmente existe un orador
que dirige
la presentación,
controlándola por completo,
pudiendo
ejecutarla
automática o manualmente,
detenerla para agregar actas de reuniones o elementos de acción, e incluso
grabar la narración a medida que evoluciona la misma. También se puede
utilizar este modo para proyectar una presentación con diapositivas en una
pantalla más grande o utilizar una presentación de ejecución remota.
���� Examinada de forma individual (ventana). Permite ejecutar la presentación
en una pantalla más pequeña (por ejemplo, si va a ser examinada de forma
individual en la red de una organización). La presentación aparece en una
ventana más pequeña, donde se dispone de comandos para desplazarse a lo
largo de la presentación y para modificar, copiar e imprimir diapositivas. Si se
opta por este modo, se puede trasladar de una diapositiva a otra mediante la
barra de desplazamiento y se puede tener otros programas abiertos al mismo
tiempo. Asimismo, se puede mostrar la barra de herramientas Web, de forma
que pueden examinarse otras presentaciones y documentos de Office.
���� Examinada en exposición
(pantalla completa). Permite ejecutar
la
presentación de forma automática (por ejemplo, en una exposición o
convención). Si se cuenta con un stand en una exposición u otra ubicación
donde se quiere ejecutar automáticamente una presentación con diapositivas,
se puede configurar la presentación de forma que la misma se ejecute con la
mayoría de
los menús y comandos no activos y que se reinicie
automáticamente después de cada sesión.
Guía del Usuario
Página 81
Centro de Capacitación en Informática
Operación Microsoft PowerPoint 97
PPrreesseennttaacciioonneess aauuttoommááttiiccaass
Las presentaciones automáticas constituyen una buena manera de comunicar
información sin necesidad de que un interlocutor realice una presentación con
diapositivas. Por ejemplo, se puede configurar una presentación para que se
ejecute sin supervisión en un stand de una exposición o convención. En estos casos
se puede hacer que la mayoría de los controles no estén disponibles para que los
usuarios no puedan realizar cambios en la presentación. Una presentación
automática se reinicia cuando termina y también después de estar parada en una
diapositiva de avance manual durante más de 5 minutos.
Al diseñar una presentación automática se debe tener en cuenta el entorno
donde se ejecutará, el grado de control que se le va a conceder a los usuarios y
cómo prevenir los usos incorrectos, como por ejemplo el de evitar que alguien
detenga o realice modificaciones a la presentación.
Para
en
el
configurar
una
presentación automática, se debe
seleccionar
la opción Configurar
presentación
menú
Presentación y, a continuación,
hacer un clic en Examinada en
exposición (pantalla completa). Al
elegir esta opción, PowerPoint
selecciona
la
casilla de verificación Repetir el
ciclo hasta presionar "Esc".
automáticamente
De este modo se ejecuta la
presentación con diapositivas en
modo pantalla completa como una
presentación automática que se
reanuda después de 5 minutos de
inactividad. El público podrá avanzar
las diapositivas o hacer clic en
hipervínculos y botones de acción
incorporados pero no podrá modificar la presentación.
Las opciones que se pueden utilizar al diseñar una presentación automática
incluyen:
����
Intervalos automáticos o manuales Se puede establecer una presentación
con diapositivas para que se ejecute por sí sola con intervalos automáticos, o
bien puede establecerse de forma que los usuarios puedan desplazarse por
ella a su propio ritmo utilizando el ratón para hacer clic en los botones
Página 82
Guía del Usuario
Centro de Capacitación en Informática
Operación Microsoft PowerPoint 97
correspondientes. Los clics se pasan por alto a menos que se hagan en objetos
para los cuales se haya creado un hipervínculo.
���� Hipervínculos Se pueden establecer hipervínculos que permiten al usuario
desplazarse por la presentación con diapositivas o saltar a otras diapositivas
y programas.
���� Narración sonora Se puede agregar narración grabada para que se
reproduzca con la presentación con diapositivas.
���� Controles ActiveX Se pueden utilizar los controles ActiveX incluidos con
PowerPoint para crear una diapositiva de respuesta en la presentación. Por
ejemplo, se puede agregar un cuadro de texto para que las personas escriban
en él información que posteriormente se puede utilizar para futuras
decisiones.
EEssttaabblleecceerr llooss iinntteerrvvaallooss ppaarraa uunnaa pprreesseennttaacciióónn
Para no desplazarse manualmente de una diapositiva a otra en una
presentación, existen dos métodos que se podrán utilizar, y de esta forma
establecer el tiempo que una diapositiva aparecerá en pantalla. El primero consiste
en establecer manualmente un intervalo para cada diapositiva para posteriormente
ejecutar la presentación y ver los intervalos establecidos. El segundo consiste en
utilizar la función de ensayo, con la que se podrán registrar los intervalos
automáticamente a medida que se ensaye.
Es posible establecer los intervalos de las diapositivas antes de ensayar, o
bien establecerlos automáticamente durante el ensayo. Si se los establece antes
de ensayar, resultará más fácil trabajar en la vista Clasificador de diapositivas,
donde se verán en miniaturas cada una de las diapositivas que componen la
presentación.
EEEEEEEEssssssssttttttttaaaaaaaabbbbbbbblllllllleeeeeeeecccccccceeeeeeeerrrrrrrr mmmmmmmmaaaaaaaannnnnnnnuuuuuuuuaaaaaaaallllllllmmmmmmmmeeeeeeeennnnnnnntttttttteeeeeeee lllllllloooooooossssssss iiiiiiiinnnnnnnntttttttteeeeeeeerrrrrrrrvvvvvvvvaaaaaaaalllllllloooooooossssssss
Para establecer manualmente los intervalos para la presentación con
diapositivas, se debe realizar el siguiente procedimiento:
1. En la vista Diapositiva o en la vista Clasificador de diapositivas, seleccionar
la diapositiva o diapositivas cuyos intervalos se deseen establecer.
2. En el menú Presentación, escoger la opción Transición de diapositiva.
3. En
la sección Avanzar, hacer clic en
la casilla de verificación
Automáticamente después de y, a continuación, introducir la cantidad de
segundos que se quiere que la diapositiva aparezca en pantalla.
4. Para aplicar el intervalo a las diapositivas seleccionadas, hacer clic en
Guía del Usuario
Página 83
Centro de Capacitación en Informática
Operación Microsoft PowerPoint 97
Aplicar. Para aplicar el intervalo a todas las diapositivas de la presentación,
hacer clic en Aplicar a todas.
5. Repetir el proceso para cada diapositiva cuyo intervalo se desee establecer.
�
Para ver los intervalos establecidos, hacer clic en Presentación con
diapositivas en la barra de modos de visualización.
EEEEEEEEssssssssttttttttaaaaaaaabbbbbbbblllllllleeeeeeeecccccccceeeeeeeerrrrrrrr aaaaaaaauuuuuuuuttttttttoooooooommmmmmmmááááááááttttttttiiiiiiiiccccccccaaaaaaaammmmmmmmeeeeeeeennnnnnnntttttttteeeeeeee lllllllloooooooossssssss iiiiiiiinnnnnnnntttttttteeeeeeeerrrrrrrrvvvvvvvvaaaaaaaalllllllloooooooossssssss
Para establecer automáticamente los intervalos de diapositivas durante los
ensayos, se debe realizar el siguiente procedimiento:
1. En el menú Presentación, escoger la opción
Ensayar intervalos para
iniciar la presentación en modo de ensayo.
2. En el cuadro de diálogo que se presenta hacer
cuando se
clic en el botón de avance
quiera pasar a la siguiente diapositiva luego de
transcurrido el intervalo de tiempo que se crea
pertinente. A la izquierda se muestra el tiempo
transcurrido para toda la presentación y en el cuadro de la derecha se
muestra el tiempo transcurrido para la diapositiva actual. En este último se
puede ingresar directamente el tiempo si se sabe cual es el intervalo que se
desea para la diapositiva visualizada. El botón Repetir permite restablecer el
cronómetro a cero para la diapositiva que se está mostrando, de modo que
pueda repetirse el ensayo.
3. Al llegar al final de la presentación, PowerPoint pide confirmación para
guardar los intervalos establecidos. Si estos se confirman, los mismos se
observarán en la vista Clasificador de diapositivas, en la parte inferior
izquierda de cada una de las diapositivas que componen la presentación.
�
Para ver los intervalos establecidos hacer clic en Presentación con
diapositivas en la barra de modos de visualización.
Página 84
Guía del Usuario
Centro de Capacitación en Informática
Operación Microsoft PowerPoint 97
MMMMMMMMeeeeeeeeddddddddiiiiiiiiddddddddoooooooorrrrrrrr ddddddddeeeeeeee ddddddddiiiiiiiiaaaaaaaappppppppoooooooossssssssiiiiiiiittttttttiiiiiiiivvvvvvvvaaaaaaaassssssss
Si se han estableció intervalos para una presen
 Crear cuenta
Crear cuenta
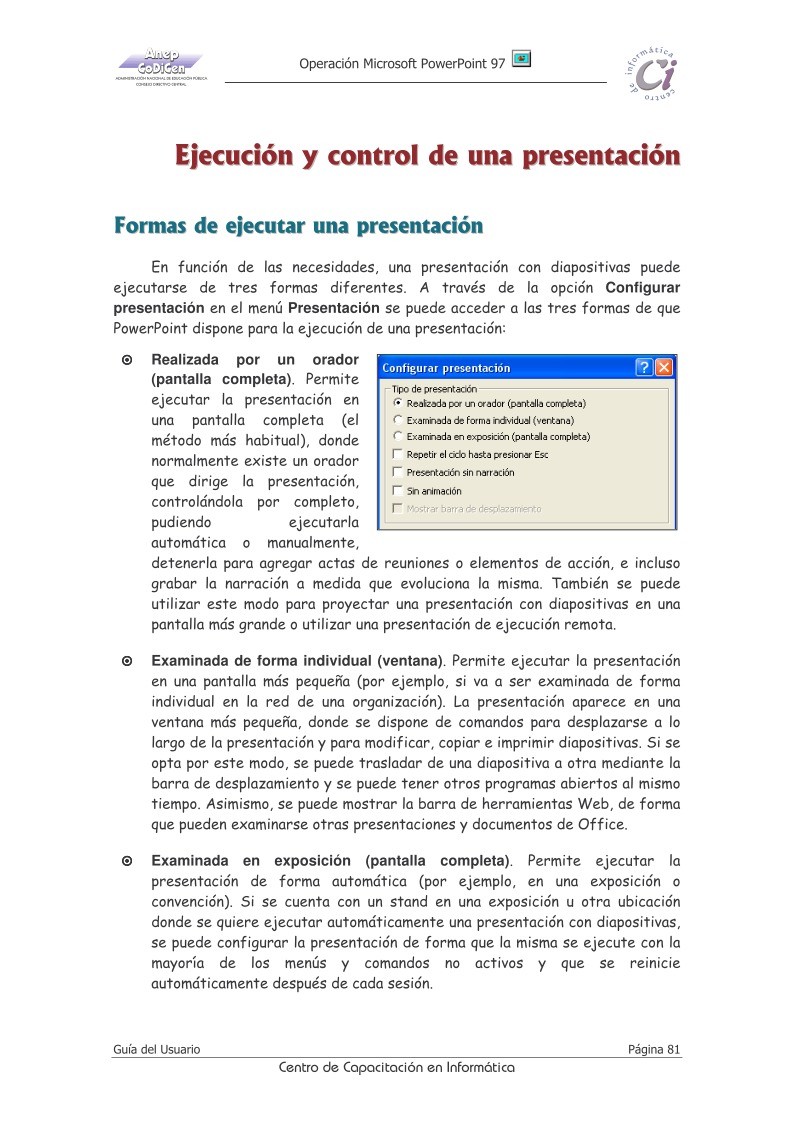

Comentarios de: Capitulo 10 - Guía del Usuario Operación PowerPoint - Ejecución y control de una presentación (0)
No hay comentarios