Actualizado el 21 de Marzo del 2018 (Publicado el 17 de Diciembre del 2017)
3.753 visualizaciones desde el 17 de Diciembre del 2017
620,5 KB
12 paginas
Creado hace 17a (20/05/2008)
Universidad Nacional del Santa
FACULTAD DE INGENIERIA
E.A.P. Ingeniería de Sistemas e Informática
NETBEANS 7.0
MI PRIMER PROYECTO
El NetBeans es un entorno de desarrollo integrado que permite crear aplicaciones de escritorio,
aplicaciones web y aplicaciones móviles utilizando las últimas tecnologías para los desarrolladores
de software de Java. El IDE de NetBeans es un producto gratuito y sin restricciones de uso
pudiendo escribir, compilar, depurar e implementar programas en Java.
NetBeans es un proyecto open source de desarrollo escrito en Java. La plataforma NetBeans da
soporte para escritura de servlets, ayuda on-line y ayudas con el código. Usaremos la versión 6.0
de NetBeans para la construcción y diseño de las aplicaciones.
Una vez que ingresas al entorno de desarrollo de NetBeans se observa:
1
�Para dar inicio a una aplicación de Java bajo el entorno de Netbeans se debe definir un proyecto,
para ello, seleccionas la opción del menú denominada File. Se muestra inmediatamente un menú
flotante cuya primera opción indica New Proyect, está opción la seleccionas.
Al momento de seleccionar New Proyect se visualiza la ventana siguiente:
2
�Dado que nuestras aplicaciones van ser desarrolladas en entorno no visual, es decir en modo
consola, en Categories seleccionas la carpeta Java y en Proyects seleccionas Java Application.
Luego hacer click en el botón de comando Next que mostrará la siguiente ventana:
Es conveniente que uno mismo cree su carpeta de destino de los archivos que se generan para la
construcción de una aplicación. Supongamos que la carpetas que necesitamos crear se llama
EjerciciosDeNetBeans y la creamos en la unidad D, para ello es necesario dar click en el botón de
comando Browse.
3
�4
�Una vez indicada la nueva carpeta EjerciciosDeNetBeans, procede a dar click en el botón de
comando Abrir quedando la ventana New Java Application de la siguiente forma:
Se observa que en Proyect Location se muestra la carpeta destino del proyecto. Vamos a
suponer que se quiere construir un programa que calcule el promedio de dos notas, entonces la
ventana debería quedar de la siguiente forma:
5
�Nombre del proyecto:
prjPromedio
Nombre del paquete
pkgPromedio
Nombre de la clase principal:
PromedioDeDosNotas, dentro
del paquete pkgPromedio
Al dar click en Finish se mostrará el entorno de desarrollo de NetBeans listo para dar inicio a la
construcción de la aplicación.
6
�Ahora estamos listo para comenzar a realizar nuestro primer ejercicio de programación en
NetBeans. Pero antes conoceremos la estructura de la clase principal.
Comentario
del programa
Comentario
del paquete
Comentario
de la clase
Implementación
del código del
programa
7
�EJERCICIO 01
Realizar un programa para el curso de Fundamentos de Programación que permita calcular la
nota promedio final de un estudiante en base a la nota de la 1ra unidad y de la 2da Unidad.
Solución
Este programa se va a desarrollar de dos fomas, para que ustedes estimados estudiantes puedan
diferenciar la programación con datos fijos y variables de las notas de las dos unidades.
Lenguaje de Programación Java
Para resolver este ejercicio primero debemos conocer un poco el lenguaje de programación Java.
Tipos de Datos
Algorítmico
Java
Significado
entero
real
carácter
cadena
int
long
float
double
char
String
Entero corto
Entero largo
Real corto
Real Largo
Caracter
Cadena
En el Lenguaje de Programación de Java
se debe respetar las mayúsculas y las
minúsculas.
Los tipos de datos se debe escribir
todos en minúsculas a excepción de
String.
Ejemplos:
● int nota1
● int hora_inicial
● int nota1, nota2, nota3
● float pi
● duoble promedio
● double precio_azucar, precio_producto
● char letra_abecedario
● char UnSimbolo
● String nombres
● String ApellidoPat, ApellidoMat
● String Nombre_Paises
● String Nombre_De_La_Ciudad
8
�1era forma:
Se desarrollará el problema conociendo que las dos notas de la 1era unidad y 2da unidad son: 13
y 17 respectivamente.
La solución en algoritmo por intermedio del pseudocódigo en esta 1era forma es el siguiente:
algoritmo PromedioDeNotas
var
entero : n1, n2
real : prom
inicio
fin
n1 = 13
n2 = 17
prom = ( n1 + n2 )/2
mostrar ( 'El promedio final es ', prom )
La solución en código de este ejercicio en esta 1era forma es el siguiente:
Nota: Toda linea de código debe acabar con un punto y coma ( ; )
Instrucciones de código
Significado
int n1,n2;
double prom;
n1=13;
n2=17;
prom=(n1+n2)/2;
Declaración de dos variables n1 y n2 de tipo
de dato entero
Declaración de la variable prom de tipo real
A la variable n1 se le asigna 13
A la variable n2 se le asigna 17
Se realiza el proceso de obtener el
promedio. El resultado se almacenará en la
variable prom.
System.out.println("El promedio final es " + prom); Se reporta el resultado del promedio, por
intermedio de un código estandar.
System = Sistema
out = salida
println = Imprimir o mostrar por pantalla los
resultados y hacer un salto de línea.
9
�2da forma:
La solución en algoritmo por intermedio del pseudocódigo en esta 2da forma es el siguiente:
algoritmo PromedioDeNotas
var
entero : n1, n2
real : prom
inicio
fin
Leer ( n1 )
Leer ( n2 )
prom = ( n1 + n2 )/2
mostrar ( 'El promedio final es ', prom )
La solución en código de este ejercicio en esta 2da forma es el siguiente:
Comentarios minimizados
Nota: Toda linea de código debe acabar con un punto y coma ( ; )
En la siguiente tabla se explica que hace cada instrucción, y los elementos que intervienen en
ellas:
10
�import javax.swing.JOptionPane;
Instrucciones de código
Significado
import es una instrucción de código que permite importar clases y
pueda ser utilizado dentro del programa.
javax.swing.JOptionPane es código que llama al objeto JOptionPane
que sirve para representar un cuadro de dialgo (dialog box), para
varios propósitos:
1. Mostrar Mensaje a través del uso de showMessageDialog.
2. Preguntar por la confirmación del usuario showConfirmDialog.
3. Obtener datos de entrada ingresados por el usuario
ShowInputDialog.
4. La combinación de los tres de arriba ShowOptionDialog.
Declaración de dos variables n1 y n2 de tipo de dato entero
Declaración de la variable prom de tipo real
La 1era. JOptionPane.showInputDialog("Ingrese 1er Número")
Solicita al usuario que ingrese un dato que viene hacer el 1er número.
La 2da. Integer.parseInt( ... )
Esta instrucción premite convertir una cadena a valor entero. La
instrucción JoptionPane devuelve una cadena.
Conclusión
El valor ingresado en JOptionPane, este lo devuelve como cadena y
con la función “Integer.parseInt” lo convertirmos a entero y lo
asignamos a la variable n1.
El segundo valor ingresado se asigna a la variable n2.
Se realiza el proceso de obtener el promedio. El resultado se
almacenará en la variable prom.
Se reporta el resultado del promedio por intermedio de JoptionPane.
Para ello se utiliza la propiedad showMessageDialog.
1ero, null significa que el cuadro de diálogo se mostrará en el centro
de la pantalla, y
2do, el mensaje del resultado + el valor de la variable prom.
9
int n1,n2;
double prom;
n1=Integer.parseInt(JOptionPane.showInputDialog("Ingrese 1er Numero")); Esta instrucción tiene dos partes:
n2=Integer.parseInt(JOptionPane.showInputDialog("Ingrese 2do Numero")); Lo mismo que la instrucción anterior.
prom=(n1+n2)/2;
JOptionPane.showMessageDialog(null,"El promedio final es " + prom);
�¿Que les parecio estas dos formas de programar?......
Les comento:
Por la primera forma si ejecutamos este programa mil veces siempre dará el mismo resulta-
do, porque los valores de entrada siempre son los mismos, por tanto reporta el mismo resultado.
En la segunda forma las cosas cambian, porque los datos de entrada pueden ser variables en
cada vez que se ejecuta el programa, por tanto el resultado sera diferente.
PASOS PARA EJECUTAR UN PROGRAMA
Cuando este terminado todo el código del programa estamos listo de ver los resultados, para
ello debemos hacer lo siguiente:
1er paso.
Pulsamos la tecla F9 para compilar nuestro programa y ver si existen errores en la
codificación de nuestro programa, si todo esta bien continuamos con el siguiente
paso, pero si hubierán errores el programa jamas se ejecutará mientras no se
corrigan los errores.
También se puede hacer este paso con el uso del Menu Build
2do paso.
Despues de verificado que no hay errores, pulsamos la tecla F6 para ejecutar el
programa.
También se puede hacer este paso con el uso del Menu Run
o por el comando encontrado en la barra de herramientas estandar
Nota: El ejecutar el programa también se llama correr el programa.
10
 Crear cuenta
Crear cuenta
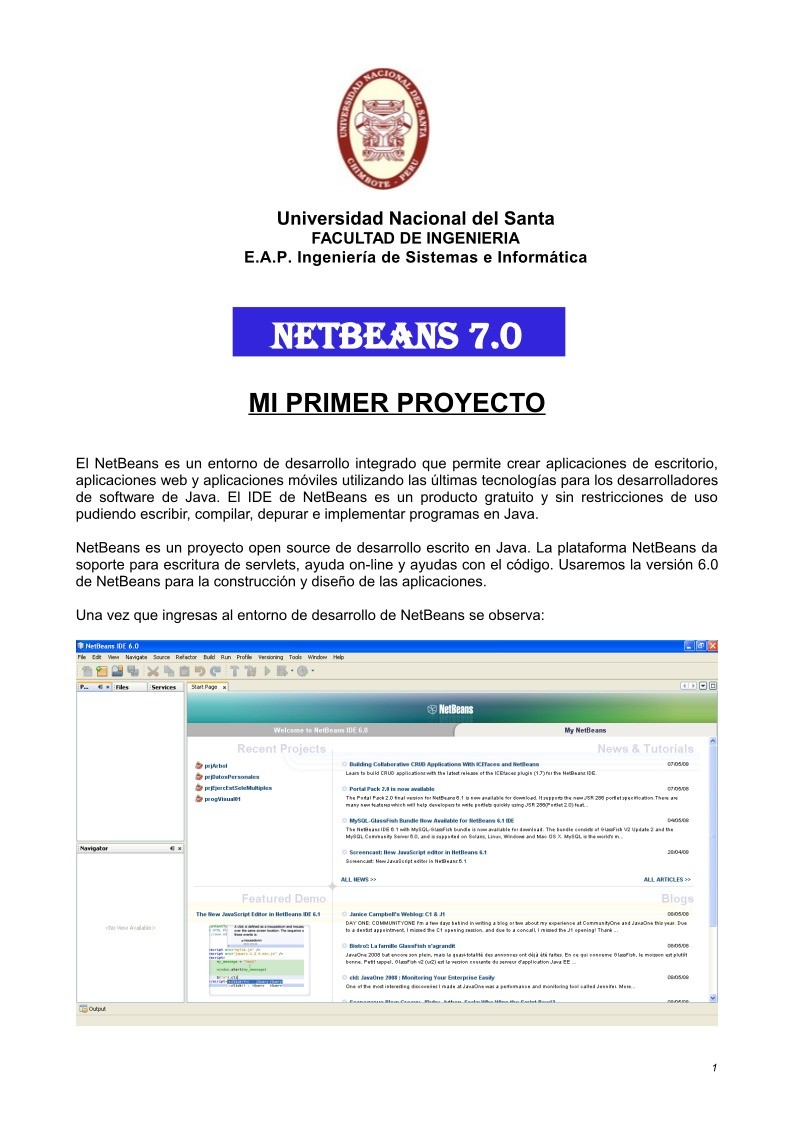

Comentarios de: Netbeans 7.0 - Mi primer proyecto (0)
No hay comentarios