Actualizado el 21 de Marzo del 2018 (Publicado el 18 de Diciembre del 2017)
1.018 visualizaciones desde el 18 de Diciembre del 2017
1,0 MB
10 paginas
Creado hace 16a (01/02/2008)
Universidad Nacional del Santa
FACULTAD DE INGENIERIA
E.A.P. DE INGENIERIA DE SISTEMAS E INFORMATICA
INSTALACIÓN E INTERFAZ GRÁFICA
DE LA HERRAMIENTA DE
PROGRAMACIÓN
NETBEANS 7.0
1
INSTALACION DEL NETBEANS 7.0
El IDE de NetBeans es gratuito, y de codigo abierto para desarrolladores de software. En esta
version tienes al alcance de tu mano todas las herramientas necesarias para crear aplicaciones
profesionales para entornos de escritorio, empresa, web y moviles, ya sea en C/C++, Java e
incluso Ruby. El IDE ha sido desarrollado para distintas plataformas como Linux, MacOS X,
Solaris y tambien Windows.
Pueden bajar el instalador haciendo click aquí desde la misma pagina web oficial del NetBeans o
desde mi espacio en el servidor FTP de la universidad haciendo click aquí (Recomendado). Para
poder llevar acabo la instalación es necesario tener instalado el JDK (Java Development Kit), en el
archivo que han bajado desde mi espacio FTP esta incluido este archivo.
PROCESO DE INSTALACION
Se necesita tener estos dos (2) programas almacenados en su computadora y realizar los
siguientes pasos:
Imagen 1: Pasos para instalar el Netbeans
● 1er PASO: Instalar el software JDK pre requisito para instalar el NetBeans
El JDK (Java Development Kit) viene hacer el kit de desarrollo de Java, que es un conjunto
de herramientas , utilidades, documentación y ejemplos para desarrollar aplicaciones Java.
El que vamos a utilizar es el jdk-6u4-windows-i586-p.exe
A continuación se presenta el proceso de instalación de este software.
1ero: Doble click sobre el software jdk-6u4-windows-i586-p.exe
Imagen 2: Software JDK
2
2do. Esperar mientras se carga el Asistente de Instalación.
Imagen 3: Asistente de instalación
3ero. Click en el boton aceptar el acuerdo de licencia (en ingles).
Imagen 4: Acuerdo de licencia
4to. Click en el boton next (siguiente). No modificar nada.
Imagen 5: Programas del kit de desarrollo de java que
serán instalados
3
5to. Esprerar mientras se esta instalando el kit de desarrollo de java
Imagen 6: Instalando el kit de desarrollo de java
6to. Click en el boton next (siguiente). No modificar nada.
Imagen 7: Los idiomas que serán instalados
7mo. Esperar mientras se termina el proceso de instalación.
Imagen 8: Instalación en proceso
4
8vo. Finalización de la instalación, hacer click en el boton Finish
Imagen 9: Fin de la instalación
● 2do PASO: Ejecutar el instalador del NetBeans
La herramienta de programación NetBeans es software libre, es decir, no se necesita pagar
licencia por tenerlo instalado en nuestra computadora.
A continuación se presenta el proceso de instalación del NetBeans
1ero: Doble click sobre el software netbeans-6.0-windows.exe
Imagen 10: Software NetBeans
2do. Esperar mientras se carga el Asistente de Instalación.
Imagen 11: Cargando el asistente de instalación
5
3ero. Click en el boton next (siguiente)
Imagen 12: Bienvenido al instalador del NetBeans
4to. Hacer click en el check para estar de acuerdo con la licencia y luego click en el
boton next.
Imagen 13: Acuerdo de licencia
5to. Click en el boton next (siguiente). No modificar nada.
Imagen 14: Elección de las carpetas donde se instalará
el NetBeans y JDK
6
6to. Click en el boton next (siguiente). No modificar nada.
Imagen 15: Elección de las carpetas de instalación de
servidores y propiedades
7mo. Click en el boton next (siguiente) para comenzar la instalación del NetBeans.
Imagen 16: Comienzo del proceso de instalación
8vo. Esperar mientras se termina el proceso de instalación.
Imagen 17: Instalación en proceso
7
9no. Click en el boton finish (final) para terminar con la instalación.
Imagen 18: Fin de la instalación
Terminado la instalación de los dos programas ya tenemos instalado el NetBeans en nuestra
computadora y lo podemos apreciar por el siguiente icono.
Imagen 19: Icono del NetBeans
EJECUTANDO NETBEANS POR PRIMERA VEZ
Existen dos caminos:
1. INICIO >> PROGRAMAS >> NETBEANS >> NETBEANS IDE 6.0
2. DOBLE CLICK SOBRE EL ICONO DEL NETBEANS UBICADO EN EL ESCRITORIO
8
INTERFAZ GRAFICA DE DESARROLLO (IDE)
DEL NETBEANS 6.0
1. Barra de título: Icono del programa y el nombre
de la herramienta de programación
2. Barra de
menús
4. Ventana
de proyectos,
archivos y
servicios
5. Ventana
de navegación
3. Barra
estandar
6. Ventana
de edición
9
Definición de NETBEANS
Netbeans es un entorno de desarrollo integrado (IDE) que permite editar programas en java,
compilarlos, ejecutarlos, depurarlos, construir rápidamente el interfaz gráfico de una aplicación
eligiendo los componentes de una paleta, etc.
1. Barra de título
Todas las ventanas de una herramienta de programación contienen una barra de título en el cual
se ve el título de la aplicación (programa) y los botones de control de la ventana con los cuales es
posible hacer que se reduzca a un botón en la barra de tareas (tamaño mínimo), ordenar que
ocupe toda la pantalla (tamaño máximo), lograr que recupere el tamaño que tenía antes de ser la
ventana máxima o mínima (restaurar) o, simplemente, cerrar la ventana.
2. Barra de menús
En está área aparecen los menús disponibles. Cada menú contiene acciones específicas relativas
al nombre del menú.
3. Barra estandar
La barra de herramientas estándar contiene botones para las operaciones más habituales de los
menús File(Archivo), Edit(Edición), etc. New Project(Nuevo proyecto), Open Project(abrir
proyecto), Save all (guardar todo), etc. Estos botones se utilizan del mismo modo que los
comandos de menú equivalentes.
4. Ventana de proyectos, archivos y servicios
Es la ventana que va a contener el objeto activo del proyecto, los paquetes y librerias. Ademas los
archivos del proyecto y los servicios que se desean utilizar en la aplicación.
5. Ventana de navegación
Esta ventana nos permite visualizar los objetos que contiene el proyecto actual agrupados por
categorías
6. Ventana de edición
Es la ventana donde se va a realizar el código de los programas, el diseño de los formularios, etc.
10
 Crear cuenta
Crear cuenta
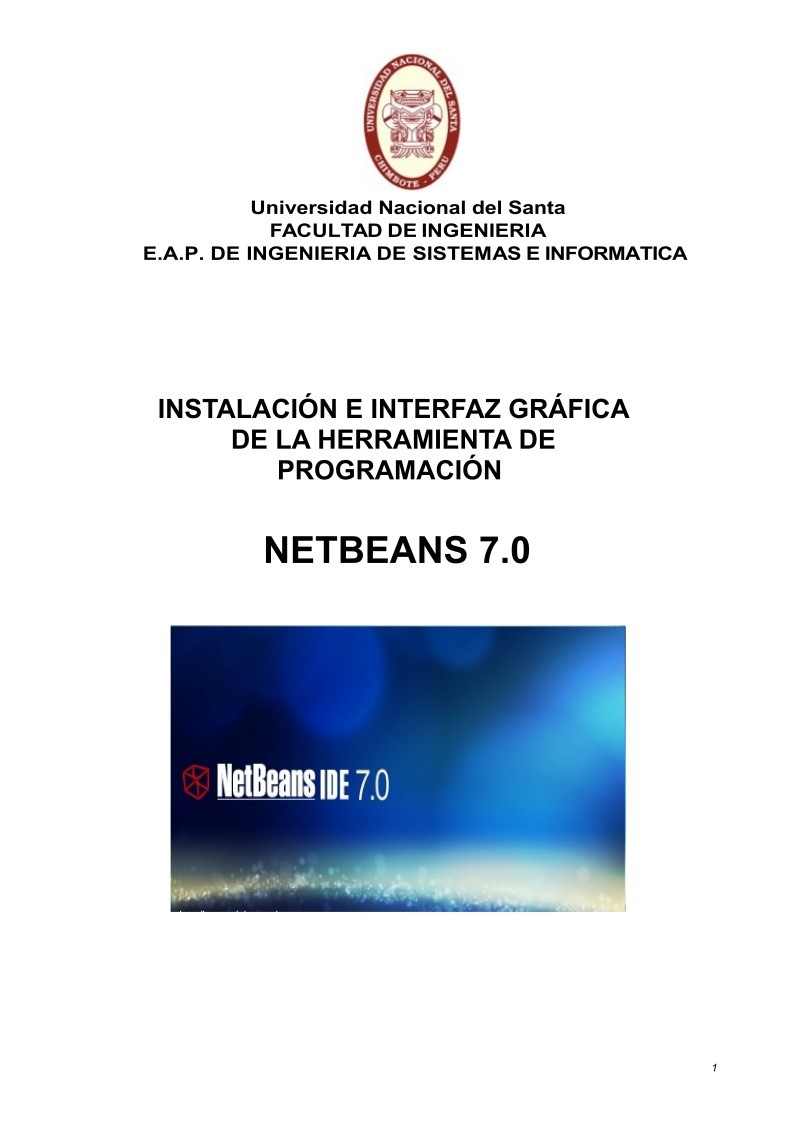

Comentarios de: INSTALACIÓN E INTERFAZ GRÁFICA DE LA HERRAMIENTA DE PROGRAMACIÓN NETBEANS 7.0 (0)
No hay comentarios