Actualizado el 21 de Marzo del 2018 (Publicado el 19 de Diciembre del 2017)
1.363 visualizaciones desde el 19 de Diciembre del 2017
631,5 KB
52 paginas
Creado hace 15a (19/11/2009)
IMPLEMENTACION DE UNA BASE DE DATOS EN ACCESS
ACCESS es una herramienta de desarrollo de bases de datos relacionales. Una base de datos en ACCESS es
el conjunto de todas las herramientas u objetos necesarios para poder gestionar información. Estas
herramientas u objetos son:
Tablas: permiten almacenar los datos de una forma organizada gracias a su estructura constituida por
filas y columnas.
Consultas: Dan respuesta a las preguntas sobre los datos almacenados en las tablas. Permiten obtener
nuevos datos calculados a partir de los almacenados. Las consultas se usan para examinar, resumir y
analizar la información almacenada en una base de datos.
Formularios: Le permiten visualizar, introducir y modificar los datos en pantalla con el formato que se
desee.
Informes: Son los objetos que le permitirán imprimir los datos almacenados con el aspecto que
previamente se haya diseñado.
Creación de tablas en una base de datos
Cuando se crea una base de datos, los datos se almacenan en tablas, que son listas de filas y columnas
basadas en temas. Por ejemplo, puede crear una tabla Contactos para almacenar una lista de nombres,
direcciones y números de teléfono, o una tabla Productos para almacenar información sobre productos.
Siempre debe empezar a diseñar una base de datos creando primero sus tablas, incluso antes de crear
otros objetos de base de datos.
A continuación se explica cómo crear tablas. Aprenderá a crear una tabla, a agregar campos a la tabla y a
definir la clave principal de una tabla. Obtendrá también información sobre los tipos de datos y sobre el
modo de definir propiedades de los campos y de la tabla.
Antes de crear tablas, debe examinar cuidadosamente sus requisitos y diseñar la base de datos para
determinar las tablas que necesita.
¿Qué es una tabla?
Una tabla contiene datos sobre un tema en concreto, como empleados o productos. Cada registro de una
tabla contiene información sobre un elemento, como un determinado empleado. Un registro se compone
de campos, como un nombre, una dirección y un número de teléfono. Los registros se suelen denominar
también filas y los campos, columnas.
Registro o fila
Campo o columna
1
�La base de datos puede contener muchas tablas, cada una de ellas con información sobre un tema
diferente. Cada tabla, a su vez, puede contener muchos campos de diferentes tipos, como texto, números,
fechas e imágenes.
En la lista siguiente se indican algunos ejemplos de tablas comunes que puede crear.
Una tabla de clientes con los clientes de su empresa y sus direcciones
Un catálogo de los productos en venta con precios e imágenes de cada artículo
Una tabla de tareas para controlar las tareas y los plazos
Un inventario de equipo o stock disponible
Debe planear y diseñar la base de datos con cuidado para asegurarse de que tiene un diseño correcto y
evitar así tener que realizar muchos cambios posteriormente.
Una base de datos simple, como una lista de contactos, puede contener sólo una tabla, pero hay muchas
bases de datos que contienen varias tablas. Cuando crea una nueva base de datos, crea un nuevo archivo
que sirve de contenedor para todos los objetos de la base de datos, incluidas las tablas.
Puede crear una tabla creando una nueva base de datos, insertando una tabla en una base de datos
existente o importando o vinculando una tabla desde otro origen de datos, como un libro de Microsoft
Office Excel 2007, un documento de Microsoft Office Word 2007, un archivo de texto u otra base de datos.
Cuando crea una nueva base de datos en blanco, se inserta automáticamente una nueva tabla vacía. A
continuación, puede escribir datos para empezar a definir los campos.
Crear una tabla en una nueva base de datos
Haga clic en el Botón Microsoft Office
y, a continuación, haga clic en Nuevo.
En el cuadro Nombre de archivo, escriba el nombre del archivo. Para cambiar la ubicación, haga clic en el
icono de carpeta para buscar la ubicación.
Haga clic en Crear.
Se abre la nueva base de datos, se crea una nueva tabla denominada Tabla1 y se abre en la vista Hoja de
datos.
Crear una tabla en una base de datos existente
Haga clic en el Botón Microsoft Office
y, a continuación, haga clic en Abrir.
En el cuadro de diálogo Abrir, seleccione y abra la base de datos.
En la ficha Crear, en el grupo Tablas, haga clic en Tabla.
Se inserta una nueva tabla en la base de datos y la tabla se abre en la vista Hoja de datos.
2
�Agregar campos a una tabla en la vista Hoja de datos
Los elementos de información de los que se desea realizar un seguimiento se almacenan en campos
(denominados también columnas). Por ejemplo, en una tabla Contactos podría crear campos para el
apellido, el nombre, el número de teléfono y la dirección, entre otros. Para una tabla Productos, podría
crear campos para el nombre del producto, el identificador del producto y el precio. Es importante elegir
los campos con cuidado. Cuando elija los campos, intente almacenar la información en sus partes más
pequeñas posibles. Por ejemplo, en lugar de almacenar un nombre completo, es preferible almacenar el
apellido y el nombre por separado. Por regla general, si necesita realizar informes, ordenar o realizar
búsquedas o cálculos con un elemento de información, ponga ese elemento en una columna
independiente. Un campo tiene determinadas características que lo definen. Por ejemplo, cada campo
tiene un nombre que lo identifica inequívocamente dentro de la tabla. También tiene un tipo de datos en
consonancia con la información que almacena. El tipo de datos determina los valores que se pueden
almacenar y las operaciones que se pueden realizar, así como la cantidad de espacio de almacenamiento
provista para cada valor. Cada campo tiene también un grupo de opciones denominadas propiedades que
definen las características formales o funcionales del campo. Por ejemplo, la propiedad Formato define el
formato de presentación del campo, es decir, qué apariencia tendrá cuando se muestre.
Cuando se crea una nueva tabla, la tabla se abre en la vista Hoja de datos. Puede agregar inmediatamente
un campo escribiendo información en la columna Agregar nuevo campo.
Agregar un nuevo campo a una tabla existente
Haga clic en el Botón Microsoft Office
y, a continuación, haga clic en Abrir.
En el cuadro de diálogo Abrir, seleccione y abra la base de datos.
En el panel de exploración, haga doble clic en una de las tablas disponibles para abrirla.
Escriba los datos en la celda situada debajo del título de columna Agregar nuevo campo.
Agregar un nuevo campo a una tabla nueva
Haga clic en el Botón Microsoft Office
y, a continuación, haga clic en Abrir.
En el cuadro de diálogo Abrir, seleccione y abra la base de datos.
En la ficha Crear, en el grupo Tablas, haga clic en Tabla.
3
�
Access inserta una nueva tabla en la base de datos y la abre en la vista Hoja de datos.
Escriba los datos en la celda situada debajo del título de columna Agregar nuevo campo.
Cuando especifique datos en la nueva columna, Office Access 2007 utilizará la información especificada
para reconocer el tipo de datos adecuado al campo. Por ejemplo, si escribe una fecha en la columna, como
1/1/2006, Office Access 2007 examina la información especificada, determina que se trata de una fecha y
define el tipo de datos del campo en Fecha/Hora. Si Access no puede determinar el tipo de datos a partir de
la información especificada, define el tipo de datos en Texto.
En la tabla siguiente se indica cómo funciona la detección automática de tipos de datos en la vista Hoja de
datos.
Si escribe:
Antonio
Office Access 2007 crea un campo con el tipo de datos:
Texto
http://www.contoso.com
Hipervínculo
50000
50.000
50.000,99
50000,389
31/12/2006
31 de diciembre de 2006
10:50:23
10:50 a.m.
17:50
12,50 $
21,75
Número, entero largo
Número, entero largo
Número, doble
Número, doble
Fecha/Hora
Fecha/Hora
Fecha/Hora
Fecha/Hora
Fecha/Hora
Moneda
Número, doble
4
�Además de determinar el tipo de datos, Office Access 2007 puede definir la propiedad Formato, según los
datos que especifique. Por ejemplo, si escribe 10:50 a.m., Access define el tipo de datos Fecha/Hora y la
propiedad Formato como hora mediana.
Si desea definir explícitamente el tipo de datos y el formato de un campo reemplazando la opción
proporcionada por Office Access 2007, debe utilizar los comandos del grupo Formato y tipo de datos de la
ficha Hoja de datos.
Definir explícitamente el tipo de datos
En la ficha Hoja de datos, en el grupo Formato y tipo de datos, haga clic en Tipo de datos.
Haga clic en el tipo de datos que desee.
Definir explícitamente el formato
En la ficha Hoja de datos, en el grupo Formato y tipo de datos, haga clic en Formato.
Haga clic en el formato que desee.
Cuando agrega un campo escribiendo información en la celda situada debajo del título Agregar nuevo
campo, Office Access 2007 asigna automáticamente un nombre al campo. Estos nombres empiezan por
Campo1 para el primer campo, Campo2 para el segundo campo, y así sucesivamente. Es recomendable
usar nombres de campo más descriptivos. Puede cambiar el nombre del campo haciendo clic con el botón
secundario del mouse (ratón) en su título y haciendo clic después en Cambiar nombre de columna en el
menú contextual.
Los nombres de campo pueden contener un máximo de 64 caracteres (letras o números), incluidos
espacios. Debe procurar asignar nombres descriptivos a los campos para que pueda identificarlos
fácilmente cuando vea o edite registros. Por ejemplo, puede utilizar nombres de campo como Apellido,
Dirección y Teléfono particular.
Agregar campos mediante plantillas de campos
Algunas veces es más sencillo elegir un campo de una lista predefinida de campos que
 Crear cuenta
Crear cuenta
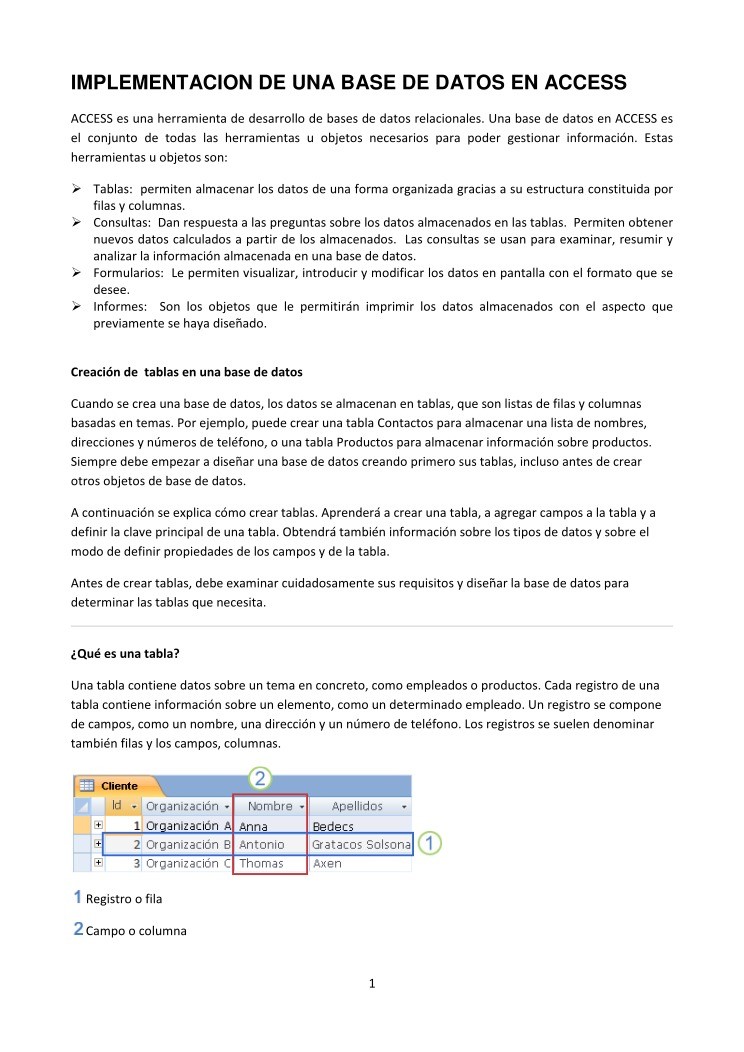

Comentarios de: IMPLEMENTACION DE UNA BASE DE DATOS EN ACCESS (0)
No hay comentarios