Actualizado el 21 de Marzo del 2018 (Publicado el 20 de Diciembre del 2017)
1.208 visualizaciones desde el 20 de Diciembre del 2017
907,9 KB
8 paginas
Universidad Autónoma de Guadalajara
Gestión de usuarios en Apache DS
Por: Marcela Bonell Manjarrez
Apache Directory Server
Es un servidor LDAP (Lightweight Directory Access Protocol) programado
completamente en Java bajo la licencia de Apache Software. En este manual se
detalla el proceso de instalación de Apache Directory Studio™ y el manejo de
usuarios en el servidor Apache DS.
Apache Directory Studio™
Conjunto de herramientas (basadas en Eclipse) para el manejo de servidores LDAP diseñadas para trabajar
con Apache DS.
1) Pre-requisitos
Esta práctica se efectuó en un equipo con las siguientes características:
MacBook con Snow Leopard.
Versión de Java 1.6.0_29.
Apache Directory Studio1.5.3.v20100330
2) Instalación y configuración
Descargar el instalador de la página de Apache Directory http://bit.ly/wDULfl y ejecutar el .dmg.
Ahora debemos de arrastrar el icono de Apache Directory Studio a el folder de Aplicaciones. Una vez
instalado nos dirigimos a la carpeta de Aplicaciones y ejecutamos el programa que acabamos de
instalar.
1
�Universidad Autónoma de Guadalajara
Instalador de Apache Directory Studio
Vista general de Apache Directory Studio
2
�Universidad Autónoma de Guadalajara
3) Arrancar el servidor Apache DS
Dar de alta el servidor Apache DS en la pestaña de “Servers”. Clic derecho “New” -> “New Server”
y nos solicitará el nombre del servidor, en este caso lo nombraremos Apache DS. Damos clic en
Finish y el servidor se debe de dar de alta.
Para iniciar el servidor hay que hacer clic en el icono de Run (flecha verde) y para detener el servido
hay que dar clic en el boton de Stop (cuadro rojo).
Si deseamos editar las propiedades del servidor, lo podemos hacer dando doble clic en el nombre del
servidor como muestra la imagen, entonces aparecerá en pantalla el archivo server.xml que nos
permitirá modificar parámetros referentes a la configuración del servidor.
Configuración de Apache Directory Studio
3
�Universidad Autónoma de Guadalajara
4) Administración de usuarios - LDAP Browser
Lo primero que tenemos que hacer el crear una conexión con el servidor Apache DS que acabamos
de arrancar y configurar en el paso anterior. Para eso hacemos clic derecho sobre el servidor y damos
clic en “LDAP Browser” -> “Create a Connection”.
Conexión con el servidor
Con esto se creará una nueva conexión con el servidor cuyo nombre será igual al que establecimos
como nombre del servidor.
Además al crear la conexión se cargarán los datos del LDAP Browser localizado a la izquierda del
Apache Directory Studio. Ahí se muestra el DIT (Directory Information Tree) del LDAP donde se
muestran los usuarios que están dados de alta.
LDAP Browser
4
�Para añadir un nuevo usuario hacemos clic derecho en ou=users “New” -> “New Entry” como
muestra la imagen. Después damos clic en siguiente en la pantalla que nos aparecerá sin modificar el
valor que trae seleccionado por defecto.
Universidad Autónoma de Guadalajara
Nuevo usuario
En esta pantalla buscamos inetOrgPerson y la seleccionamos como se muestra en la imagen, entonces
clic en “Next>”.
Nuevo usuario
5
�En RDN (Nombre distinguible) seleccionamos uid y en = el nombre del usuario (clave). Si hacemos
clic en los botones (+) se añade otro usuario y en (-) eliminamos uno, para cargas múltiples.
Universidad Autónoma de Guadalajara
Llenamos los campos de cn (Nombre común) y de sn (Surname)
Nuevo usuario
Nuevo usuario
6
�Para agregar la contraseña del usuario, demos clic en el botón en la parte superior llamado “Add
Attribute Type.”. Seleccionamos userPassword y hacemos clic en Finish,
Universidad Autónoma de Guadalajara
Nuevo usuario
Con el nuevo atributo creado, tecleamos la password en donde dice Empty password.
Nuevo usuario
7
�Universidad Autónoma de Guadalajara
Aparecerá la siguiente ventana y tecleamos la contraseña seleccionando el método de encriptación de
nuestra elección.
Nuevo usuario
Hacemos clic en Finish y listo el usuario se ha añadido, ahora desde el LDAP Browser lo podemos
ver dentro de ou=users y al hacer doble clic sobre el aparecerán sus propiedades.
Nuevo usuario
8
 Crear cuenta
Crear cuenta
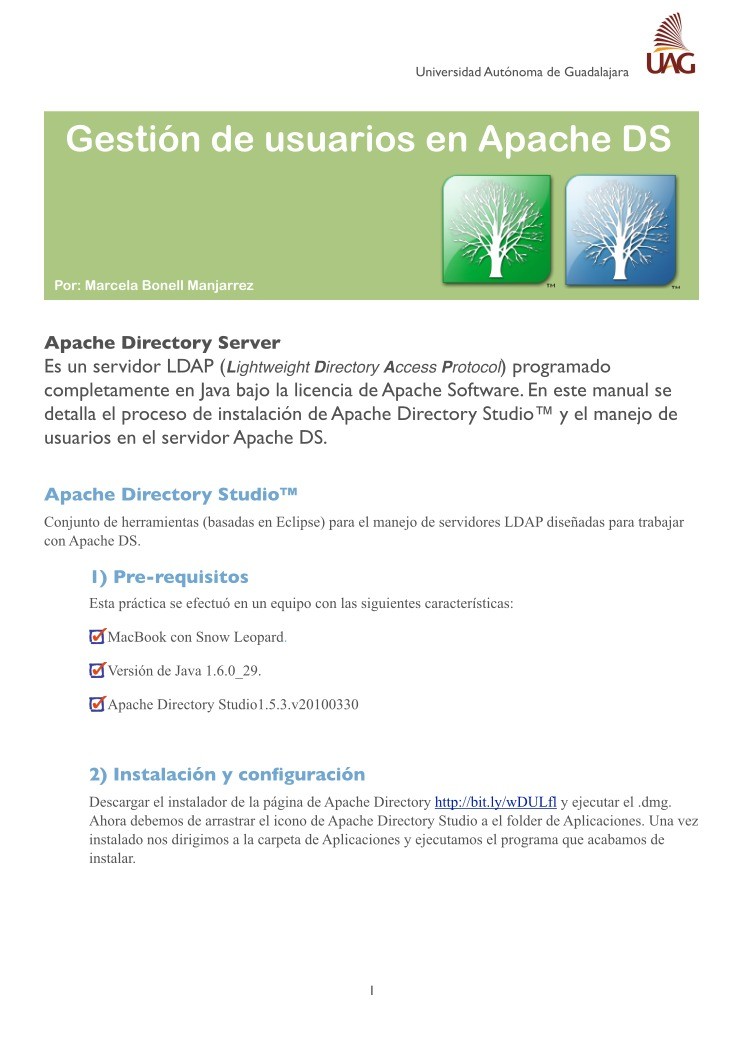

Comentarios de: Gestión de usuarios en Apache DS (0)
No hay comentarios