Actualizado el 21 de Marzo del 2018 (Publicado el 28 de Diciembre del 2017)
733 visualizaciones desde el 28 de Diciembre del 2017
1,3 MB
21 paginas
Creado hace 15a (16/06/2010)
Configurar_Virtual_Box_en_Mac_OS_X
Contenido
•
•
•
•
•
1 Introducción:
2 Requisitos:
3 Paso 1: Instalación del Virtual Box
4 Paso 2: Creación de una Máquina
Virtual
5 Paso 3: Configuración de la Unidad
de DVD
Introducción:
Este documento tiene como objetivo detallar los pasos a seguir en la Instalación del Sistema Windows XP con
Virtual Box dentro del Sistema Operativo Mac OS X.
Nota.- Es importante resaltar que el software Virtual Box es Open Source e incluye una Licencia de Libre Uso y
además tiene soporte para todas las versiones de Windows ya sea 7, Vista, XP, ME, 98, 2000, etc ...
Requisitos:
•
•
•
Computadora con Sistema Operativo Leopard - Mac OS X 10.5 o Superior, con Procesador Intel.
Disco y Serial de Instalación del Microsoft Windows XP.
Software Virtual Box 3.1.6 - ( Click para Descargar el Virtual Box)
Paso 1: Instalación del Virtual Box
•
Ejecutar el archivo VirtualBox-3.1.2-XXXX-OSX.dmg dando Doble Click.
Contenido
1
�Configurar_Virtual_Box_en_Mac_OS_X
•
Doble Click en el icono del archivo VirtualBox.mpkg
Paso 1: Instalación del Virtual Box
2
�Configurar_Virtual_Box_en_Mac_OS_X
•
Una vez ejecutado nos despliega un aviso ?Este paquete contiene un programa que determina si puede
instalarse el software. ¿Desea continuar?? le damos Continuar.
Paso 1: Instalación del Virtual Box
3
�Configurar_Virtual_Box_en_Mac_OS_X
•
Posteriormente se nos presenta una ventana con un breve resumen de introducción, pulsamos continuar.
Paso 1: Instalación del Virtual Box
4
�Configurar_Virtual_Box_en_Mac_OS_X
•
Luego aceptamos los términos de la licencia, pulsando en el botón continuar y confirmando la acción
dando click en el botón Agree.
Paso 1: Instalación del Virtual Box
5
�Configurar_Virtual_Box_en_Mac_OS_X
•
Despues se nos pregunta el tipo de instalación que deseamos realizar, pulsamos el botón instalar para
continuar con este proceso de forma estandar.
Paso 1: Instalación del Virtual Box
6
�Configurar_Virtual_Box_en_Mac_OS_X
•
Acontinuación se nos solicita la contraseña del usuario para poder continuar con la instalación.
•
Al concluir la instalación de los archivos damos click en el botón de cerrar.
Paso 1: Instalación del Virtual Box
7
�Configurar_Virtual_Box_en_Mac_OS_X
Paso 2: Creación de una Máquina Virtual
•
Ejecutar el Programa Virtual Box, dando Doble Click. Dicho programa lo puede localizar a través del
programa Finder -> Ubicaciones -> Aplicaciones -> VirtualBox
Paso 2: Creación de una Máquina Virtual
8
�Configurar_Virtual_Box_en_Mac_OS_X
•
•
Una vez en la pantalla del Administrador de Máquinas Virtuales, es necesario dar click en la opción
"Nueva".
Posteriormente dentro del Asistente para la Creación de una Nueva Máquina Virtual, dar Click en
Siguiente.
Paso 2: Creación de una Máquina Virtual
9
�Configurar_Virtual_Box_en_Mac_OS_X
•
•
Proporcione el nombre de la Máquina Virtual que desea Crear y seleccione el Sistema Operativo y
Versión. De Click en Siguiente.
¤
¤
¤
Nombre: WinXP
Sistema Operativo: Microsoft Windows
Versión: Windows XP
Paso 2: Creación de una Máquina Virtual
10
�Configurar_Virtual_Box_en_Mac_OS_X
•
Seleccione la cantidad de memoria ram que le asignará a su máquina virtual, para este ejemplo
asignaremos 256 MB.
Paso 2: Creación de una Máquina Virtual
11
�Configurar_Virtual_Box_en_Mac_OS_X
•
Despues confirme que desea Crear un Disco Duro Virtual Nuevo y que será utilizado como Disco de
Arranque. De Click en Siguiente.
Paso 2: Creación de una Máquina Virtual
12
�Configurar_Virtual_Box_en_Mac_OS_X
•
Dentro de la ventana del Asistente para la Creación de un Nuevo Disco Virtual de Click en Siguiente.
Paso 2: Creación de una Máquina Virtual
13
�Configurar_Virtual_Box_en_Mac_OS_X
•
Luego especifique el tipo de almacenamiento fijo para su Nuevo Disco Duro.
Paso 2: Creación de una Máquina Virtual
14
�Configurar_Virtual_Box_en_Mac_OS_X
•
Especifique el tamaño de la Imágen del Disco Virtual en 10 GB y pulse el botón Siguiente.
Paso 2: Creación de una Máquina Virtual
15
�Configurar_Virtual_Box_en_Mac_OS_X
•
Confirme la creación de la Nueva Imagen del Disco Virtual dando click en Terminar.
Paso 2: Creación de una Máquina Virtual
16
�Configurar_Virtual_Box_en_Mac_OS_X
Paso 3: Configuración de la Unidad de DVD
•
Dentro del Administrador de Máquinas Virtuales seleccionamos la Maquina Virtual que creamos y damos
Click en el botón Configuración.
Paso 3: Configuración de la Unidad de DVD
17
�•
Seleccionamos la opción de Almacenamiento dando Click.
Configurar_Virtual_Box_en_Mac_OS_X
•
•
Dentro del Arbol de Almacenamiento Seleccionamos el Disco que lleva por Titulo Vacío y en el Panel de
Atributos especificamos lo siguiente:
¤
¤
Ranura: IDE Secundario Maestro.
Dispositivo CD / DVD: Unidad Anfitrión << DVD-RW .. >>
Paso 3: Configuración de la Unidad de DVD
18
�Configurar_Virtual_Box_en_Mac_OS_X
•
Pulsamos el botón Aceptar y con esto queda habilitado el booteo desde la unidad DVD donde se
encuentra el Disco de Instalación del Windows XP.
Paso 3: Configuración de la Unidad de DVD
19
�Configurar_Virtual_Box_en_Mac_OS_X
•
Por último teniendo seleccionada la máquina virtual que creamos damos Click en el botón Iniciar.
•
Apartir de Aquí se continuará con una Instalación Estandar de Windows.
Paso 3: Configuración de la Unidad de DVD
20
�Configurar_Virtual_Box_en_Mac_OS_X
Paso 3: Configuración de la Unidad de DVD
21
 Crear cuenta
Crear cuenta
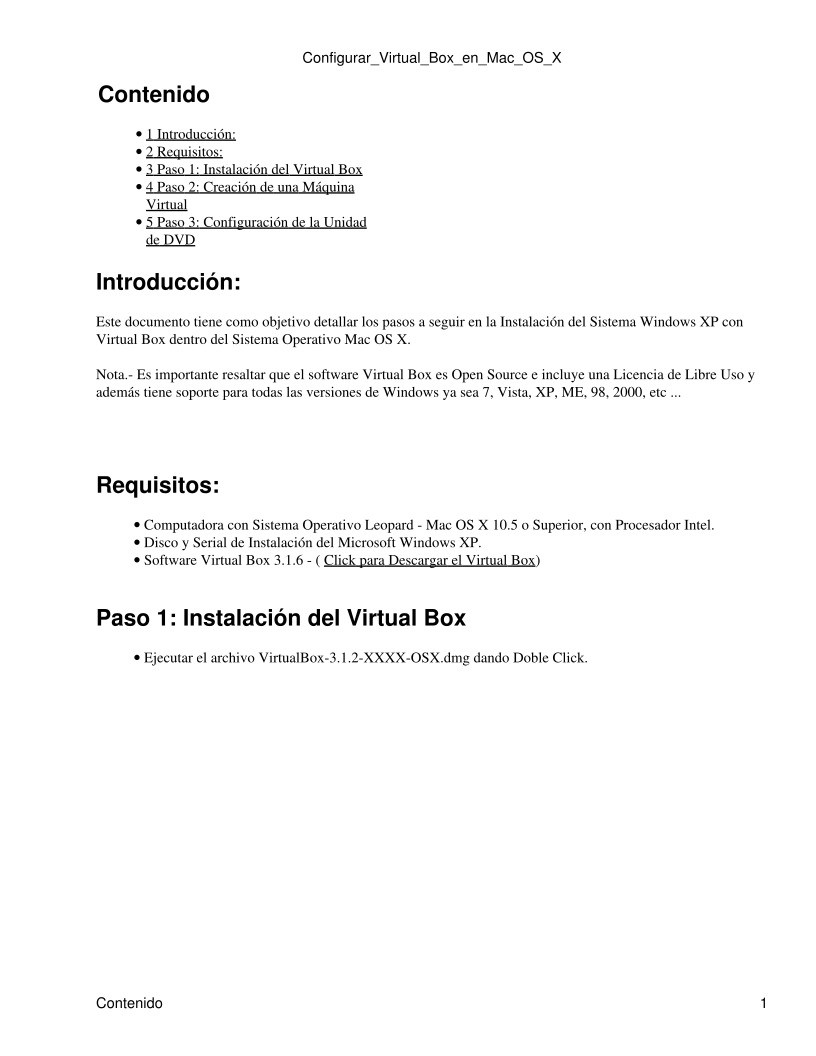

Comentarios de: Configurar Virtua Box en Mac OS X (0)
No hay comentarios