Actualizado el 3 de Abril del 2018 (Publicado el 29 de Diciembre del 2017)
1.785 visualizaciones desde el 29 de Diciembre del 2017
1,9 MB
18 paginas
Creado hace 20a (04/04/2005)
Operación Microsoft Windows XP
AApplliiccaacciióónn PPaaiinntt
GGeenneerraalliiddaaddeess
Paint es una herramienta de diseño de dibujos los cuales son
almacenados como mapa de bits (archivos de imágenes tipo *.bmp).
� Para ejecutar la aplicación Paint se debe seleccionar el botón Inicio, luego
señalar la opción Todos los programas, elegir la opción Accesorios y, a
continuación, escoger la opción
Paint.
Al ingresar a Paint se presenta la siguiente ventana.
Esta ventana presenta una barra de título donde se muestra el nombre del
archivo que se está modificando en determinado momento, una barra de menús con
diferentes opciones, un cuadro de herramientas que se utiliza para diseñar los
dibujos, un área para trabajar denominada área de dibujo y una barra de estado
donde se muestra información concerniente a la herramienta que se está utilizando
y la posición del área de dibujo que se está señalando.
Guía del Usuario
Página 97
Centro de Capacitación en Informática
�Operación Microsoft Windows XP
HHHHHHHHeeeeeeeerrrrrrrrrrrrrrrraaaaaaaammmmmmmmiiiiiiiieeeeeeeennnnnnnnttttttttaaaaaaaassssssss ddddddddeeeeeeee PPPPPPPPaaaaaaaaiiiiiiiinnnnnnnntttttttt
El Cuadro de Herramientas de Paint situado a la derecha del área de dibujo,
posee un conjunto de herramientas que pueden ser utilizadas para diseñar y
modificar los dibujos e imágenes que se deseen.
Al colocar el puntero del ratón sobre una de estas herramientas, Paint
muestra un señalador con el nombre de la misma y en la barra de estado una breve
descripción de esta.
•
•
•
•
•
•
•
•
Selección de forma libre
Selección
Borrador/Borrador de color
Relleno con color
Seleccionar color
Lápiz
Pincel
Aerógrafo
•
•
•
•
•
•
•
•
En la parte inferior de la ventana se
localiza el Cuadro o paleta de colores.
Texto
Línea
Curva
Rectángulo
Polígono
Elipse
Rectángulo redondeado
Ampliación
Página 98
Guía del Usuario
Centro de Capacitación en Informática
�Operación Microsoft Windows XP
OOOOOOOOppppppppcccccccciiiiiiiioooooooonnnnnnnneeeeeeeessssssss ddddddddeeeeeeeellllllll mmmmmmmmeeeeeeeennnnnnnnúúúúúúúú AAAAAAAArrrrrrrrcccccccchhhhhhhhiiiiiiiivvvvvvvvoooooooo
• Nuevo: Comienza un nuevo dibujo. Cuando
se elige esta opción, Paint presenta un
cuadro en el cual se debe especificar si
se desean guardar las modificaciones que
se hayan introducido en el dibujo con el
cual se estuviera trabajando hasta ese
momento. Paint comienza el nuevo dibujo
utilizando valores predeterminados de
imagen. Estos atributos pueden ser
especificados a través del comando
Atributos del menú Imagen.
• Abrir: Abre un archivo. Cuando se
selecciona este comando, también se
presenta el mismo cuadro que en el caso
del comando anterior, si es que se tiene
una imagen en Paint y la misma ha sufrido
cambios que aún no se han guardado. En el cuadro de diálogo que se presenta,
se debe especificar la ubicación y el nombre del archivo de imagen (*.bmp)
que se desea recuperar.
• Guardar: Guarda las modificaciones introducidas en el dibujo con el cual se
esta trabajando. Cuando se seleccione este comando, el dibujo permanece
abierto, por lo que se puede seguir trabajando con él.
• Guardar como: Guarda un dibujo nuevo o uno ya existente con otro nombre
y/o en otra ubicación. En el cuadro de diálogo que se presenta, se debe
especificar la ubicación, el nombre del archivo y el formato para la imagen de
mapa de bits que se desea almacenar. Dentro de los tipos de formato de
archivo se incluyen mapa de bits de 16 colores y 256 colores, y mapa de bits
de 24 bits. Cuando se seleccione este comando, el dibujo permanece abierto,
por lo que se puede seguir trabajando con él.
•
Vista preliminar: Permite ver la apariencia que tendrá la imagen impresa
antes de imprimirla.
• Configurar página: Permite definir
los márgenes, así como añadir
encabezados y pies de página al dibujo impreso.
•
•
Imprimir: Permite imprimir un dibujo y especificar la resolución y calidad de
impresión, el número de copias y si debe imprimirse todo el dibujo o
únicamente una parte del mismo.
Salir: Cierra el dibujo con el cual se ha estado trabajando y abandona Paint.
Si no se han guardado los cambios en la imagen en la cual se estaba
Guía del Usuario
Página 99
Centro de Capacitación en Informática
�Operación Microsoft Windows XP
trabajando, Paint muestra un cuadro de verificación en el cual se puede
especificar si se desea o no hacerlo.
���� Estas opciones son similares a las descriptas en la aplicación WordPad.
IIIIIIIImmmmmmmmpppppppprrrrrrrriiiiiiiimmmmmmmmiiiiiiiirrrrrrrr uuuuuuuunnnnnnnnaaaaaaaa iiiiiiiimmmmmmmmaaaaaaaaggggggggeeeeeeeennnnnnnn
���� Las opciones que se presentan a continuación son muy similares a las
descriptas en la aplicación WordPad.
IImmpprriimmiirr uunnaa iimmaaggeenn
� Para imprimir una imagen se
opción
debe
Imprimir del menú Archivo.
escoger
la
Las opciones de este cuadro
las
aplicación
de diálogo son similares a
descriptas
WordPad.
en
la
VViissttaa pprreelliimmiinnaarr
antes
� Para ver la apariencia
que tendrá la imagen
impresa
de
imprimirla, se debe
escoger la opción Vista
preliminar del menú
Archivo.
Las opciones de este
son
cuadro de diálogo
similares a las descriptas en
la aplicación WordPad.
Página 100
Guía del Usuario
Centro de Capacitación en Informática
�Operación Microsoft Windows XP
CCoonnffiigguurraarr ppáággiinnaa
� Para definir el tipo
papel,
de
establecer
los
márgenes o cambiar
la orientación del
se
papel,
debe
escoger
la opción
Configurar página
del menú Archivo.
Las opciones de
este cuadro de diálogo
las
son
descriptas
en
la
aplicación WordPad.
similares
a
DDiibbuujjaarr llíínneeaass yy ffoorrmmaass
SSSSSSSSeeeeeeeelllllllleeeeeeeecccccccccccccccciiiiiiiioooooooonnnnnnnnaaaaaaaarrrrrrrr yyyyyyyy uuuuuuuuttttttttiiiiiiiilllllllliiiiiiiizzzzzzzzaaaaaaaarrrrrrrr uuuuuuuunnnnnnnnaaaaaaaa hhhhhhhheeeeeeeerrrrrrrrrrrrrrrraaaaaaaammmmmmmmiiiiiiiieeeeeeeennnnnnnnttttttttaaaaaaaa ddddddddeeeeeeee ddddddddiiiiiiiibbbbbbbbuuuuuuuujjjjjjjjoooooooo
Antes de comenzar a trabajar en el área de dibujo, se debe seleccionar una
herramienta del cuadro de herramientas.
Para seleccionar una herramienta de dibujo, se debe:
1. Apuntar a la herramienta deseada en el cuadro de herramientas que se
encuentra a la izquierda de la ventana.
2. Hacer clic sobre la misma. Al colocar el puntero del ratón sobre el área de
dibujo, el mismo adopta una forma que identifica a la herramienta
seleccionada.
Para dibujar o utilizar la herramienta seleccionada, se debe:
1. Colocar el puntero del ratón en el lugar del área de dibujo donde se desee
comenzar a dibujar o a utilizar la herramienta seleccionada.
2. Arrastrar el puntero del ratón por el área de dibujo y cuando se crea que
dicho dibujo tiene su forma o con la herramienta utilizada se ha conseguido el
efecto deseado, se debe soltar el botón del ratón.
Al seleccionar algunas de las herramientas de dibujo, en la parte inferior del
cuadro de herramientas, se muestran opciones para la herramienta seleccionada.
Guía del Usuario
Página 101
Centro de Capacitación en Informática
�Operación Microsoft Windows XP
Por ejemplo si se selecciona la herramienta
Línea, en este
sector se puede elegir el ancho de la línea con la cual se realizará un
dibujo. Para cambiar el ancho, seleccionar otra opción haciendo clic sobre
ella. Este cambio siempre debe hacerse antes de comenzar a dibujar o a
utilizar la herramienta seleccionada.
En la parte inferior de la ventana, Paint muestra un Cuadro de colores. En
este cuadro se puede observar los colores especificados para el primer y segundo
plano.
Color de primer plano seleccionado (negro).
Color de segundo plano seleccionado (blanco).
El color de primer plano se usa para colorear las líneas de las formas que se
dibujan; mientras que el color de segundo plano se usa para rellenar el interior de
formas cerradas y el segundo plano de tramas de texto.
Para cambiar el color de primer plano, por ejemplo antes de dibujar una línea,
se debe seleccionar haciendo clic con el botón primario (por lo general el izquierdo)
del ratón, un nuevo color de la paleta de colores.
Para cambiar el color de segundo plano, por ejemplo antes de dibujar un
rectángulo con relleno, se debe seleccionar haciendo clic con el botón secundario
(por lo general el derecho) del ratón, un nuevo color de la paleta de colores. Estos
cambios siempre deben hacerse antes de comenzar a dibujar o a utilizar la
herramienta seleccionada.
DDDDDDDDiiiiiiiibbbbbbbbuuuuuuuujjjjjjjjaaaaaaaarrrrrrrr ddddddddiiiiiiiissssssssttttttttiiiiiiiinnnnnnnnttttttttaaaaaaaassssssss ffffffffoooooooorrrrrrrrmmmmmmmmaaaaaaaassssssss
Para dibujar por ejemplo una línea recta, se debe realizar el siguiente
procedimiento:
1. Escoger la herramienta
Línea del cuadro de herramientas.
2. Para elegir el ancho de la línea, hacer clic en un ancho de línea de la parte
inferior del cuadro de herramientas. También para cambiar el grosor de la
línea, se pueden utilizar las teclas del teclado; más (+) para aumentar y menos
(-) para disminuir el grosor.
3. Para elegir el color de la línea, hacer clic en un color de la paleta de colores.
4. Para comenzar a dibujar la línea, arrastrar el puntero del ratón sobre el área
de dibujo.
���� Para dibujar una línea
 Crear cuenta
Crear cuenta
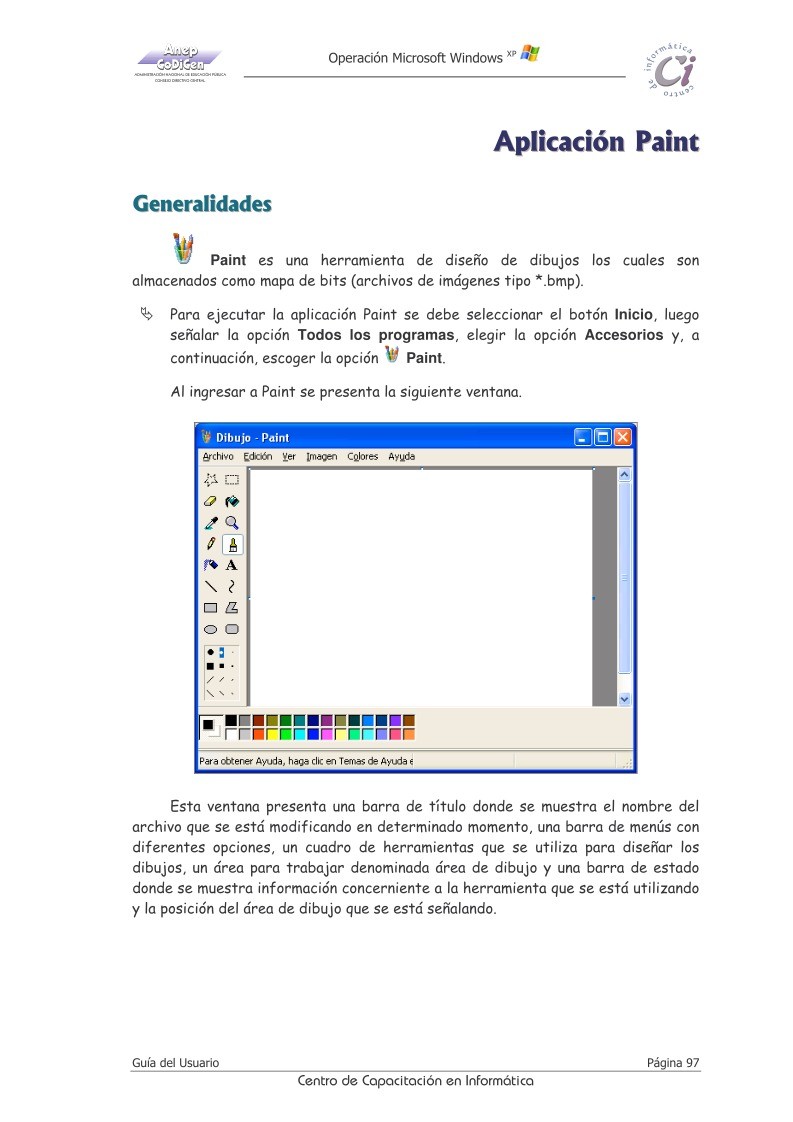

Comentarios de: Windows XP - Aplicación Paint (0)
No hay comentarios