Actualizado el 21 de Marzo del 2018 (Publicado el 3 de Enero del 2018)
815 visualizaciones desde el 3 de Enero del 2018
833,9 KB
10 paginas
Creado hace 15a (23/06/2008)
Operación de Microsoft Word
OOOOOOOOrrrrrrrrttttttttooooooooggggggggrrrrrrrraaaaaaaaffffffffííííííííaaaaaaaa yyyyyyyy ggggggggrrrrrrrraaaaaaaammmmmmmmááááááááttttttttiiiiiiiiccccccccaaaaaaaa
Una importante característica de Word así como de otros procesadores de
texto, es el disponer de diccionarios en varios idiomas, con los cuales se puede
verificar la ortografía de las palabras ingresadas en los documentos.
EEEEEEEEssssssssppppppppeeeeeeeecccccccciiiiiiiiffffffffiiiiiiiiccccccccaaaaaaaacccccccciiiiiiiióóóóóóóónnnnnnnn ddddddddeeeeeeeellllllll IIIIIIIIddddddddiiiiiiiioooooooommmmmmmmaaaaaaaa
Cuando se comienza a escribir en un documento, Word tiene definido por
defecto un idioma (forma parte de la plantilla Normal), que para la mayoría de los
casos es el Español dado su corriente uso. Esto no impide que el usuario pueda
escribir sus documentos o parte de estos en otro idioma; simplemente cambiando
el idioma del documento o definiendo la selección de texto que tendrá otro idioma.
La definición del idioma es muy importante para Word dado que basa la
corrección ortográfica que este realiza, comparando las palabras ingresadas en un
documento, con las incorporadas en los diccionarios de idiomas instalados.
Además de utilizar un diccionario de idioma en particular, Word utiliza
diccionarios personales confeccionados por el usuario. De esta manera se pueden
incorporar a estos, palabras de uso común que no se encuentran en los diccionarios
predefinidos.
Para definir un idioma diferente a un nuevo documento o parte de él, se debe
realizar el siguiente procedimiento:
1. Si se trata de parte de un documento; primero se debe seleccionar dicho
texto. Si se trata de todo un documento nuevo, realizar la acción antes de
comenzar a ingresar texto.
2. Seleccionar la opción Idioma del menú Herramientas.
3. Escoger la opción Definir idioma y
posteriormente del cuadro de diálogo
que se despliega, seleccionar el idioma
deseado. El botón
Predeterminar,
cambia el idioma por defecto para todos
los nuevos documentos que se inicien (de
esta forma se modifica
la plantilla
Normal.dot).
La definición de un idioma distinto para parte de un documento (lo
seleccionado en ese momento), implica que Word identifique dicha selección
en el idioma especificado, no mostrando como errores las palabras que se
encuentran correctamente escritas para dicho idioma
Guía del Usuario
Página 103
Centro de Capacitación en Informática
Operación de Microsoft Word
RRRRRRRReeeeeeeevvvvvvvviiiiiiiissssssssiiiiiiiióóóóóóóónnnnnnnn oooooooorrrrrrrrttttttttooooooooggggggggrrrrrrrrááááááááffffffffiiiiiiiiccccccccaaaaaaaa yyyyyyyy ggggggggrrrrrrrraaaaaaaammmmmmmmaaaaaaaattttttttiiiiiiiiccccccccaaaaaaaallllllll
Word incluye dos métodos distintos para realizar la revisión ortográfica y
gramatical:
� A medida que se escribe, Word puede revisar automáticamente el documento
y subrayar posibles errores ortográficos y gramaticales. Para corregir los
errores que se van sucediendo se utiliza el menú contextual que se despliega
al accionar el botón derecho del ratón sobre los errores identificados.
� Al terminar de crear un documento, se le puede indicar a Word que busque
los errores ortográficos y gramaticales en todo el documento. Cuando Word
encuentre un posible error, se lo puede corregir y, a continuación, continuar
con la revisión.
Word también cuenta con la función de Autocorrección que permite corregir
automáticamente errores tipográficos, ortográficos y gramaticales frecuentes.
Por ejemplo, si se escribe “qeu” y, a continuación, deja un espacio o escribe
cualquier otro signo de puntuación, Word lo sustituye automáticamente por "que”.
La ortografía de Word también detecta otros problemas: palabras duplicadas
“el el”, palabras con mayúsculas equivocadas “maYO”, palabras que deberían
empezar por mayúsculas “montevideo” y palabras que deberían ir todas en
mayúscula “MS-dos”. También se pueden definir opciones adicionales en el cuadro
de diálogo Ortografía.
El Word resalta rápidamente las palabras del documento que no coinciden con
las del diccionario principal definido o con el diccionario personal del usuario. De
esta manera subraya los errores ortográficos con una línea ondulada roja y los
errores gramaticales con una línea ondulada verde, lo que facilita su localización al
comprobar el documento.
Para que Word identifique los
errores ortográficos y gramaticales
mientras se escribe el documento,
es necesario que estén definidas
algunas opciones de configuración.
Para
ver cuales
son
las
de
configuración
opciones
y deshabitadas en
habilitadas
la
cuanto a
gramática, se debe seleccionar la
opción
menú
Herramientas, y posteriormente la
ficha Ortografía y Gramática.
la ortografía y a
Opciones
del
Las casillas de verificación
Página 104
Guía del Usuario
Centro de Capacitación en Informática
Operación de Microsoft Word
Revisar ortografía mientras escribe en la sección Ortografía y Revisar
gramática mientras escribe en la sección Gramática, deben estar activas si se
pretende que Word identifique las palabras mal escritas y los errores gramaticales
mientras se escribe un documento.
�
Word muestra este icono en la parte derecha de la barra de estado,
para indicar que hay errores ortográficos en el documento.
Revisión ortográfica y gramatical del documento
Revisión ortográfica y gramatical del documento
Revisión ortográfica y gramatical del documento
Revisión ortográfica y gramatical del documento
Para corregir rápidamente las palabras con errores, luego de seleccionar la
palabra (haciendo doble clic sobre la misma) mal escrita subrayada en rojo, se debe
hacer doble clic sobre el icono de libro abierto localizado en la barra de estado.
Con esta acción Word presenta un cuadro de menú contextual con posibles
sugerencias y opciones adicionales que se pueden adoptar.
Otra forma de que se presente el mismo menú contextual de forma de
corregir rápidamente un error, es haciendo un clic con el botón derecho
(secundario) del ratón sobre la palabra identificada.
Para corregir el error
solo basta seleccionar la
opción correcta del menú
que se presenta. Si se
quiere pasar a un cuadro de
diálogo de ortografía o
gramática más completo se
debe seleccionar la opción
Ortografía de dicho menú
contextual.
Para revisar y corregir un documento de forma más detenida se debe
seleccionar la opción Ortografía y gramática del menú Herramientas.
�
La herramienta Ortografía de la barra de herramientas Estándar,
permite realizar la misma acción iniciando la revisión ortográfica y
gramatical.
Si hay texto seleccionado en el momento de ejecutar el comando Ortografía,
Word revisará dicha selección y una vez finalizado esto, pedirá confirmación
para revisar el resto del documento.
La revisión de la gramática se efectúa de la misma manera que la ortografía y
la manera de realizar las correcciones es prácticamente análoga.
Al realizar la revisión ortográfica y gramatical, cuando se localiza una palabra
Guía del Usuario
Página 105
Centro de Capacitación en Informática
Operación de Microsoft Word
que no está en el diccionario del idioma especificado o el diccionario personal del
usuario, Word presenta un cuadro de diálogo, el cual permite decidir las diferentes
acciones a realizar.
Las posibilidades de acción son las siguientes:
���� Omitir: Ignora esta vez la aparición de dicha palabra.
���� Omitir todas: Ignora todas las apariciones de dicha palabra.
���� Cambiar: Cambia la palabra encontrada por la sugerencia seleccionada.
���� Cambiar todas: Cambia todas las apariciones de dicha palabra por la
sugerencia seleccionada.
���� Autocorrección: Cambia la palabra encontrada por la sugerencia seleccionada
agregándolas a ambas en la lista de autocorrección. (por más información
sobre esta función, consultar el capítulo “Funciones automáticas de Word”)
���� Agregar: Incorpora la palabra localizada al diccionario personal definido por
el usuario.
En el siguiente ejemplo Word se detiene en una palabra con falta de
ortografía.
Word resalta la palabra errónea en el documento y presenta el cuadro de
diálogo Ortografía y gramática del idioma definido para esa parte del documento.
Si se quiere corregir la palabra, se deberá seleccionar la opción correcta de
la lista de sugerencias o alternativas de sustitución, y luego hacer un clic en el
Página 106
Guía del Usuario
Centro de Capacitación en Informática
Operación de Microsoft Word
botón Cambiar. Luego de esto, Word reanudará la búsqueda de errores a partir de
esa posición.
Si la palabra se encuentra bien escrita o es usada muy a menudo (el caso más
común es el de los nombres propios), pero Word la identifica como un error
ortográfico, el usuario puede incorporar dicha palabra a su diccionario personal, de
forma que en una próxima revisión no sea tomada como error por estar formando
parte del diccionario personal.
Para agregar la palabra al diccionario personal se debe seleccionar el botón
Agregar.
También se puede agregar el error ortográfico y su corrección luego de
seleccionarla de la lista de sugerencias, a la lista de Autocorrección con el
correspondiente botón, de modo que Word corregirá el error automáticamente
mientras se escribe el documento.
En el siguiente ejemplo Word se detiene en una oración con error de
gramática.
En este caso Word resalta toda la
 Crear cuenta
Crear cuenta
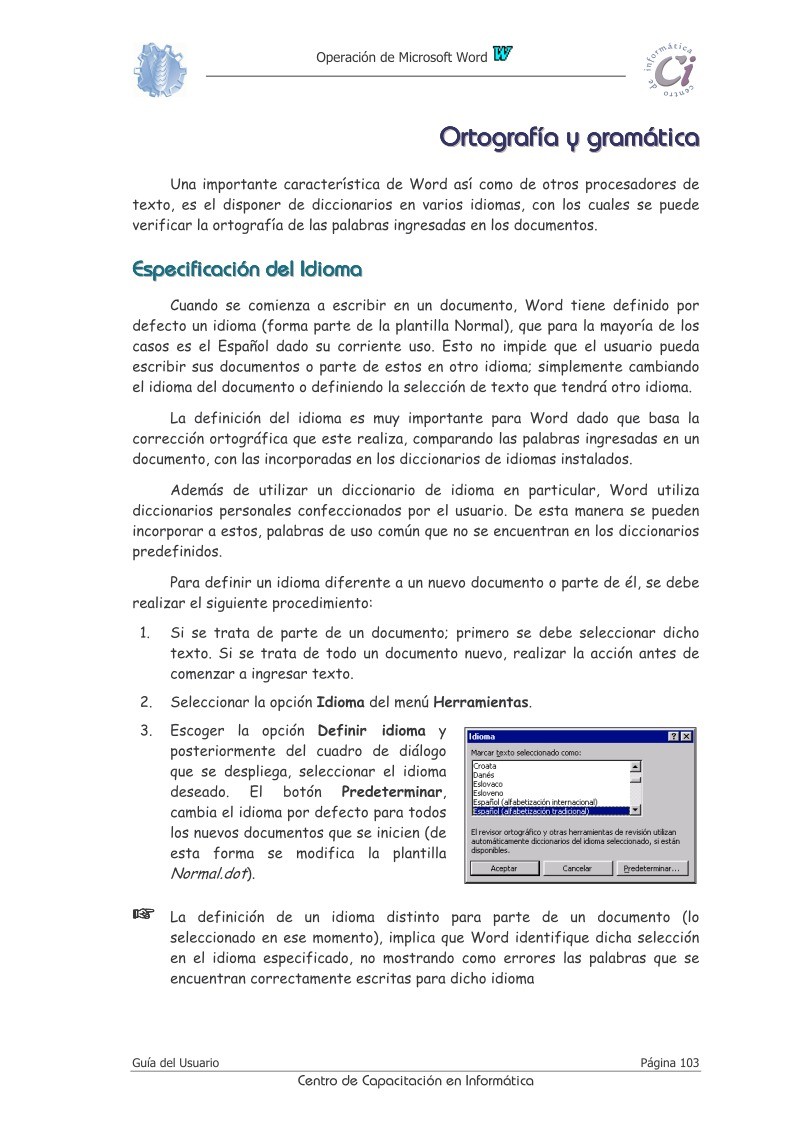

Comentarios de: Ortografía y gramática - Operaciones con Microsoft Word 97 (0)
No hay comentarios