Actualizado el 21 de Marzo del 2018 (Publicado el 3 de Enero del 2018)
717 visualizaciones desde el 3 de Enero del 2018
1,5 MB
20 paginas
Creado hace 15a (23/06/2008)
Operación de Microsoft Word
TTTTTTTTrrrrrrrraaaaaaaabbbbbbbbaaaaaaaajjjjjjjjaaaaaaaarrrrrrrr ccccccccoooooooonnnnnnnn ttttttttaaaaaaaabbbbbbbbllllllllaaaaaaaassssssss
Las tablas permiten organizar la información y crear atractivos diseños de
página con columnas paralelas de texto y gráficos.
Las tablas pueden utilizarse para alinear números en columnas y
posteriormente ordenarlos e inclusive realizar operaciones con ellos, así también
como pueden utilizarse para organizar texto y gráficos.
filas
tablas
de
se
Las
componen
y
columnas de celdas. Word
identifica cada celda y cada
fila con una marca de fin de
celda y una marca de fin de
fila respectivamente. Estas
marcas no se imprimen con
el documento.
CCCCCCCCrrrrrrrreeeeeeeeaaaaaaaarrrrrrrr yyyyyyyy eeeeeeeelllllllliiiiiiiimmmmmmmmiiiiiiiinnnnnnnnaaaaaaaarrrrrrrr ttttttttaaaaaaaabbbbbbbbllllllllaaaaaaaassssssss
La forma más rápida de crear una tabla sencilla (por ejemplo, una tabla con el
mismo número de filas y columnas) es insertándola, utilizando para esta acción el
botón
Insertar tabla de la barra de herramientas Estándar o ejecutando la
misma opción del menú Tabla.
Otra forma de crear una tabla compleja (por ejemplo, una tabla que contenga
celdas de altos diferentes o un número variable de columnas por fila) es
dibujándola, utilizando para esta acción la nueva función de Word
Dibujar
tabla localizada en la barra de herramientas Tablas y bordes o en el menú Tabla,
de forma similar a las que se pueden dibujar utilizando un lápiz.
Puede crearse una tabla vacía y luego rellenarse las celdas o pueden
convertirse párrafos de texto (separados por un carácter, como por ejemplo una
tabulación) en una tabla. También puede crearse una tabla a partir de un origen de
datos existente, como una base de datos o una hoja de cálculo.
Si la barra de herramientas Tablas y bordes no se encuentra visible,
Tablas y bordes de la barra de herramientas
seleccionar el botón
Estándar o activarla desde la opción Barra de herramientas del menú Ver.
Guía del Usuario
Página 117
Centro de Capacitación en Informática
Operación de Microsoft Word
Crear una tabla sencilla (insertar)
Crear una tabla sencilla (insertar)
Crear una tabla sencilla (insertar)
Crear una tabla sencilla (insertar)
Para crear una tabla sencilla insertándola en el documento, se deben seguir
uno de los siguientes procedimientos:
� Utilizando el botón
Insertar Tabla de la barra de herramientas
Estándar, realizar el siguiente procedimiento:
1. Colocar el cursor en el lugar en el que se desea insertar la tabla (una línea sin
ningún otro contenido sería lo indicado).
2. Seleccionar el botón
Insertar Tabla de la barra de
herramientas Estándar. Al seleccionar este botón se
presenta un cuadro similar al que se muestra, en donde
se debe de indicar, desplazando el puntero sobre los
cuadros (celdas), la cantidad de filas y de columnas que
tendrá dicha tabla.
3. Una vez finalizada la selección, Word inserta una tabla
en la posición actual del cursor en el documento,
utilizando todo el ancho disponible entre márgenes y definiendo las columnas
de igual ancho.
� Utilizando la opción Insertar tabla del menú Tabla, realizar el siguiente
procedimiento:
1. De igual forma que en el procedimiento anterior, se debe colocar el cursor en
el lugar en el que se desea insertar la tabla (una línea sin ningún otro
contenido sería lo indicado).
2. Seleccionar la opción Insertar tabla del menú Tabla.
3. Dicha acción despliega un cuadro de
diálogo en el que se debe establecer el
número de filas y de columnas, así como
el ancho para estas últimas, en los
cuadros correspondientes. La opción
automático define columnas de igual
tamaño entre
los márgenes del
documento.
Crear una tabla compleja (dibujar)
Crear una tabla compleja (dibujar)
Crear una tabla compleja (dibujar)
Crear una tabla compleja (dibujar)
La forma más sencilla de crear o modificar tablas complicadas e irregulares,
es utilizar las herramientas de tabla de la barra de herramientas Tablas y bordes.
Página 118
Guía del Usuario
Centro de Capacitación en Informática
Operación de Microsoft Word
Para crear una tabla compleja dibujándola en el documento, se debe realizar
el siguiente procedimiento:
1. Ubicar el cursor en el lugar en que se desee dibujar la tabla.
2. Seleccionar la herramienta
Dibujar tabla de la barra de herramientas
Tablas y bordes. Al seleccionar dicho botón, el puntero del ratón adopta la
forma
de una pluma.
3. En primer
lugar, se debe trazar
(arrastrando la pluma) una línea desde
la esquina opuesta
una esquina a
diagonalmente
para
la
extensión (límites exteriores) de la tabla y, a continuación, dibujar las líneas
de las columnas y las filas.
definir
Para borrar una línea, seleccionar la herramienta
Borrador de la barra de
de un
herramientas Tablas y bordes. El puntero del ratón adopta la forma
borrador. Posteriormente arrastrar el borrador sobre la línea de la tabla que se
desee borrar.
Convertir un texto existente en una tabla
Convertir un texto existente en una tabla
Convertir un texto existente en una tabla
Convertir un texto existente en una tabla
Otra forma de crear una tabla es convirtiendo texto existente del
documento en una tabla. En este caso la tabla no quedará vacía, sino conteniendo el
texto seleccionado con anterioridad a su creación.
Para convertir texto del documento en una tabla, se debe realizar el
siguiente procedimiento:
1.
Indicar el
lugar donde se
desee que el texto se divida
en filas y columnas insertando
separadores (caracteres que
se deberán especificar en el
paso 5). Por ejemplo, insertar
tabulaciones para dividirlo en
columnas e insertar marcas de
párrafo (retornos manuales
de línea) para definir el límite de las filas.
2. Seleccionar el texto que se desea
convertir.
3. Seleccionar la opción Convertir texto
en tabla del menú Tabla.
4. En el cuadro de diálogo que se
presenta, seleccionar las opciones que
Guía del Usuario
Página 119
Centro de Capacitación en Informática
Operación de Microsoft Word
se deseen (mismas opciones que las descriptas en el apartado crear una tabla
sencilla).
5. En la opción Separar texto en se debe especificar el carácter utilizado como
marcador de columna (descripto en el paso 1).
El botón Autoformato permite acceder a un nuevo cuadro de diálogo donde se
puede escoger alguno de los tipos de tabla prediseñados (tablas con diferentes
tipos de bordes y sombreado), de forma dar formato automáticamente a la tabla
que se está generando..
Escribir en una tabla
Escribir en una tabla
Escribir en una tabla
Escribir en una tabla
Para rellenar una tabla luego que es creada, basta con colocar el cursor en la
celda donde se desea escribir y listo, ingresar texto o insertar gráficos. Para
desplazarse a otras celdas, ver
las opciones descriptas en el apartado
“Desplazamiento y selección en una tabla”.
Cuando el punto de inserción se encuentra en el interior de la tabla, la regla
horizontal muestra un indicador para el borde del texto de cada una de las
columnas, así mismo se muestran los límites de las filas en la regla vertical. En
cada una de las columnas de la tabla (dependiendo donde se localice el cursor en
ese momento), se puede modificar la anchura de las columnas, así como los
márgenes y sangrías, y la alineación del texto (de forma análoga a como se hace
para una página completa).
Cuando se desee comenzar un párrafo nuevo dentro de la misma celda, se
debe presionar la tecla E.
Si las filas definidas al crear la tabla, no son suficientes para el ingreso del
texto, se puede agregar una nueva fila al final de la tabla presionando la tecla T
en la última celda de la última fila. La tecla T al ser usada en otras celdas,
solamente realiza un desplazamiento a la celda siguiente.
Para borrar el contenido de una tabla, primero deben seleccionarse los
elementos que se desean borrar y posteriormente presionar la tecla =.
Para insertar una tabulación en una celda se debe presionar la combinación de
teclas C + T.
Página 120
Guía del Usuario
Centro de Capacitación en Informática
Operación de Microsoft Word
Mover o copiar elementos en una tabla
Mover o copiar elementos en una tabla
Mover o copiar elementos en una tabla
Mover o copiar elementos en una tabla
Para mover o copiar elementos en una tabla, se debe realizar el siguiente
procedimiento:
1. Seleccionar las celdas, filas o columnas que se deseen mover o copiar.
Para mover o copiar texto a una nueva posición sin cambiar el texto anterior,
seleccionar sólo el texto que se encuentra en la celda y no la marca de fin de celda.
Para sustituir el texto y el formato existente en la nueva posición,
seleccionar el texto que se desee mover o copiar conjuntamente con la marca de
fin de celda.
2. Para mover la selección, se la debe arrastrar a su nueva posición, mientras
que para copiar la selección, se debe mantener presionada la tecla C
mientras se arrastra la selección a la nueva posición.
Eliminar elementos y contenido de una tabla
Eliminar elementos y contenido de una tabla
Eliminar elementos y contenido de una tabla
Eliminar elementos y contenido de una tabla
Pueden eliminarse celdas, filas, o columnas múltiples o individuales, así como
una tabla entera. También puede borrarse el contenido de algunas celdas sin
eliminar la celda.
Para eliminar una tabla y su contenido, se debe realizar el siguiente
p
 Crear cuenta
Crear cuenta
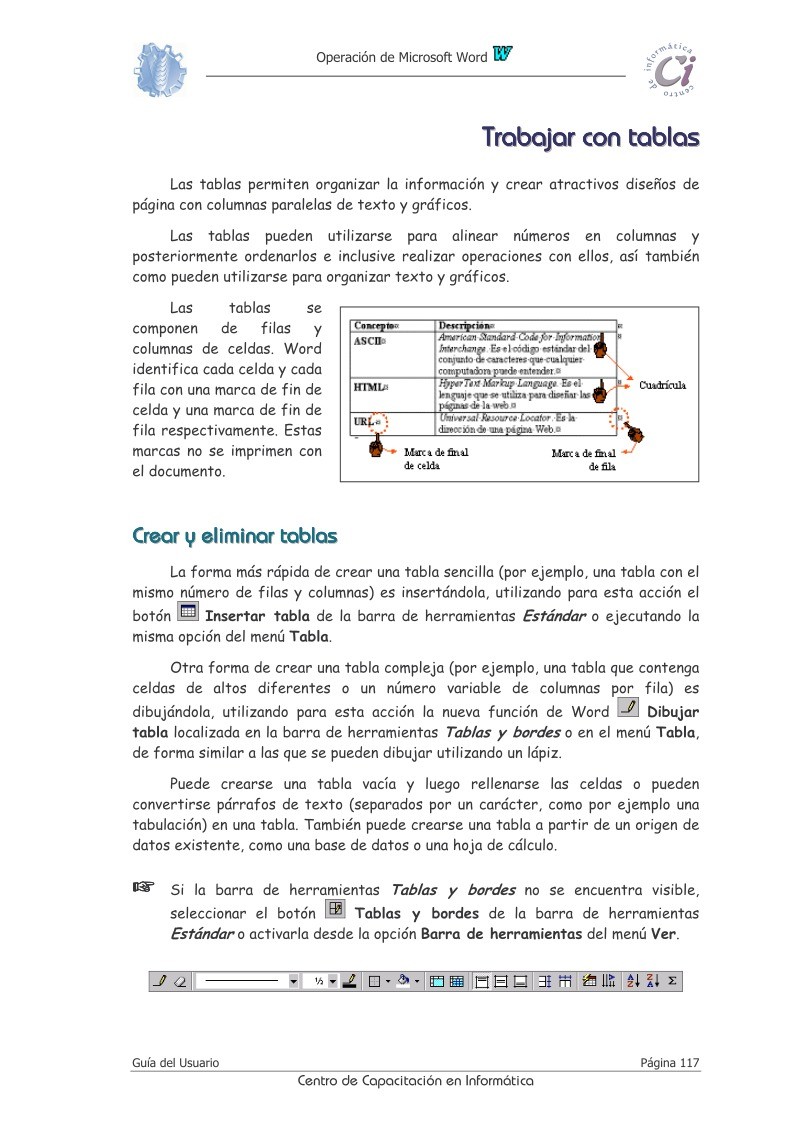

Comentarios de: Trabajar con tablas - Operaciones con Microsoft Word 97 (0)
No hay comentarios