Actualizado el 21 de Marzo del 2018 (Publicado el 3 de Enero del 2018)
1.197 visualizaciones desde el 3 de Enero del 2018
486,3 KB
6 paginas
Creado hace 16a (01/08/2008)
Operación de Microsoft Word
FFFFFFFFuuuuuuuunnnnnnnncccccccciiiiiiiioooooooonnnnnnnneeeeeeeessssssss aaaaaaaauuuuuuuuttttttttoooooooommmmmmmmááááááááttttttttiiiiiiiiccccccccaaaaaaaassssssss ddddddddeeeeeeee WWWWWWWWoooooooorrrrrrrrdddddddd
FFFFFFFFuuuuuuuunnnnnnnncccccccciiiiiiiióóóóóóóónnnnnnnn AAAAAAAAuuuuuuuuttttttttooooooooccccccccoooooooommmmmmmmpppppppplllllllleeeeeeeettttttttaaaaaaaarrrrrrrr
La función Autocompletar proporciona la oportunidad de insertar elementos
completos, como fechas y entradas de Autotexto, con tan sólo escribir varios
caracteres identificativos.
Para utilizar la función autocompletar, se deben escribir
los primeros caracteres de un elemento. Por ejemplo, al
comenzar a escribir la fecha actual, Word sugiere el
elemento completo, como se muestra y se deberá presionar la
tecla E para aceptarlo o seguir escribiendo para rechazarlo.
Otros elementos que se pueden completar automáticamente son: un día de la
semana, un mes, el nombre del usuario y elementos de Autotexto.
Para activar o desactivar la función autocompletar, se debe seleccionar la
opción Autotexto del menú Insertar y, a continuación, escoger la opción
Autotexto. En la ficha Autotexto que se despliega, se debe activar o desactivar la
casilla de verificación Mostrar sugerencia de Autocompletar para Autotexto y
fechas.
En dicha ficha se podrán
agregar nuevos elementos de
autotexto. Para esto se debe
escribir el texto en el cuadro
Elemento de Autotexto, el que
aparecerá en el cuadro Vista
previa de
inferior y
posteriormente
el
botón Agregar.
seleccionar
la parte
Para cambiar el nombre a un
elemento de Autotexto existente,
se lo debe seleccionar en la lista,
posteriormente escribir un nuevo
nombre
continuación,
seleccionar el botón Agregar. Para
eliminarlo se debe seleccionar el
botón Eliminar.
y,
a
���� Para insertar un elemento de Autotexto mientras se escribe en el documento,
se deben escribir los primeros caracteres del nombre y después presionar la
tecla #, de esta manera Word lo autocompletará.
Guía del Usuario
Página 175
Centro de Capacitación en Informática
�Operación de Microsoft Word
Así mismo se pueden insertar elementos de autotexto seleccionándolos de las
categorías desplegadas a través de la opción Atoformato del menú Insertar
FFFFFFFFuuuuuuuunnnnnnnncccccccciiiiiiiióóóóóóóónnnnnnnn AAAAAAAAuuuuuuuuttttttttooooooooffffffffoooooooorrrrrrrrmmmmmmmmaaaaaaaattttttttoooooooo
La función Autoformato, permite aplicar automáticamente formato a títulos,
listas numeradas y de viñetas, bordes, números, símbolos, etc., mientras se escribe
un documento.
Por ejemplo autoformato permite que cuando se escribe un asterisco (*)
seguido inmediatamente de texto y otro asterisco, como por ejemplo: La *tarde
lluviosa*, se aplique el estilo de carácter de negrita al texto entre asteriscos.
Otro ejemplo sería cuando se escribe un signo de más (+) seguido de una serie de
guiones, otro signo de más, etc., y luego se presiona la tecla E, como por
ejemplo: +---+---+---+ E, se inserte una tabla, donde el signo más se convierte
en los bordes de las columnas y el número de guiones determina el ancho de las
mismas.
Para controlar los cambios que realiza automáticamente Word mientras se
escribe, seleccionar
la opción Autocorrección del menú Herramientas, y
posteriormente escoger la ficha Autoformato mientras escribe. En la misma se
deben activar o desactivar las opciones que se desee.
Dentro de la sección Aplicar
se deben seleccionar los elementos
del documento a los que se desee
los estilos
que Word aplique
automáticamente mientras
se
la opción
escribe. Por ejemplo
Título
aplica
automáticamente los estilos Título
1 a Título 9 a los títulos, como lo
pueden ser
los
esquemas o de los documentos de
carácter legal.
los títulos de
(activa)
En la sección Reemplazar se
los símbolos,
deben seleccionar
caracteres o elementos especiales
a los que se desee que Word
reemplace
formato
automáticamente mientras se escribe. Por ejemplo cambiar las comillas normales
por comillas tipográficas si dicha opción se encuentra activa.
aplique
o
En la sección Mientras escribe, automáticamente se puede especificar que
se repita automáticamente el formato de carácter aplicado al principio de un
elemento de una lista. Por ejemplo, si la primera palabra o frase de un elemento de
Página 176
Guía del Usuario
Centro de Capacitación en Informática
�Operación de Microsoft Word
lista está en negrita, Word aplicará automáticamente el formato de negrita a la
primera palabra o frase del siguiente elemento de la lista. También se puede
especificar que se creen nuevos estilos de párrafo basándose en el formato manual
que se haya aplicado en el documento. Posteriormente pueden aplicarse estos
estilos en el documento para ahorrar tiempo y dar a los documentos un "aspecto"
homogéneo.
Para controlar los cambios que realiza Word mientras aplica formato
automáticamente al texto seleccionado o al documento completo de una sola vez, se
debe seleccionar la opción Autoformato del menú Formato y, a continuación,
escoger el botón Opciones del cuadro de diálogo que se presenta.
En la ficha Autoformato que
se despliega, se deben activar o
desactivar
las opciones que se
desee.
La diferencia entre las fichas
Autoformato mientras escribe y
Autoformato del cuadro de diálogo
Autocorrección, radica en que las
opciones definidas en la primera
son automáticamente mientras se
escribe y las opciones para la
segunda,
automáticamente
mientras aplica formato al texto
seleccionado
al documento
completo de una sola vez.
son
o
Una opción diferente se
encuentra en la sección Conservar, en la cual se debe seleccionar la casilla de
verificación Estilos si se quieren mantener los estilos previamente aplicados al
documento.
En el cuadro de diálogo Autoformato,
desplegado al seleccionar la opción Autoformato
del menú Formato, se indica si Word aplicará
formato automáticamente al documento actual y
pedirá o no confirmación para que se acepten o
rechacen los cambios.
Para facilitar el proceso de asignación de
formato se debe indicar el tipo de documento al
que
automáticamente,
teniendo entre otras las opciones documento general, carta, e_mail, etc.
formato
aplicará
se
Guía del Usuario
Página 177
Centro de Capacitación en Informática
�Operación de Microsoft Word
FFFFFFFFuuuuuuuunnnnnnnncccccccciiiiiiiióóóóóóóónnnnnnnn AAAAAAAAuuuuuuuuttttttttooooooooccccccccoooooooorrrrrrrrrrrrrrrreeeeeeeecccccccccccccccciiiiiiiióóóóóóóónnnnnnnn
La función Autocorrección permite corregir automáticamente numerosos
errores comunes de escritura, ortografía y gramática, y permite insertar de forma
automática texto, gráficos y símbolos en el documento. Para esto Word cuenta con
una tabla donde se guardan todos los datos de autocorrección.
Las
opciones
de
autocorrección
preestablecidas
pueden personalizarse fácilmente,
agregando a la lista de elementos
de
errores
habituales.
autocorrección
Para
que
se
la
seleccionar
personalizar
las
opciones de autocorrección, se
debe
opción
Autocorrección
menú
Herramientas y del cuadro de
diálogo
presenta
seleccionar
ficha
Autocorrección.
la
del
La opción Corregir DOs
MAyúsculas Seguidas activada,
permite, al escribir dos letras seguidas en mayúsculas al principio de una palabra,
cambiar la segunda letra en mayúsculas a minúsculas. Por ejemplo, cambia “LUnes”
por “Lunes”. Mientras tanto la opción Poner en mayúsculas la primera letra de
una oración pone en mayúsculas la primera letra de cada frase.
Otra de las opciones de esta ficha es Corregir el uso accidental del bLOQ
mAYÚS, la que permite si se escribiera accidentalmente una palabra en Tipo título
con la tecla BLOQ MAYÚS activada, corregir las mayúsculas de las palabras
escritas y desactivar esta tecla. Por ejemplo, cambia “fELIZ” por “Feliz”.
Con
la opción Reemplazar texto mientras escribe desactivada, se
interrumpe automáticamente el proceso de corrección y se reemplaza el texto
mientras se escribe.
En esta ficha se muestran dos columnas: la columna de la izquierda titulada
Reemplazar, enumera los elementos de autocorrección existentes; y la columna de
la derecha titulada Con, enumera los elementos de Autocorrección existentes por
los cuales se reemplazarán los identificados en la primer columna.
Para agregar un nuevo elemento de autocorrección se debe escribir un
nombre en el cuadro Reemplazar (abreviatura o palabra que Word reemplazará
automáticamente mientras se escribe). Si el texto ingresado ya existe en la tabla,
Página 178
Guía del Usuario
Centro de Capacitación en Informática
�Operación de Microsoft Word
Word lo localiza y muestra inmediatamente en el cuadro Con, con que palabra se
sustituye automáticamente.
En el cuadro Con se debe escribir el texto que Word
insertará
automáticamente en lugar de la palabra o abreviatura ingresada en el cuadro
Reemplazar. Una vez finalizado esto, se debe seleccionar el botón Agregar.
Para modificar un elemento de la tabla, primero se lo debe seleccionar de la
lista, posteriormente modificar los cuadros que correspondan (Reemplazar y Con)
y, a continuación,
 Crear cuenta
Crear cuenta
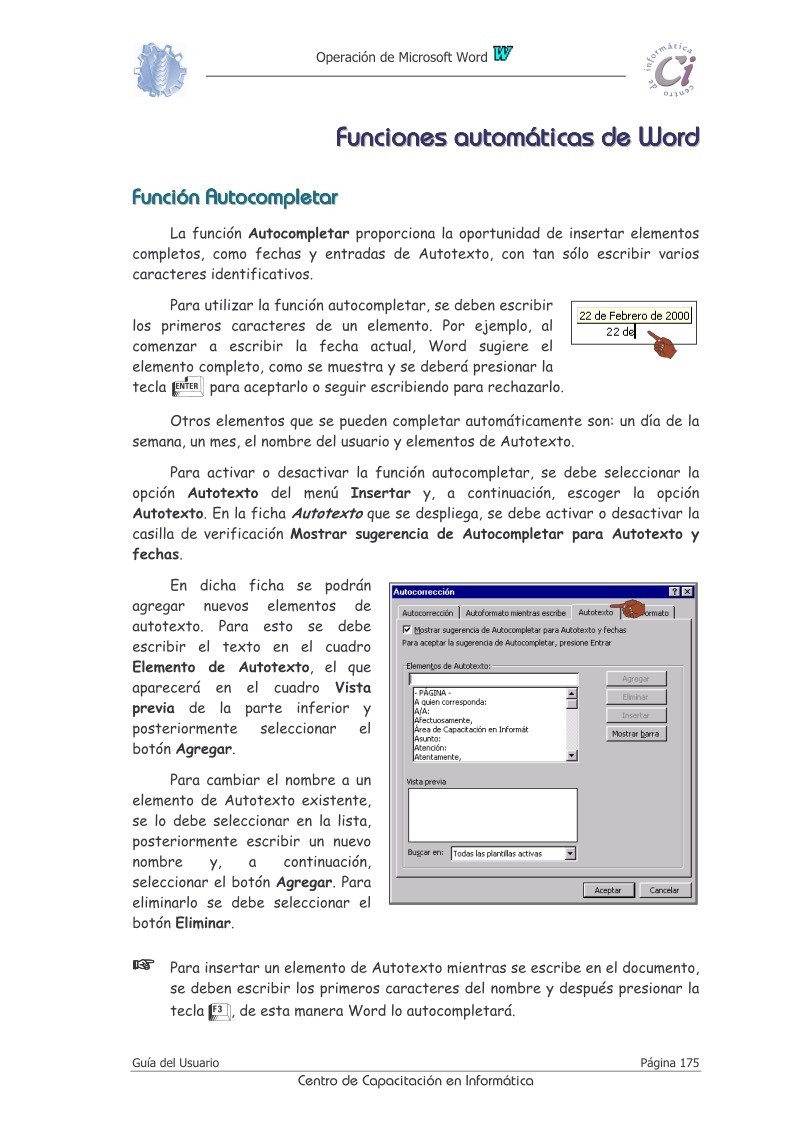

Comentarios de: Funciones automáticas de Word - Operación de Microsoft Word 97 (0)
No hay comentarios