Actualizado el 21 de Marzo del 2018 (Publicado el 3 de Enero del 2018)
1.491 visualizaciones desde el 3 de Enero del 2018
1,3 MB
18 paginas
Creado hace 16a (01/08/2008)
Operación de Microsoft Word
TTTTTTTTrrrrrrrraaaaaaaabbbbbbbbaaaaaaaajjjjjjjjaaaaaaaarrrrrrrr ccccccccoooooooonnnnnnnn ddddddddooooooooccccccccuuuuuuuummmmmmmmeeeeeeeennnnnnnnttttttttoooooooossssssss llllllllaaaaaaaarrrrrrrrggggggggoooooooossssssss
NNNNNNNNoooooooottttttttaaaaaaaassssssss aaaaaaaallllllll ppppppppiiiiiiiieeeeeeee yyyyyyyy aaaaaaaallllllll ffffffffiiiiiiiinnnnnnnnaaaaaaaallllllll
Las notas al pie o al final permiten explicar, comentar o hacer referencia al
texto de un documento. Un solo documento puede contener notas al pie y notas al
final. Por ejemplo, se puede utilizar las notas al pie para instrucciones detalladas y
las notas al final para citar fuentes de información.
Las notas al pie aparecen al final de cada página de un documento. Las notas
al final normalmente aparecen al final del documento.
Una nota al pie o al final consta de dos partes vinculadas:
(cid:1)(cid:1)(cid:1)(cid:1) la marca de referencia de nota (número, carácter o combinación de
caracteres que indica la inclusión de información adicional en una nota al pie o
en una nota al final)
(cid:1)(cid:1)(cid:1)(cid:1) el texto correspondiente a la nota
Se pueden numerar automáticamente las marcas o crear marcas propias
personalizadas. Al agregar, eliminar o mover notas numeradas automáticamente,
Word vuelve a numerar las marcas de referencia de notas.
Se puede agregar un texto de nota de cualquier extensión y darle formato
del mismo modo que a cualquier otro texto. Se puede personalizar los separadores
de notas, que son las líneas que separan el texto del documento del texto de las
notas.
Para ver las notas al pie o final, se debe colocar el puntero sobre la marca de
referencia de la nota en el documento. El texto de la nota aparece encima de la
marca. Para obtener el resultado anterior debe estar activa la casilla de
verificación Sugerencias de la ficha Ver desplegada al ejecutar el comando
Opciones del menú Herramientas.
Para ver el texto de una nota en el panel de notas de la parte inferior de la
pantalla, se debe hacer doble clic en la marca de referencia de la nota.
Para desplazarse por todas las notas al pie o notas
al final en el panel de notas, se debe seleccionar la
opción Notas al pie del menú Ver, y del cuadro de
diálogo que se despliega (siempre y cuando existan los
dos tipos de notas) seleccionar la opción que se desee.
Guía del Usuario
Página 193
Centro de Capacitación en Informática
�Operación de Microsoft Word
Insertar notas al pie y al final
Insertar notas al pie y al final
Insertar notas al pie y al final
Insertar notas al pie y al final
Para insertar una nota al pie o una nota al final, se debe realizar el siguiente
procedimiento:
1. Colocar el cursor (punto de inserción) en la posición donde se desee insertar
la marca de referencia de nota.
2. Seleccionar la opción Nota al pie del menú Insertar.
3. Del cuadro de diálogo que se despliega se debe
escoger la Nota al pie (la que aparecerá en la
misma página que el texto al que hace
referencia) o Nota al final (la que aparecerá al
final de la sección o del documento) según se
desee.
4. Posteriormente se debe escoger la numeración
que se desee para las notas:
���� Autonumeración: opción que permite numerar
automáticamente las notas y las vuelve a numerar automáticamente al mover,
agregar o eliminar notas.
���� Marca personal: opción que insertará la marca que se escriba o ingrese en el
cuadro de texto correspondiente, como referencia de la nota. El botón
Símbolo despliega un cuadro de diálogo que permite escoger un símbolo en
particular de las diferentes tablas de juego de caracteres existentes.
5. Luego de seleccionar el botón Aceptar, Word presenta el panel de notas para
que el usuario pueda escribir el texto de la nota (junto al carácter o símbolo
utilizado como marca de referencia de la nota en el documento).
6. Para seguir escribiendo en el documento se debe hacer un clic fuera del panel
de notas.
Las notas al pie o al final tienen un formato
por defecto que puede ser modificado por el
usuario. Para cambiar los valores de formato de
estas, se debe seleccionar el botón Opciones del
cuadro de diálogo anterior, previa confirmación
de la inserción, o en su defecto si ya fue
insertada, seleccionando únicamente la marca de
referencia en el documento y proceder como si
se fuera a insertar una nueva nota.
Dependiendo de si se trata de una nota al
pie o una nota al final, se debe escoger la ficha que corresponda.
Página 194
Guía del Usuario
Centro de Capacitación en Informática
�Operación de Microsoft Word
Dentro de las opciones que se pueden modificar se destacan para ambos
casos:
���� Colocar en: Para Notas al pie se debe seleccionar el valor Final de página para
imprimir notas al pie en el margen inferior de la página en la que aparezca la
marca de referencia de la nota, mientras que se debe seleccionar el valor
Final de texto para imprimir las notas al pie justo debajo de la última línea de
texto de una página en lugar de hacerlo en la parte inferior.
Para Notas a final se debe seleccionar el valor Final del documento para
imprimir todas las notas al pie al final del documento, mientras que se debe
seleccionar el valor Final de la sección para imprimir notas al final después de
la última línea de la sección en las que aparezcan.
���� Formato: Escoger el formato de número que se desee aplicar a las notas al
pie o al final numeradas automáticamente.
���� Iniciar en: Escribir el número de inicio o el carácter que se desee que Word
utilice para la primera nota al pie numerada automáticamente.
���� Numeración: Indicar a Word cómo numerar automáticamente las notas al pie
del documento.
Mover, copiar o eliminar notas al pie y notas al final
Mover, copiar o eliminar notas al pie y notas al final
Mover, copiar o eliminar notas al pie y notas al final
Mover, copiar o eliminar notas al pie y notas al final
Para mover, copiar o eliminar una nota, se debe utilizar la marca de
referencia de la nota de la ventana del documento y no el texto que aparece en el
panel de notas.
Si se mueve, copia o borra una marca de referencia de una nota numerada
automáticamente, Word volverá a numerar las notas en el orden correcto.
Para mover o copiar una nota al pie o una nota al final, se debe seleccionar en
el documento la marca de referencia de la nota que desee mover o copiar. Para
mover la marca de referencia de la nota, se debe arrastrar a su nueva posición,
mientras que para copiar la marca de referencia, se debe mantener presionada la
tecla F mientras se arrastra la marca a su nueva posición.
���� Word vuelve a numerar las notas con el nuevo orden establecido.
Para eliminar una nota al pie o una nota al final, se debe seleccionar en el
documento la marca de referencia de la nota que desee eliminar y, a continuación,
presione la tecla =.
Para eliminar todas
las notas al pie o notas al final numeradas
automáticamente, se debe seleccionar la opción Reemplazar del menú Edición. En la
ficha Reemplazar, se debe seleccionar el botón Más y posteriormente el botón
Especial y, a continuación, escoger del menú de opciones que se presenta Marca de
Guía del Usuario
Página 195
Centro de Capacitación en Informática
�Operación de Microsoft Word
nota al final o Marca de nota al pie. Antes de realizar la búsqueda y reemplazo
se debe comprobar que el cuadro Reemplazar con se encuentra vacío y después
seleccionar el botón Todo para ejecutar la operación.
���� No se pueden eliminar de una vez todas las marcas de referencia de notas al
pie personalizadas.
Cambiar los separadores de no
Cambiar los separadores de notastastastas
Cambiar los separadores de no
Cambiar los separadores de no
Word separa el texto del documento de las notas al pie y las notas al final
con una línea horizontal corta denominada separador de notas. Si una nota continúa
en la página siguiente, Word imprime una línea más larga denominada separador de
continuación, donde puede agregar texto.
Los separadores pueden personalizarse agregándoles bordes, texto o
gráficos.
Para cambiar o quitar un separador de notas, se debe realizar el siguiente
procedimiento:
1. Antes que nada se debe activar la vista Normal desde el menú Ver, dado que
no se podrá realizar esta tarea desde la vista Diseño de Página.
2. Posteriormente se debe seleccionar la opción Notas al pie del menú Ver.
Word divide la pantalla en dos partes, mostrando en la parte inferior el panel
de notas al pie.
3. Para cambiar el separador
que aparece entre el texto
del documento y las notas,
se debe seleccionar del
cuadro de lista Notas en el panel de notas, el valor Separador de notas al pie
o Separador de notas al final .
4. Luego de que el separador se muestra visible, se lo deberá seleccionar y
efectuar los cambios que se desee. Se pueden incluir cualquier símbolo o
carácter como separador.
El texto de la nota no aparece con el separador. Para ver los textos de las
notas, en el panel de notas se debe seleccionar del cuadro de lista Notas el valor
que se desee mostrar (Todas las notas al pie o Todas las notas al final).
Página 196
Guía del Usuario
Centro de Capacitación en Informática
�Operación de Microsoft Word
CCCCCCCCrrrrrrrreeeeeeeeaaaaaaaarrrrrrrr ÍÍÍÍÍÍÍÍnnnnnnnnddddddddiii
 Crear cuenta
Crear cuenta
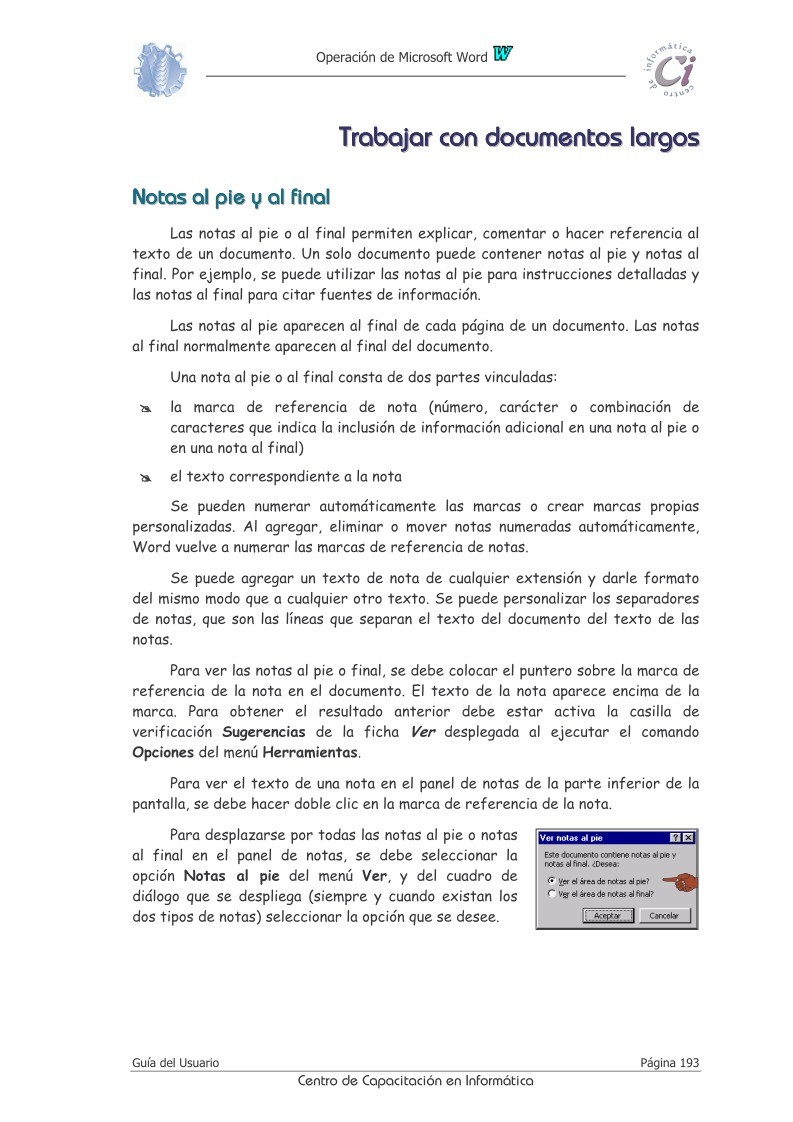

Comentarios de: Trabajar con documentos largos - Operación de Microsoft Word 97 (0)
No hay comentarios