Actualizado el 21 de Marzo del 2018 (Publicado el 3 de Enero del 2018)
1.041 visualizaciones desde el 3 de Enero del 2018
384,9 KB
5 paginas
Creado hace 16a (01/08/2008)
Operación de Microsoft Word
TTTTTTTTrrrrrrrraaaaaaaabbbbbbbbaaaaaaaajjjjjjjjaaaaaaaarrrrrrrr ccccccccoooooooonnnnnnnn ccccccccaaaaaaaammmmmmmmppppppppoooooooossssssss
GGGGGGGGeeeeeeeennnnnnnneeeeeeeerrrrrrrraaaaaaaalllllllliiiiiiiiddddddddaaaaaaaaddddddddeeeeeeeessssssss
Los campos se utilizan como marcadores de los datos que podrían cambiar en
un documento. Estos son utilizados para generar índices y tablas de contenido,
para crear cartas modelo de combinación de correspondencia, para insertar en el
documento información específica como por ejemplo la fecha y la hora o la
numeración de páginas, etc.
Campo: Conjunto de códigos que indican a Word que inserte automáticamente
texto, gráficos, números de página y otros elementos en un documento. Por
ejemplo, el campo FECHA inserta la fecha actual y el campo HORA, la hora.
También se pueden utilizar campos para insertar datos variables en documentos de
combinar correspondencia, como cartas modelo.
Código de campo: Elementos de un campo que generan un resultado de campo.
El código de campo incluye los caracteres de campo { } (llaves), el tipo de campo e
instrucciones o modificadores. Por ejemplo,
{
INCLUIRTEXTO "C:\\Cartas\\Resumen anual.doc" } insertan el texto del archivo
denominado " Resumen anual.doc" cada vez que estos códigos de campo aparecen en
el documento.
los códigos de campo
Resultados de campo: Texto o gráficos insertados en un documento cuando
Word lleva a cabo las instrucciones de un campo. Por ejemplo, el resultado del
campo { INCLUIRTEXTO "C:\\Cartas\\Resumen anual.doc" } es el texto de la
carta. Cuando se imprima el documento o cuando oculten los códigos de campo, los
resultados de campo sustituirán a los códigos de campo en el documento.
Algunos de los campos más comunes son el campo PÁGINA, que se inserta al
seleccionar el campo Números de página del menú Insertar, y el campo FECHA,
que se inserta al seleccionar el comando Fecha y hora del menú Insertar
(debiendo activar la casilla de verificación Actualizar automáticamente en dicho
procedimiento).
Otros campos se insertan automáticamente, por ejemplo, al crear un índice o
una tabla de contenido con el comando Índice y tablas del menú Insertar. También
se puede utilizar campos para insertar automáticamente información sobre el
documento, como el nombre del autor o del archivo, para realizar cálculos, crear
vínculos y referencias a otros elementos del documento y llevar a cabo otras
tareas especiales.
Los códigos de campo aparecen identificados entre llaves { }.
No se pueden insertar las llaves de campo escribiendo los caracteres desde
el teclado. Los campos se insertan al utilizar comandos concretos, como el comando
Guía del Usuario
Página 225
Centro de Capacitación en Informática
�Operación de Microsoft Word
Fecha y hora del menú Insertar, o bien cuando se presiona la combinación de
teclas F + ( y se escribe entre llaves que se insertan en el documento, la
información del código que se desee.
IIIIIIIInnnnnnnnsssssssseeeeeeeerrrrrrrrttttttttaaaaaaaarrrrrrrr yyyyyyyy mmmmmmmmooooooooddddddddiiiiiiiiffffffffiiiiiiiiccccccccaaaaaaaarrrrrrrr ccccccccaaaaaaaammmmmmmmppppppppoooooooossssssss
Para insertar campos en el documento, como lo pueden ser la fecha y la hora
de creación, de la última impresión o de la última vez que se guardó un documento,
se debe realizar el siguiente procedimiento:
1. Colocar el punto de inserción en la ubicación donde se desee insertar la
información.
2. Seleccionar la opción Campo del menú Insertar.
3. En el cuadro de diálogo que se
despliega, seleccionar la opción que se
desee en el cuadro Categorías, por
ejemplo Fecha y hora.
4. En el cuadro Nombres de campo,
escoger el campo que se desee
insertar, por ejemplo
la opción
FechaCreación.
que
5. En el sector Códigos de campo, Word
muestra la sintaxis del campo de la
lista
actualmente
seleccionado. En el cuadro de texto
Códigos de campo se pueden escribir los modificadores de código de campo,
operadores, marcadores u otras instrucciones o escoger el botón Opciones
para seleccionar las instrucciones que se deseen agregar.
está
6. La casilla de verificación Mantener formato al actualizar activada, mantiene
el formato de carácter que se aplica directamente a un resultado de campo,
de esta forma Word actualizará el formato siempre que se actualice el
campo. Al seleccionar esta opción se agrega el modificador \*COMFORMATO
al código de campo seleccionado y luego de insertado, se podrá ver en el
documento de la siguiente forma: { FECHA CREACIÓN \* COMFORMATO }.
7. Para insertar el campo especificado, seleccionar el botón Aceptar.
Para agregar modificadores de campo u otras opciones a un código de campo,
se puede seleccionar el botón Opciones.
Al trabajar con campos, un modificador es una instrucción especial que
origina una acción determinada. Por lo general, se agrega una opción a un campo
para modificar un resultado. Por ejemplo, se puede mostrar un mes en un campo de
FECHA como un número, una abreviatura o con el nombre completo, dependiendo
del modificador especificado.
Página 226
Guía del Usuario
Centro de Capacitación en Informática
�Operación de Microsoft Word
El botón Opciones despliega un nuevo
cuadro de diálogo a través del cual se
pueden agregar modificadores, operadores,
marcadores y otras instrucciones al campo
seleccionado.
Como alternativa, se pueden escribir
las instrucciones directamente en el cuadro
Códigos de campo.
Para agregar una
instrucción de
formato que se desee, seleccionarla de la
lista Formatos y, a continuación, escoger el
botón Agregar. Word utiliza esta instrucción para dar formato al texto de los
resultados de campo, siempre que se actualice el campo.
Para modificar la información de un código de campo directamente sobre el
documento, como por ejemplo agregar o cambiar los modificadores de campo, se
debe mostrar primero el código de campo en pantalla, haciendo clic con el botón
secundario del ratón sobre dicho código, y del menú contextual que se despliega,
escoger la opción Activar o desactivar códigos de campo y, a continuación,
agregar o modificar el texto del código.
Para eliminar un código de campo insertado en el documento, se debe
seleccionar el código completo, incluidas las llaves { } y, a continuación, presionar la
tecla =.
Para aplicar formato a la información insertada con campos o sea a los
resultados de campo, se puede realizar uno de los procedimientos siguientes:
1. Aplicar el formato a los resultados o a los códigos del campo. Por ejemplo,
para subrayar el nombre que inserta un campo AUTOR, seleccionar el código
de campo y, a continuación, escoger el botón
Subrayado de la barra de
herramientas Estándar. Si se actualiza un campo, el formato que se haya
aplicado directamente a los resultados puede perderse. Para conservar el
formato, se debe incluir el modificador \* COMFORMATO en el código del
campo. Word incluye este modificador si se inserta un campo con el comando
Campo del menú Insertar y se activa la casilla de verificación Conservar
formato al actualizar.
2. Agregar modificadores al código de campo. Por ejemplo, el modificador
general de Formato (\*) especifica el formato de los números, el uso de
mayúsculas y el formato de carácter e impide que se realicen cambios en el
formato de los resultados de campo al actualizar dicho campo. Los
modificadores generales son instrucciones opcionales que modifican el
formato o impiden la realización de cambios en la información resultante de
un campo.
Guía del Usuario
Página 227
Centro de Capacitación en Informática
�Operación de Microsoft Word
Actualizar campos
Actualizar campos
Actualizar campos
Actualizar campos
Si se dispone de información nueva, se puede actualizar un campo para
generar nuevos resultados de campo.
Para actualizar un solo campo, se debe hacer clic con el botón secundario del
ratón sobre dicho código, y del menú contextual que se despliega, escoger la opción
Actualizar campos. También se puede presionar la tecla ( luego de hacer un clic
sobre el código de campo que se desee actualizar.
Para actualizar todos los campos del documento, escoger el comando
Seleccionar todo del menú Edición y, a continuación, realizar uno de los dos
procedimientos anteriormente descriptos.
También se pueden actualizar todos los campos de un documento de forma
automática cada vez que se lo imprima. Para esto se debe escoger el comando
Opciones del menú Herramientas, elegir la ficha Imprimir y, a continuación, activar
la casilla de verificación Actualizar campos.
Mostrar u ocultar códigos de campo
Mostrar u ocultar códigos de
campo
Mostrar u ocultar códigos de
Mostrar u ocultar códigos de
campo
campo
Para ver los códigos de campo mientras se está trabajando en vez de ver los
resultados de los campos, se debe seleccionar el comando Opciones del menú
Herramientas, escoger la ficha Ver y, a continuación, seleccionar la casilla de
verificación Códigos de campo.
Otra forma de visualizar los resultados de los campos en lugar de los códigos,
es haciendo clic con el botón secundario del ratón sobre dicho código, y del menú
contextual que se despliega, esco
 Crear cuenta
Crear cuenta
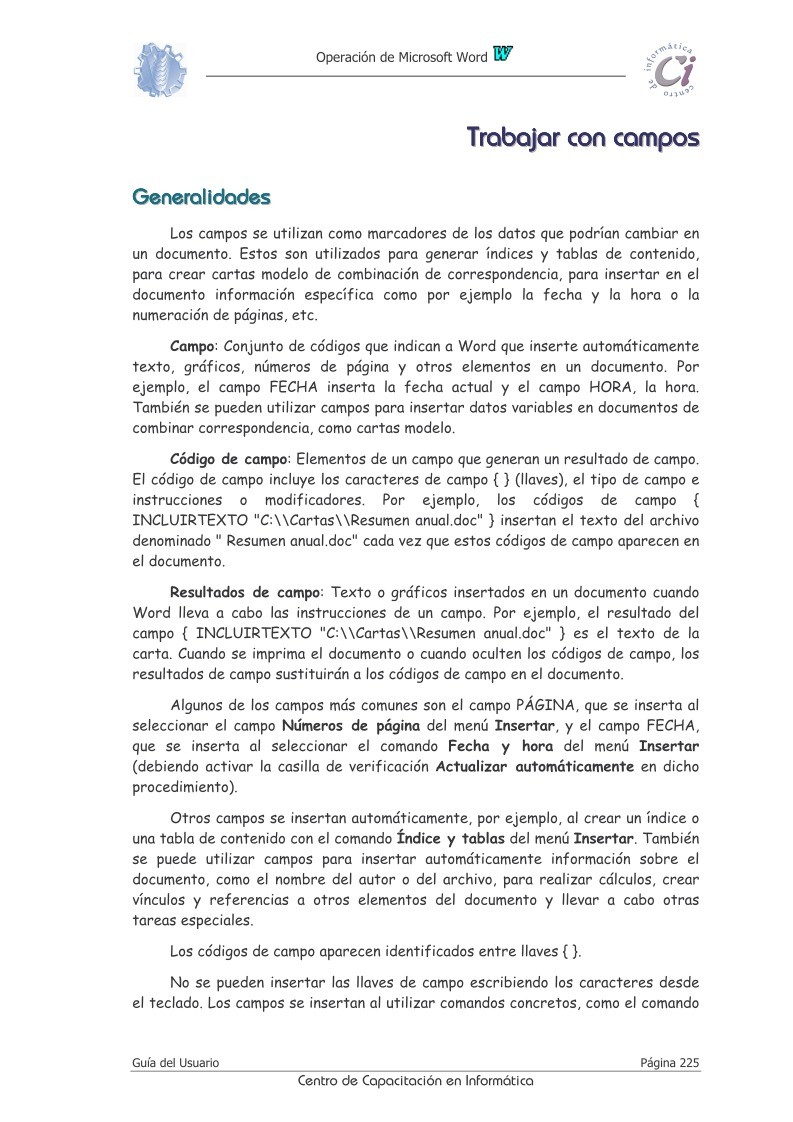

Comentarios de: Trabajar con campos - Operación de Microsoft Word 97 (0)
No hay comentarios