Actualizado el 21 de Marzo del 2018 (Publicado el 10 de Enero del 2018)
1.123 visualizaciones desde el 10 de Enero del 2018
401,1 KB
10 paginas
Creado hace 15a (18/04/2010)
TEMA 6 INSTALACIÓN DE SERVICIOS EN REDES LOCALES
3.6.- Configuración de un servidor DNS en Windows 2003
Server
En este apartado vamos a configurar el servidor DNS de "Windows 2003
Server", instalado en el apartado anterior.
Lo primero que hemos de hacer es lanzar el servidor DNS, para lo cual
accederemos al "Panel de Control", haremos doble clic sobre el icono
"Herramientas Administrativas" y una vez allí haremos doble clic sobre el
icono "DNS", mostrándose la siguiente ventana:
A continuación vamos a definir una nueva zona de búsqueda directa, para lo
cual pulsamos sobre el icono "+" mostrado junto al SERVIDOR, mostrándose
las zonas existentes; nos ubicamos sobre la carpeta "Zonas de búsqueda
directa" y pulsaremos sobre ella con el botón derecho del ratón,
seleccionando la opción "Zona nueva...".
46
�TEMA 6 INSTALACIÓN DE SERVICIOS EN REDES LOCALES
La primera pantalla que se muestra es la del asistente de creación de nueva
zona; pulsaremos sobre el botón "Siguiente" para continuar con la definición
de la nueva zona directa.
En la siguiente pantalla de instalación, debemos seleccionar el tipo de zona
que deseamos crear; dejaremos las opciones ofertadas por defecto, es decir
dejaremos activada la primera opción de las 3 disponibles ("Zona principal") y
seleccionada la casilla "Almacenar la zona en Active Directory (sólo
disponible si el servidor DNS es un controlador de dominio)", y pulsaremos
directamente sobre el botón "Siguiente".
En el siguiente apartado debemos indicar en qué condiciones se replicará el
servidor DNS, dejaremos la opción por defecto "Para todos los controladores
47
�TEMA 6 INSTALACIÓN DE SERVICIOS EN REDES LOCALES
de dominio en el dominio MiCentro.com de Active Directory", y pulsaremos
directamente sobre el botón "Siguiente".
A continuación debemos indicar el nombre que vamos a asignar a la nueva
zona definida; dado que nuestro servidor DNS va a resolver el dominio
"micentro.com", indicamos éste como nombre de la zona a gestionar, tras lo
cual pulsamos sobre el botón "Siguiente".
En el siguiente paso hemos de indicar como se realizarán las actualizaciones
de nuestro servidor DNS; dejaremos activada la opción por defecto "Permitir
48
�TEMA 6 INSTALACIÓN DE SERVICIOS EN REDES LOCALES
sólo actualizaciones dinámicas seguras (recomendado para Active
Directory)" y pulsaremos directamente sobre el botón "Siguiente".
Para concluir la definición de la nueva zona creada, pulsaremos sobre el botón
"Finalizar".
Tras ello, observaremos que
"micentro.com" ya ha sido creada en nuestro servidor DNS.
la nueva zona de búsqueda directa
NOTA: Puede ocurrir que la zona estuviera ya creada de forma automática
(cuando promocionamos a controlador de dominio a nuestro servidor);
en dicho caso nos aparecerá la siguiente ventana, informándonos de
ello. Procederemos a su cierre pulsando sobre el botón "Aceptar", y
posteriormente pulsaremos sobre el botón "Cancelar" en la ventana de
creación de la zona de búsqueda directa "micentro.com".
49
�TEMA 6 INSTALACIÓN DE SERVICIOS EN REDES LOCALES
Posteriormente definiremos una nueva zona de búsqueda
inversa
pulsando con el botón derecho del ratón sobre la carpeta correspondiente y
seleccionando la opción "Zona nueva...".
De nuevo nos saldrá la pantalla del asistente de creación de zona nueva;
pulsaremos sobre el botón "Siguiente".
50
�TEMA 6 INSTALACIÓN DE SERVICIOS EN REDES LOCALES
En la siguiente pantalla de instalación, debemos seleccionar el tipo de zona
que deseamos crear; dejaremos las opciones ofertadas por defecto, es decir
dejaremos activada la primera opción de las 3 disponibles ("Zona principal") y
seleccionada la casilla "Almacenar la zona en Active Directory (sólo
disponible si el servidor DNS es un controlador de dominio)", y pulsaremos
directamente sobre el botón "Siguiente".
En el siguiente apartado debemos indicar en qué condiciones se replicará el
servidor DNS, dejaremos la opción por defecto y pulsaremos directamente
sobre el botón "Siguiente".
A continuación debemos especificar la zona de búsqueda inversa que
deberá resolver nuestro servidor DNS; indicamos el identificativo de red
"192.168.1", para que nuestro servidor DNS haga resolución inversa de
cualquier dirección IP "192.168.1.x"; cuando completemos dicho "Id. de red",
51
�TEMA 6 INSTALACIÓN DE SERVICIOS EN REDES LOCALES
observaremos que en "Nombre de la zona de búsqueda inversa" se mostrará
el nombre "1.168.192.in-addr.arpa"
NOTA: Cada alumno deberá indicar en este apartado el identificativo de
direccionamiento IP de su red de trabajo.
En el siguiente paso hemos de indicar como se realizarán las actualizaciones
de nuestro servidor DNS; dejaremos activada la opción por defecto y
pulsaremos directamente sobre el botón "Siguiente".
52
�TEMA 6 INSTALACIÓN DE SERVICIOS EN REDES LOCALES
Finalmente se muestra la pantalla resumen de creación de la nueva zona de
búsqueda inversa; pulsaremos sobre el botón "Finalizar" para completar la
creación de dicha zona.
Tras completarse la instalación de la nueva zona de búsqueda inversa,
observaremos en la ventana de administración del servidor DNS, que la nueva
zona ya ha sido creada convenientemente. Así mismo, en dicha ventana
observaremos que ya existe una entrada que ha sido incluida automáticamente
en nuestro servidor DNS, concretamente una resolución "SERVIDOR" en la
zona de búsqueda directa
la
correspondiente al nombre que le hemos asignado a nuestro servidor Windows
2003.
"micentro.com"; esta
resolución es
53
�TEMA 6 INSTALACIÓN DE SERVICIOS EN REDES LOCALES
Para finalizar la configuración de nuestro servidor DNS, hemos de
indicarle que cuando las estaciones de trabajo intenten resolver URLs
que no pertenezcan a la red local (y que, por tanto, no sea capaz de resolver
nuestro servidor DNS), reenvíe dichas peticiones a otros servidores DNS (que
estén en Internet) que sí puedan resolverlas. Para ello nos ubicamos sobre el
nombre de nuestro servidor DNS ("SERVIDOR"), pulsamos con el botón
derecho del ratón, y seleccionamos la opción "Propiedades".
En la ventana que nos aparece a continuación, seleccionamos la pestaña
"Reenviadores", y una vez allí activamos la casilla "Habilitar reenviador(es)",
y posteriormente agregamos
"195.55.30.16" y
"194.179.1.101" pertenecientes a servidores DNS públicos y otros
servidores a los que queramos enviar para que resuelvan internamente (los
servidores que resuelvan en Internet irán los últimos), tal y como se muestra en
la siguiente imagen.
las direcciones
IP
A partir de este momento ya tenemos configurado adecuadamente nuestro
servidor DNS; A medida que vayamos integrando equipos en el dominio
"micentro.com", de forma automática dichas entradas se reflejarán en nuestro
54
�TEMA 6 INSTALACIÓN DE SERVICIOS EN REDES LOCALES
servidor DNS. Además, en su momento, cuando trabajemos con el "IIS"
(Internet Information Server), deberemos volver al servidor DNS para agregar
ciertas entradas relativas a los servicios Web que vayamos a gestionar.
55
 Crear cuenta
Crear cuenta
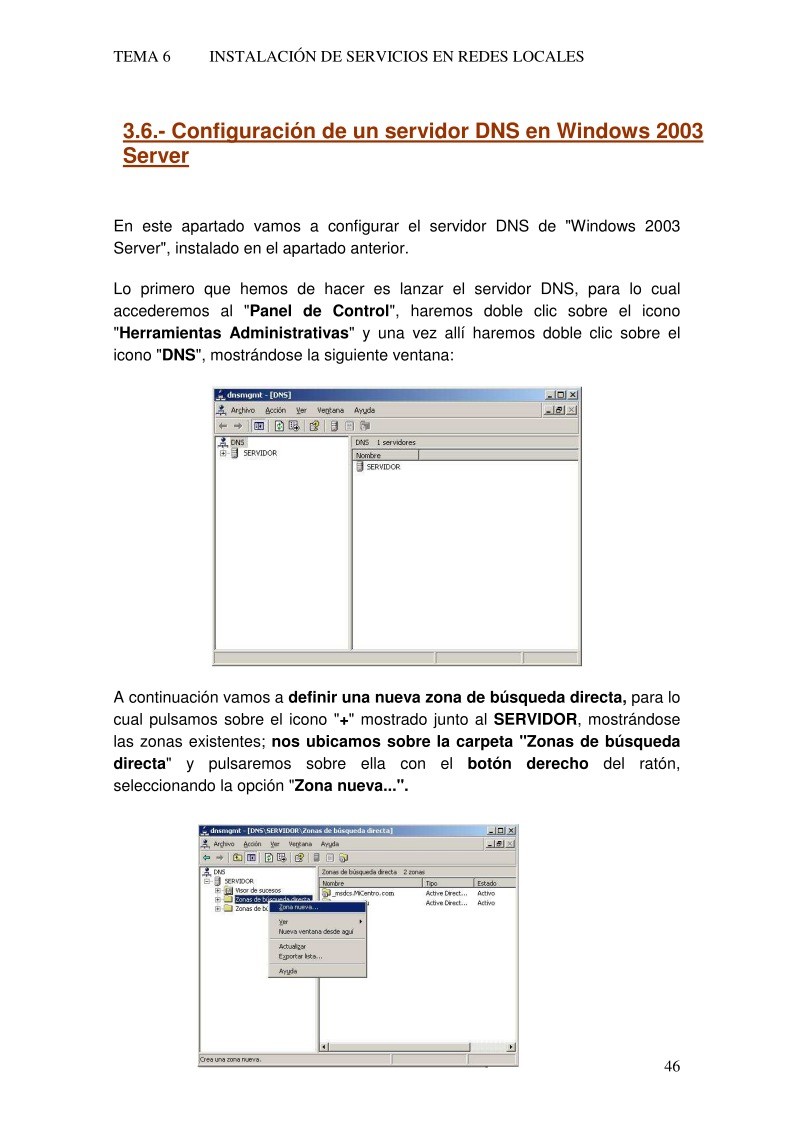

Comentarios de: Configuración de un Servidor DNS en Windows 2003 Server (0)
No hay comentarios